Как да използвате аварийно рестартиране на Windows 11
Microsoft Windows 11 Герой / / July 20, 2023

Публикувано
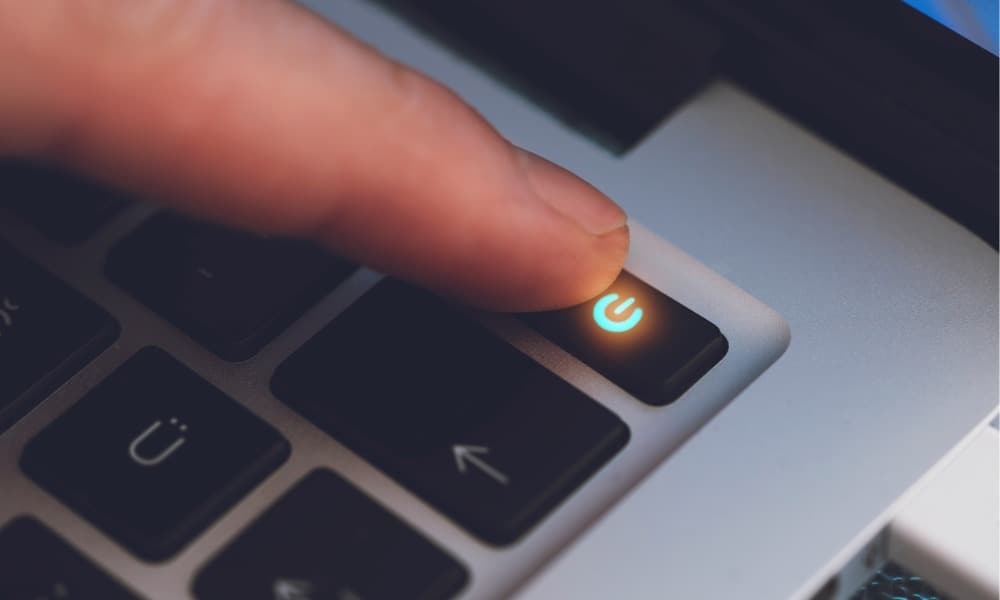
Можете да използвате функцията за спешно рестартиране на Windows 11, за да върнете системата си в релси. Ето как.
Ако вашият компютър с Windows спре да отговаря, можете да опитате няколко неща, за да разрешите проблема, като например принудително затваряне на неотговарящо приложение или удари Ctrl + Alt + Delete на вашата клавиатура, за да рестартирайте File Explorer от диспечера на задачите. Друг вариант е да използвате опцията за спешно рестартиране на Windows 11.
Функцията за аварийно рестартиране е скрита функция, за която много потребители не знаят. Аварийното рестартиране е лесно - при условие че знаете как да го направите.
В това ръководство ще ви покажем как да го направите и какво означава това за вашата Windows система.
Как да използвате аварийно рестартиране на Windows 11
Идеята е проста: започвате с комбинация от клавиши, всички потребители на Windows се чувстват удобно с помощта на клавишната комбинация Ctrl + Alt + Del. Опцията за аварийно рестартиране е предназначена да замени извършването на твърдо изключване, при което задържате физическия бутон за захранване за 10-12 секунди, докато компютърът се изключи напълно.
Може да се наложи да направите твърдо изключване, когато другите опции са изчерпани, но това (както подсказва името) може да е трудно за вашата система. Затова вместо това опитайте да използвате аварийно рестартиране като алтернатива.
За да използвате аварийното рестартиране на Windows 11:
- Натиснете Ctrl + Alt + Del за разкриване на Ключалка, Диспечер на задачите, Излезте и Превключване на потребителя настроики.
- Натиснете и задръжте Ctrl и щракнете върху Мощност бутон в долния десен ъгъл с мишката.
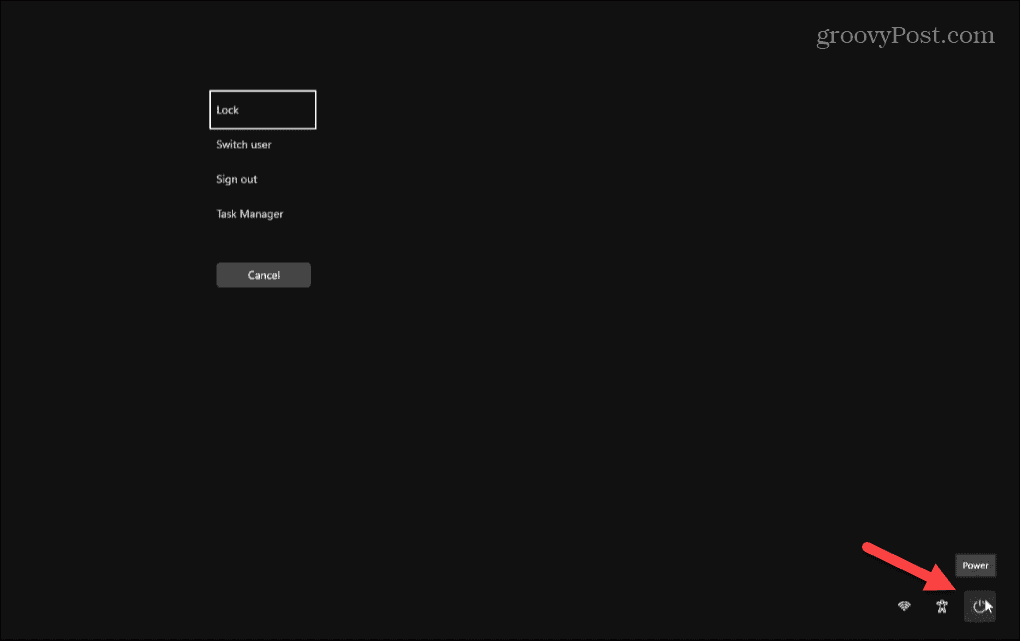
- The Авариен рестарт ще се появи меню със съобщение „Щракнете върху OK, за да рестартирате незабавно. Всички незапазени данни ще бъдат загубени. Използвайте това само в краен случай.

- Кликнете Добре за да рестартирате компютъра си без допълнителни подкани и ще бъде по-лесно за системните компоненти. Ако промените решението си, щракнете Отказ да се откаже от операцията.
След като щракнете върху OK при спешно рестартиране, Windows няма да изключи първо приложенията и услугите. Вместо това той игнорира работещи приложения и услуги и рестартира вашия компютър, без да записва никаква работа.
Отново се уверете, че използвате това като последна мярка, но ако всички други опции за изключване или рестартиране са изчерпани, това ви дава друга опция за рестартиране на вашата система. Също така е важно да се отбележи, че тази опция е част от Windows за няколко версии. Така че ще работи и на Windows 10 и по-стари версии.
Изключване на Windows
Има много начини за изключете или рестартирайте Windows 11, а традиционните методи винаги са най-добрият избор. Аварийното рестартиране обаче ви дава друга по-добра опция за вашата система от твърдо или „студено“ изключване с помощта на физическия бутон за захранване.
За повече информация относно настройките за захранване за Windows 11 вижте как да поставите компютъра си в режим на заспиване. Или може да предпочетете да научите за използването на режим на хибернация вместо това. Освен това проверете конфигуриране на времето за хибернация на вашата система Windows 11.
И ако все още не сте на Windows 11, не се притеснявайте. Вижте нашето ръководство за Изключване, рестартиране, хибернация и заспиване на Windows 10 настроики.


