Как да изключите AutoFit в PowerPoint
офис на Microsoft Microsoft Powerpoint Powerpoint офис Герой / / July 14, 2023

Публикувано
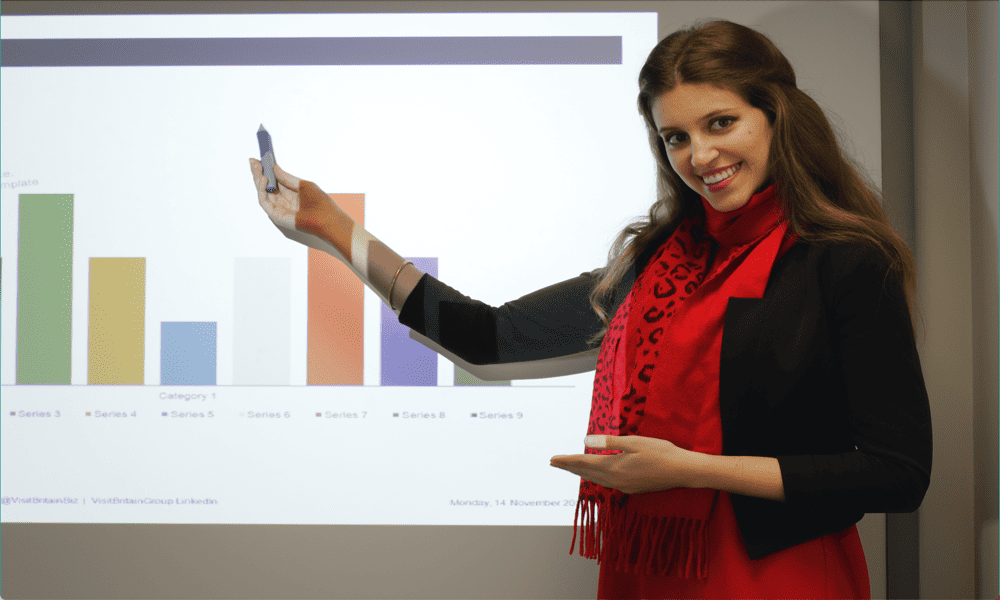
PowerPoint автоматично побира текста в текстови полета и контейнери. Ако искате да деактивирате тази функция, научете как да изключите AutoFit в PowerPoint тук.
Когато за първи път създадете празна презентация в PowerPoint, обикновено ви се представят две текстови полета— един за вашето заглавие и един за вашите подзаглавия. Ако обаче заглавието ви се окаже доста дълго, то може да е твърде голямо, за да се побере в текстовото поле.
Тук се случва нещо магическо. PowerPoint използва AutoFit функция за преоразмеряване на вашия текст и гарантиране, че заглавието ви ще се побере в текстовото поле, независимо колко е дълго. Въпреки че това често може да бъде полезно, има някои добри причини, поради които може да не искате това да се случи.
Ще обясним как да изключите AutoFit в PowerPoint и защо може да искате да го направите на първо място по-долу.
Какво е AutoFit в PowerPoint?
AutoFit е функция в PowerPoint, която автоматично преоразмерява вашия текст, когато текущият размер на текста означава, че той няма да се побере в текущото текстово поле или контейнер. Докато въвеждате своя текст, той ще остане в избрания от вас размер до точката, в която текстовото поле е напълно пълно.
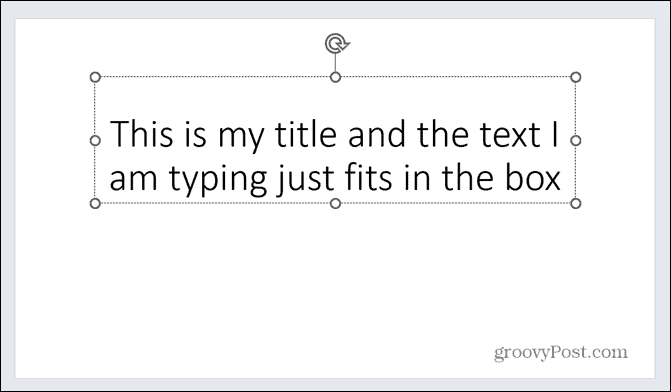
При включено AutoFit, вместо допълнителен текст да излиза от текстовото ви поле, текстът се преоразмерява автоматично. Това гарантира, че целият текст остава в текстовото поле.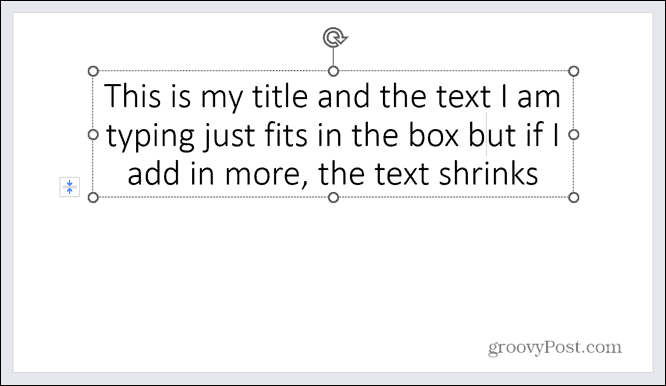
Ако решите да изтриете част от текста във вашето текстово поле, AutoFit отново ще увеличи размера на текста. Не трябва да става по-голям от оригиналния размер на вашия текст.
Защо може да искате да изключите AutoFit?
На пръв поглед това изглежда като много полезна функция. В края на краищата, защо бихте искали текстът да се разлива от текстовите ви полета? Въпреки това, AutoFit може да направи твърде лесно извършването на един от основните грехове на създаване на добри PowerPoint презентации: добавяне на твърде много текст към вашите слайдове.
Малко количество текст с голям шрифт е лесно за четене от хората, дори ако са на разумно разстояние от екрана на презентацията. Твърде много малък текст обаче става много труден за четене. Това прави вашата презентация трудна за проследяване дори за хора, които са относително близо до екрана на презентацията.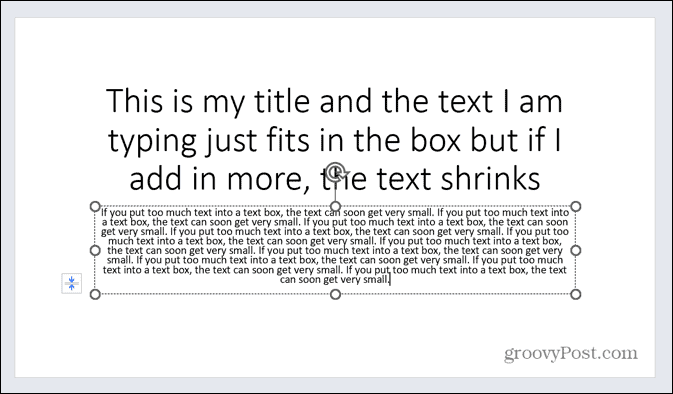
Проблемът с AutoFit е, че можете лесно да се увлечете от въвеждането на текст. Може наистина да не забележите, че текстът ви става все по-малък и по-малък, колкото повече текст добавяте. Когато AutoFit е изключен, получавате ясна индикация, че сте добавили твърде много текст, тъй като той вече няма да се побира в текстовото поле.
Това е намек, че или трябва да намалите количеството текст, или да го разпределите в повече слайдове. Изключването на AutoFit може да ви попречи да добавяте твърде много текст към вашите слайдове и да гарантира, че те са лесни за четене от всички.
Как да получите достъп до опциите за автоматично напасване във вашия слайд
Ако искате да изключите AutoFit само за текстовото поле или контейнера, върху който работите в момента, можете лесно да получите достъп до опциите за AutoFit от слайда.
За да изключите AutoFit чрез менюто с опции за AutoFit:
- Щракнете върху текстовото поле или контейнера, съдържащ вашия текст.
- Отстрани на текстовото поле щракнете върху Опции за автоматично напасване бутон.
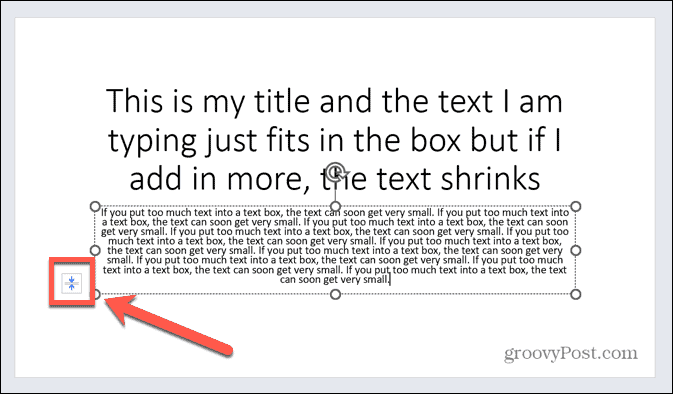
- Изберете Спиране на поставянето на текст към този контейнер.
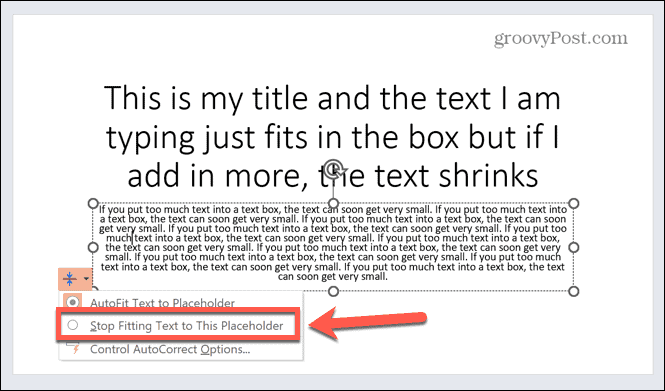
- Текстът ще се върне към първоначалния си размер. Това може да доведе до изливане на текста извън контейнера.
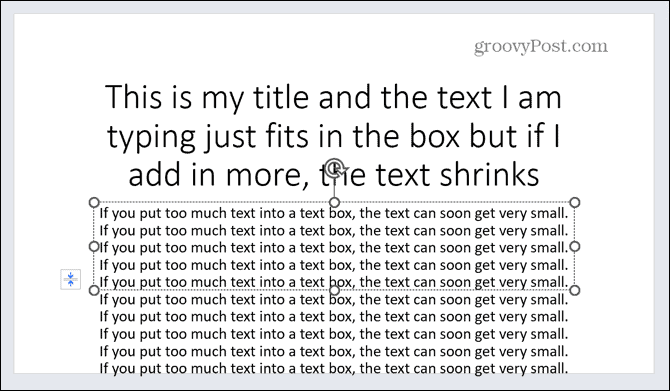
- Ако текстът продължава извън контейнера, може да обмислите използването на по-малко текст. Можете също така да преместите част от него на друг слайд.
- За да включите отново AutoFit, щракнете върху Опции за автоматично напасване бутон отново и изберете Автоматично побиране на текст към контейнер.
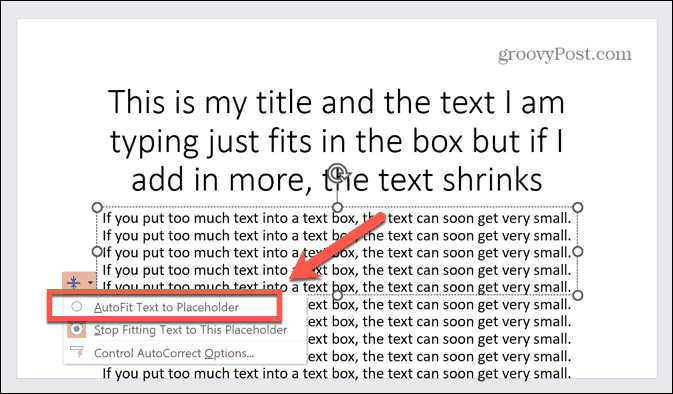
Как да изключите AutoFit чрез опциите за формат на формата
Можете също да изключите AutoFit, като използвате опциите Format Shape за контейнера.
За да изключите AutoFit чрез опциите Format Shape:
- Щракнете с десния бутон върху контейнера, който искате да редактирате.
- От контекстното меню изберете Формат на формата.
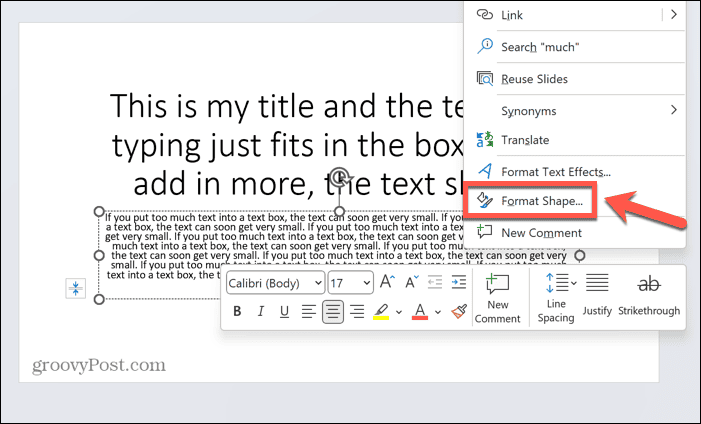
- В Формат на формата панел, щракнете върху Текстови опции.
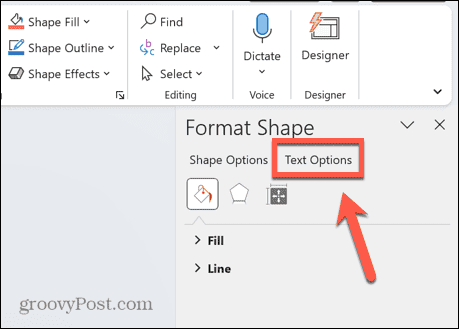
- Щракнете върху Текстово поле икона.
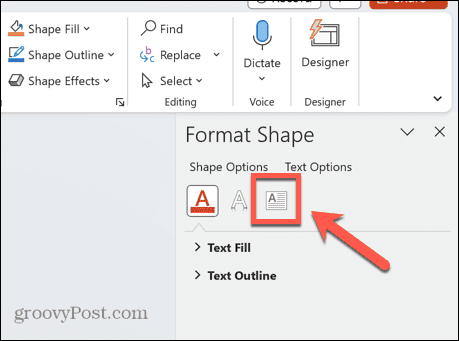
- Изберете Без автоматично напасване.
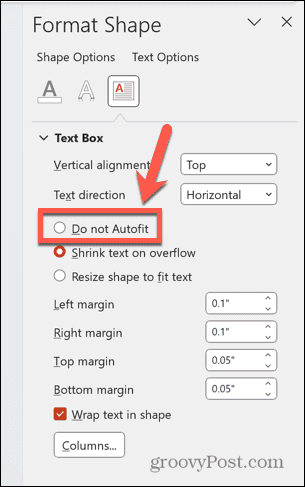
- За да включите отново AutoFit, повторете стъпки 1-4 и изберете Свиване на текста при препълване.
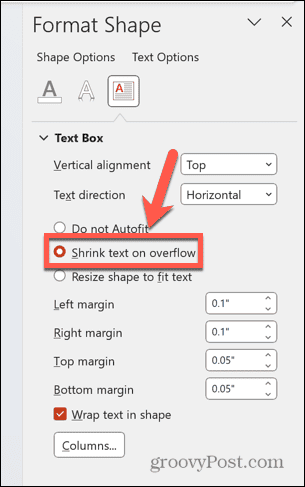
Как да изключите AutoFit за цялата презентация
Ако не искате да се налага да изключвате AutoFit за всеки контейнер във вашата презентация, можете да изберете да изключите функцията за цялата си презентация. Това става чрез опциите за автокоригиране, които могат да бъдат достъпни по няколко различни начина.
За да изключите AutoFit за целия си PowerPoint:
- Щракнете върху един от вашите заместители.
- Щракнете върху Опции за автоматично напасване икона отстрани на контейнера.
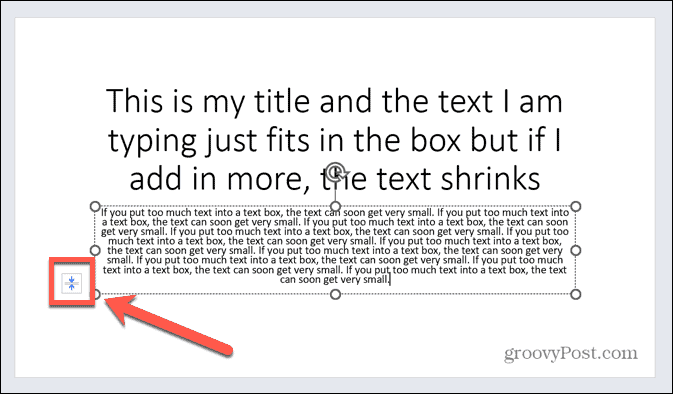
- Изберете Контролирайте опциите за автокоригиране.
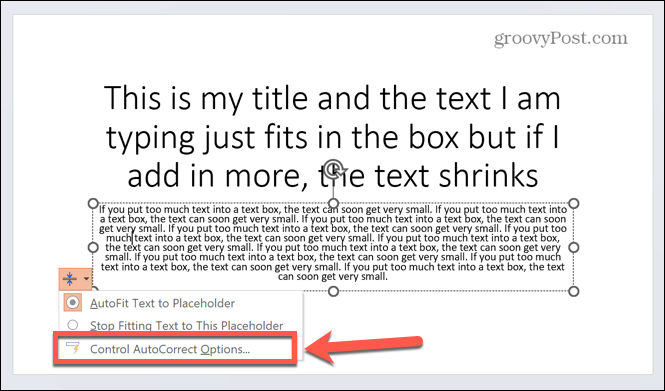
- Можете също да получите достъп до опциите за автокоригиране, като щракнете върху Файл меню.
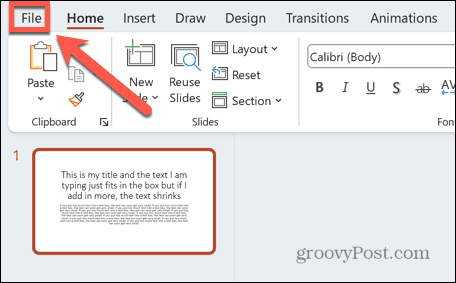
- Изберете Настроики в най-долната част на менюто отляво.
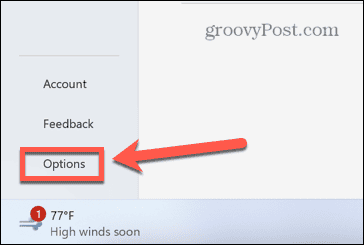
- Щракнете върху Проверка раздел в лявото меню.
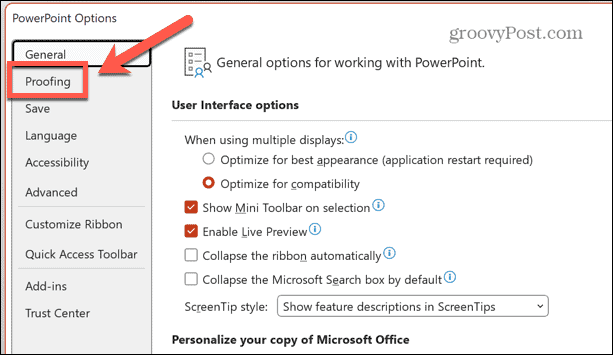
- Щракнете върху Опции за автокоригиране бутон.
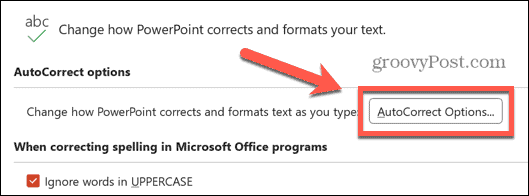
- След като сте в опциите за автокоригиране, махнете отметката Автоматично побиране на заглавния текст към контейнер и Автоматично побиране на основния текст към контейнера.
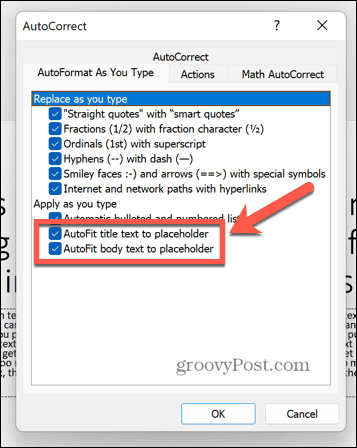
- Кликнете Добре.
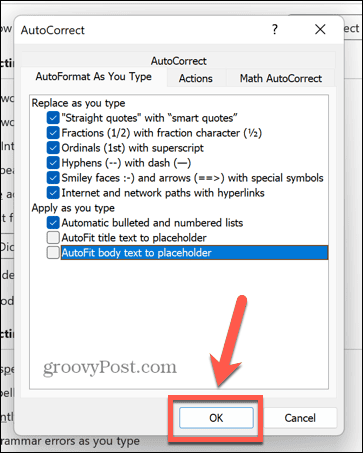
- AutoFit вече е изключено по подразбиране във вашия документ.
- За да го включите отново, повторете стъпки 1-7 и проверете отново Автоматично побиране на заглавния текст към контейнер и Автоматично побиране на основния текст към контейнера.
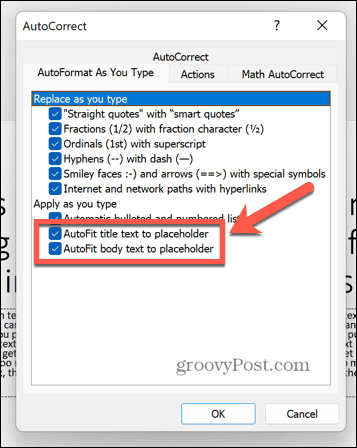
Създаване на PowerPoint презентации
Научаването как да изключите AutoFit в PowerPoint гарантира, че вашият текст ще променя размера само когато искате, а не когато PowerPoint реши, че трябва. Може да ви помогне да сте сигурни, че няма да добавите твърде много текст към слайдовете си или да направите шрифта твърде малък, за да бъде четим.
С презентациите на PowerPoint мантрата „по-малкото е повече“ винаги е добро правило. Прилага се еднакво както за количеството текст, така и за броя фантастични анимации и преходи, които искате да добавите.
Искате ли да персонализирате допълнително презентацията си? Можеш да научиш как да премахнете анимации от вашия PowerPoint презентация, ако сте забравили да следвате правилото „по-малкото е повече“. Можете да научите как да направете всички изображения с еднакъв размер в PowerPoint, за да придадете на презентацията си по-унифициран вид.
Или може да искате да научите как вграждане на шрифтове в PowerPoint за да ви помогне да избегнете използването на едни и същи шрифтове отново и отново.



