
Публикувано

Не можете ли да изтриете текст? Ето някои поправки, които да опитате, ако имате проблеми с клавиша за изтриване на Mac, който не работи.
Ако сте нещо като нас, около 30% от времето ви за въвеждане ще бъде изразходвано за изтриване на грешки при въвеждане. Този беден старец Ключ за изтриване в крайна сметка може да поеме малко удари. Ако вашият клавиш Delete спре да работи на вашия Mac, няма да ви отнеме много време да разберете.
Ако обаче не можете да използвате ключа си за изтриване, тогава какво правите? Зависи дали проблемът е хардуерен или софтуерен, но има някои опции, които могат да помогнат.
Ето някои поправки, които да опитате, ако имате проблеми с вашия ключ за изтриване на Mac, който не работи.
1. Определете дали вашият ключ за изтриване работи
Клавиатурите могат да бъдат засегнати от множество проблеми, от неработещи клавиши до ghosting на клавиатурата. Едно от най-важните неща, които трябва да разберете, е дали самият ключ за изтриване не работи или проблемът е, че не се разпознава в конкретен софтуер.
Лесен начин за проверка е да изведете екранната клавиатура, която ще подчертае всички разпознати натискания на клавиши.
За да проверите дали вашият клавиш Delete работи с помощта на екранната клавиатура:
- Щракнете върху Ябълка икона.

- Изберете Системни настройки.
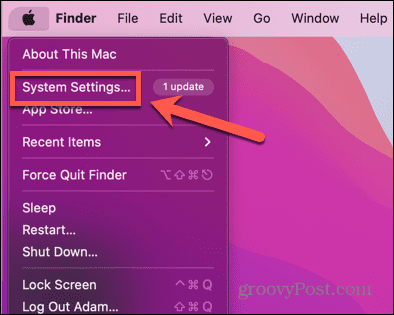
- В менюто отляво превъртете надолу и щракнете Клавиатура.
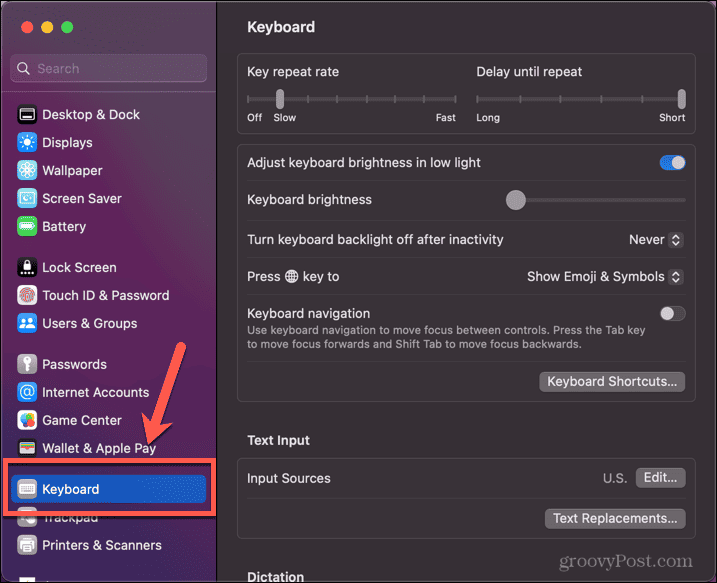
- Под Входни източници щракнете редактиране.

- Превключете на Показване на менюто за въвеждане в лентата с менюта превключете на включено положение.

- Щракнете върху Меню за въвеждане икона в лентата с менюта.
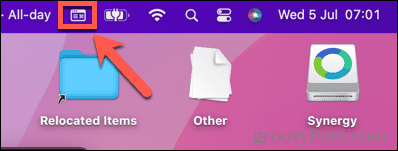
- Изберете Показване на инструмента за преглед на клавиатурата.
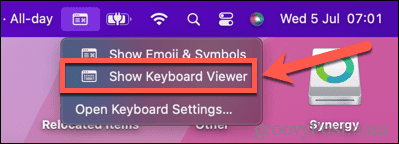
- Когато клавиатурата се появи на екрана, натиснете своя Изтрий ключ.
- Ако ключът работи правилно, Изтрий ключ на Преглед на клавиатурата ще бъдат подчертани.
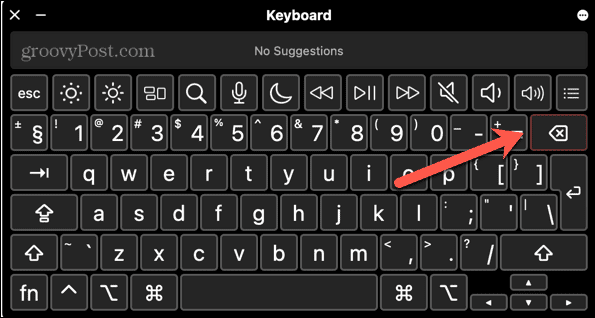
Това показва, че проблемът е във вашия софтуер - ако е така, опитайте да актуализирате до най-новата версия или рестартирайте вашия Mac.
Ако клавишът не е маркиран, клавишът Delete не се разпознава от вашия Mac. Ако случаят е такъв, опитайте една от корекциите по-долу.
Можете да щракнете върху Преглед на клавиатурата икона в лентата с менюта по всяко време, за да проверите дали корекцията е проработила.
2. Опитайте да рестартирате
Това е клише с причина. Много компютърни проблеми могат да бъдат коригирани просто чрез рестартиране на компютъра и нулиране на това, което е причинявало проблема.
Опитайте да изключите компютъра си и да го рестартирате отново. Това може да е всичко, което трябва да направите, за да коригирате проблемите с вашия ключ за изтриване на Mac, който не работи.
3. Проверете връзката за кабелна клавиатура
Ако използвате USB клавиатура с вашия Mac, проблемът може просто да е проблем с връзката.
За да проверите връзката за кабелна клавиатура:
- Изключете клавиатурата от вашия компютър.
- Включете го отново.
- Тествайте Изтрий ключ.
- Ако все още не работи, изключете клавиатурата отново.
- Включете го отново в друг USB порт на вашия компютър.
- Тествайте Изтрий ключ отново.
4. Сдвоете вашата Bluetooth клавиатура отново
Ако използвате Bluetooth клавиатура с вашия Mac, може да има проблем с връзката, който причинява вашите затруднения. Опитайте да премахнете клавиатурата си и след това да я сдвоите отново, за да видите дали това решава проблема.
За да премахнете и сдвоите отново вашата Bluetooth клавиатура:
- Щракнете върху Bluetooth икона в лентата с менюта.
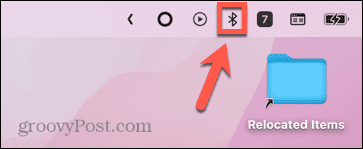
- Изберете Bluetooth настройки.
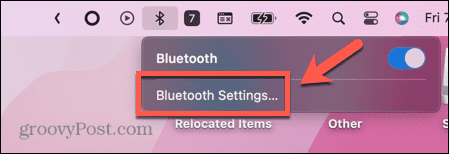
- Друга възможност е да щракнете върху Ябълка икона.

- Изберете Системни настройки.
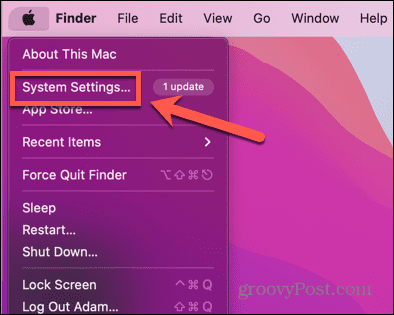
- Кликнете Bluetooth в менюто отляво.
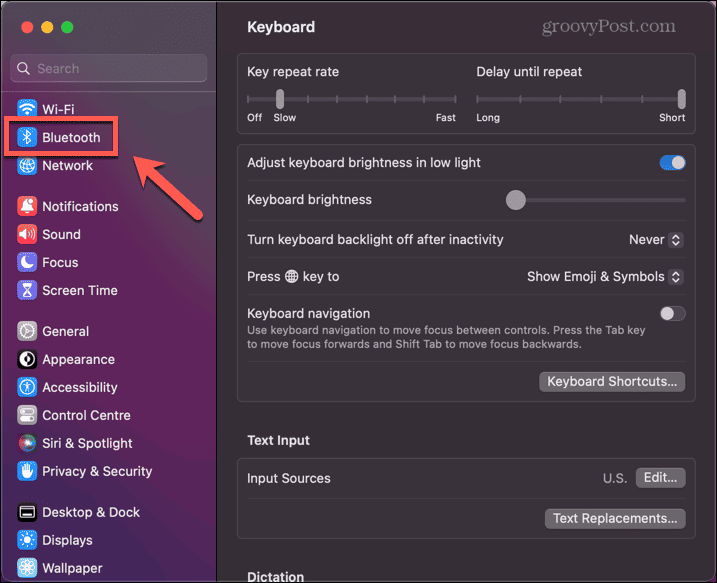
- Задръжте курсора на мишката върху клавиатурата си в списъка с устройства и щракнете Прекъснете връзката.
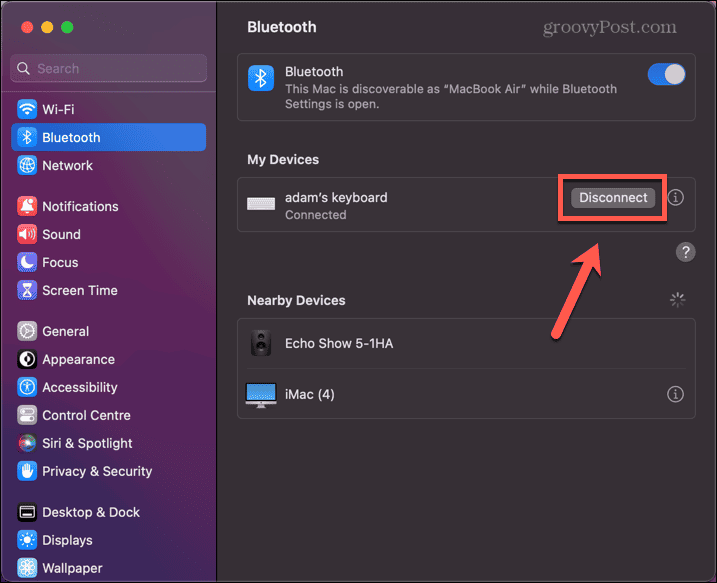
- След като клавиатурата бъде премахната, поставете я обратно в режим на откриване. За Bluetooth клавиатура на Apple това включва задържане на бутона за захранване, за да изключите клавиатурата, след което да я включите отново.
- Когато вашият Mac разпознае вашата клавиатура, щракнете Свържете се.

- Въведете искания код на вашата Bluetooth клавиатура и тя ще се сдвои отново.
- Опитайте Изтрий ключ отново.
5. Проверете настройките за бавни клавиши
Друга възможна причина вашият ключ за изтриване изглежда да не работи е ако имате Бавни клавиши включена функция. Това е функция за достъпност, която ви позволява да контролирате колко дълго трябва да задържите клавиш, преди компютърът да го разпознае. За хора с ограничени умения настройката на по-дълго време за реакция намалява риска от въвеждане на повтарящи се букви.
Ако включите това по погрешка обаче, може да не държите Изтрий ключ, достатъчно дълъг, за да се регистрира.
За да изключите бавните клавиши на Mac:
- Щракнете върху Ябълка икона в лентата с менюта.

- Кликнете Системни настройки.
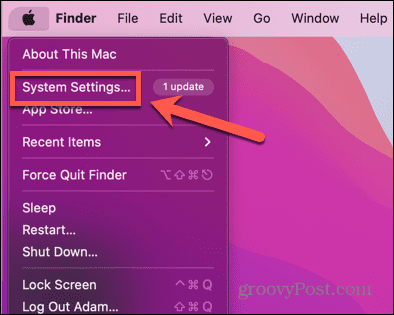
- Изберете Достъпност от менюто вляво.
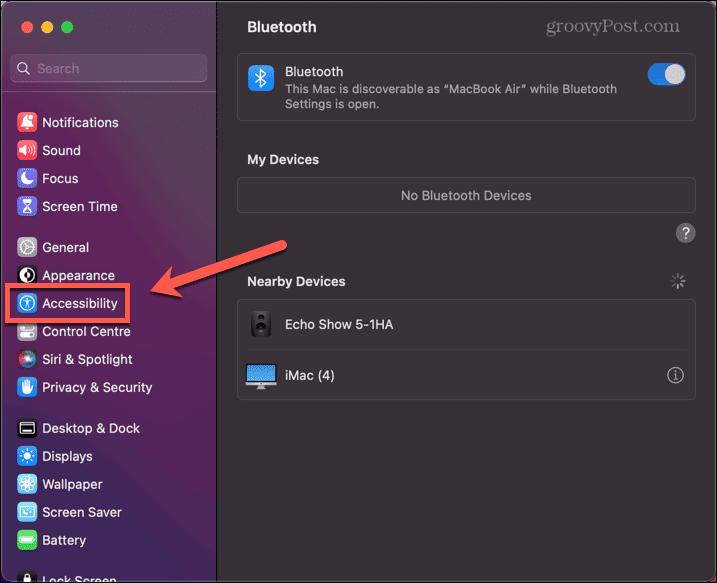
- Превъртете надолу и щракнете Клавиатура.

- Превключване Бавни клавиши изключено.

6. Изтрийте PLIST файла на клавиатурата
Файловете със списък със свойства (PLIST) се използват в macOS за запазване на конфигурации и предпочитания. Ако тези конфигурации се променят по някаква причина, можете да коригирате проблема, като изтриете съответния PLIST файл.
Когато рестартирате вашия Mac, тези файлове ще бъдат пресъздадени с настройките по подразбиране.
За да изтриете PLIST файловете на клавиатурата на Mac:
- Отворете Търсач.
- В лентата с менюта щракнете Отивам.
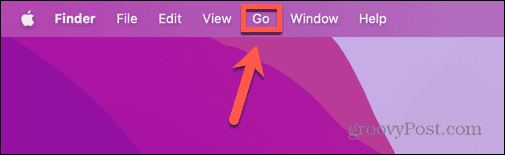
- Изберете Отидете в папка.
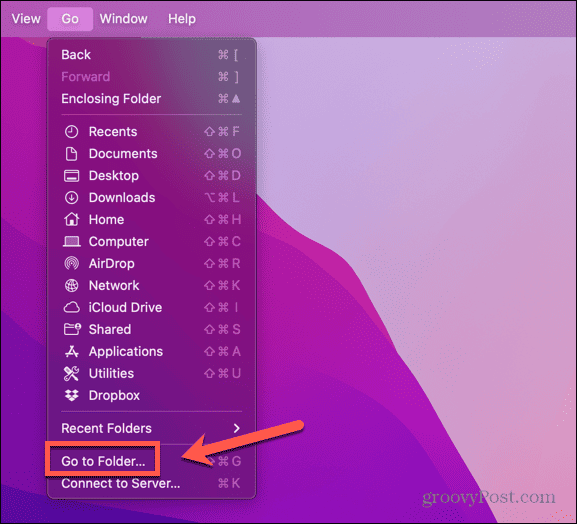
- Тип ~/Библиотека/Предпочитания и натиснете Въведете.
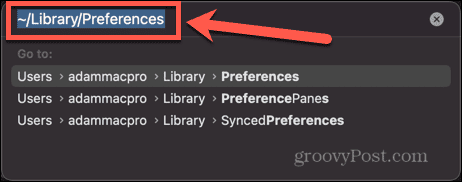
- Намерете следните файлове:
ябълка. Keyboard-Settings.extension.plist
com.apple.keyboardservicesd.plist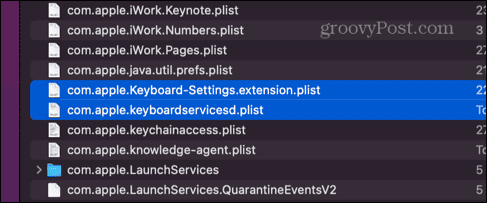
- Ако има други com.apple.keyboard PLIST файлове, изберете и тях.
- Плъзнете файловете в кошчето или щракнете с десния бутон и изберете Преместване в кошчето.
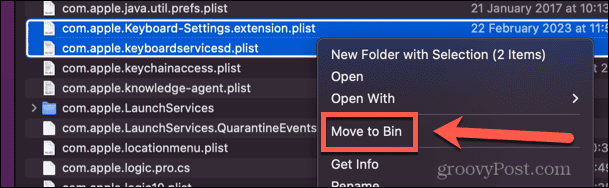
- Рестартирайте вашия Mac и файловете ще бъдат пресъздадени с настройките по подразбиране.
- Опитайте вашия Изтрий ключ отново.
7. Нулирайте PRAM
КОЛИЧКА означава Параметър памет с произволен достъп а на вашия Mac той съхранява важна информация, като например кой диск е стартовият диск, силата на звука на вашия високоговорител и др. Нулирането на PRAM си струва да опитате, за да видите дали решава проблемите ви.
Стъпките, които трябва да следвате, ще зависят от типа Mac, който използвате.
За да нулирате PRAM на Mac:
- На по-стари Intel Mac компютри, изключете своя Mac.
- Натиснете бутона за захранване и веднага натиснете и задръжте Cmd+Option+P+R.
- Задръжте за около 30 секунди.
- На по-стари компютри Mac може да чуете звънец при стартиране. Продължете да държите, докато чуете втори звън.
- Освободете клавишите и Mac трябва да стартира както обикновено.
- На Mac с Apple Silicon горните стъпки няма да работят. Вместо това изключете напълно вашия Mac, оставете го изключен за поне 30 секунди и след това го рестартирайте отново.
- Опитайте вашия Изтрий ключ отново.
8. Почистете клавиатурата си
Ако нито една от горните корекции не работи, проблемът може да е хардуерен, а не софтуерен. Често срещана причина за повреда на ключа е, когато отломки попаднат под ключовете ви. Можете да закупите кутии със сгъстен въздух с дълги дюзи, които са предназначени да отстраняват този тип отломки.
Опитайте това и вижте дали можете да премахнете причината за препятствието.
9. Изтриване на текст без използване на клавиша Delete
Ако никоя от корекциите по-горе не работи, това може да е вашето Изтрий ключът е неуспешен. Нищо не трае вечно и вашата клавиатура не е изключение. Въпреки това, ако останалите ви клавиши работят добре, може да не искате да мислите за закупуване на изцяло нова клавиатура. Ако случаят е такъв, има няколко начина, по които можете да изтриете текст на вашия Mac, без да използвате Изтрий ключ.
За да изтриете текст без да използвате клавиша Delete на Mac:
- Натиснете Ctrl+H за изтриване на знака преди курсора (отменено по подразбиране в Word)
- Натиснете Ctrl+D за да изтриете знака след курсора
- Маркирайте текста, който искате да изтриете, щракнете с десния бутон и изберете Разрез
- Натиснете Ctrl+K за изтриване от курсора до края на реда или абзаца
Коригиране на проблеми с Mac
Ако имате проблеми с вашия ключ за изтриване на Mac, който не работи, надяваме се, че една от корекциите по-горе е решила проблема. Ако намерите алтернативни методи, които работят за вас, моля, уведомете ни в коментарите по-долу.
Има и други полезни съвети, за да знаете, ако имате проблеми с вашия Mac. Ако научите какво да правите, ако не можете вземете macOS за инсталиране, или ако имате аудио проблеми с вашия Mac. Трябва също да разгледате нашето ръководство за отстраняване на най-вероятните проблеми с Mac.


