Отдалечен достъп до Mac от компютър с Windows
Microsoft Ос х Дистанционно десктоп / / March 18, 2020
Последна актуализация на
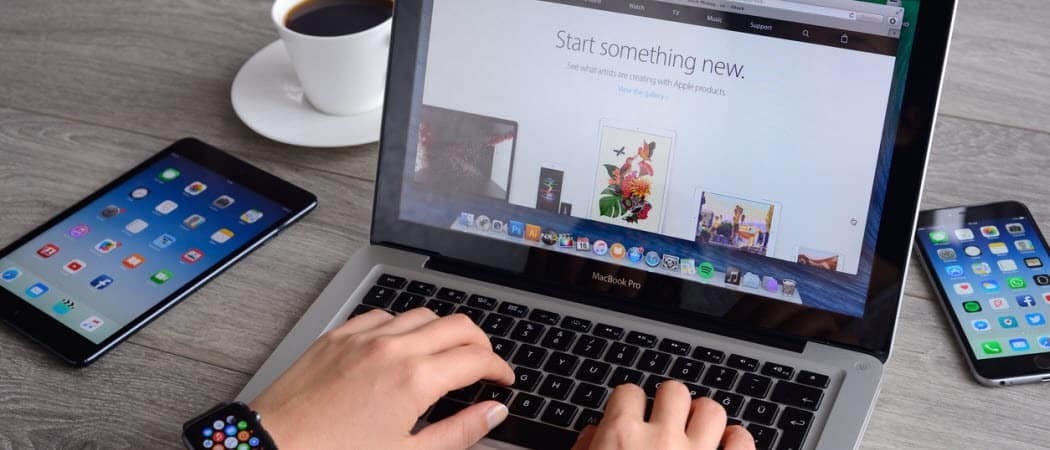
Ако имате мрежова среда както с Windows, така и с Mac OS X, ще има моменти, които трябва да се свържете с Mac от Windows.
Забележка: В този пример свързвам система Windows 7 към моя Mac с операционна система OS X Lion през домашната ми мрежа.
Отдалечен достъп до Mac от Windows
Първо, изтеглете и инсталирайте най-новата стабилна версия на безплатна програма TightVNC на вашия компютър с Windows.
По време на инсталирането премахнете отметката от TightVNC Server, освен ако няма да го използвате за други ситуации на отдалечен достъп. За свързване на вашата Windows система с Mac, сървърът не е необходим.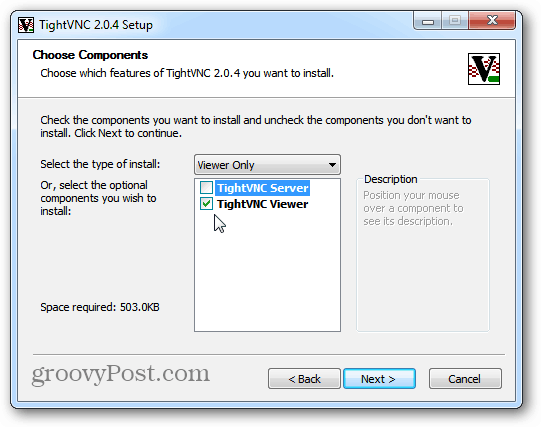
На вашия Mac щракнете върху иконата на Apple и изберете System Preferences.
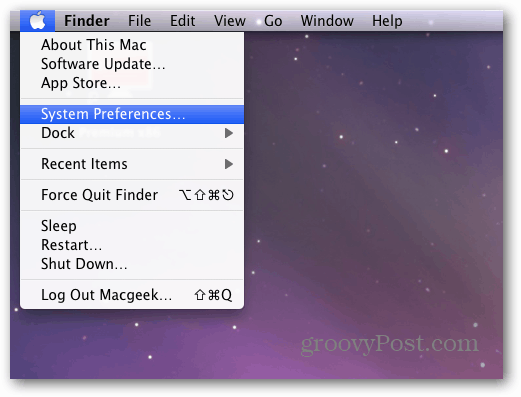
Отваря се System Preferences. Кликнете върху Споделяне под Интернет и безжична връзка.
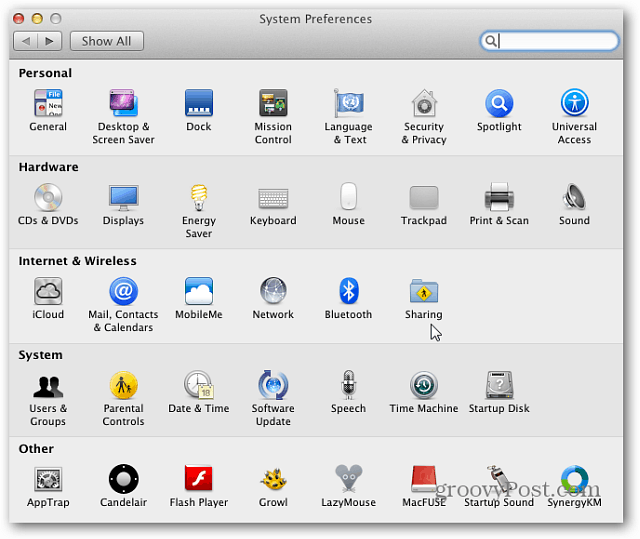
Сега в прозореца Споделяне проверете Споделяне на екрана. След това щракнете върху бутона Настройки на компютъра. Обърнете внимание, че IP адресът се показва над бутона Настройки на компютъра. Ще ви трябва, за да се свържете с TightVNC.
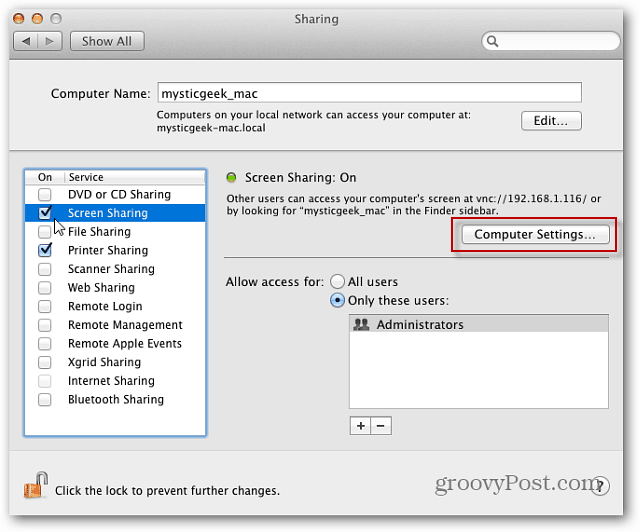
След това проверете VNC Viewers Macy Control Screen с парола. Въведете парола и щракнете върху OK.
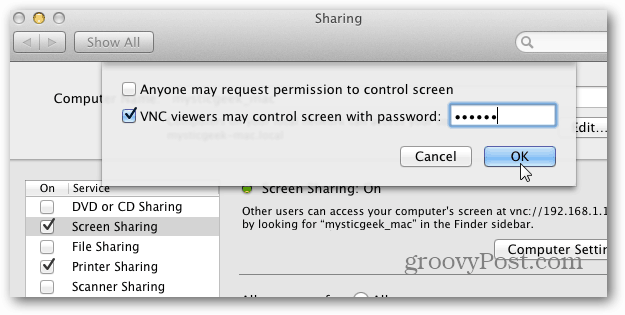
След това въведете паролата за вашата Mac система и щракнете върху OK.
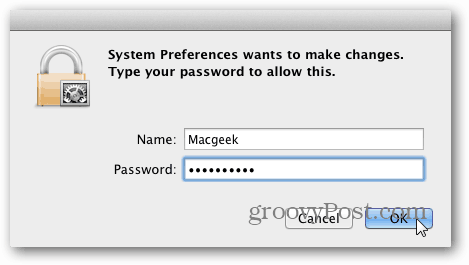
Върнете се до вашия компютър с Windows и щракнете Старт> Всички програми> TightVNC> TightVNC Viewer.
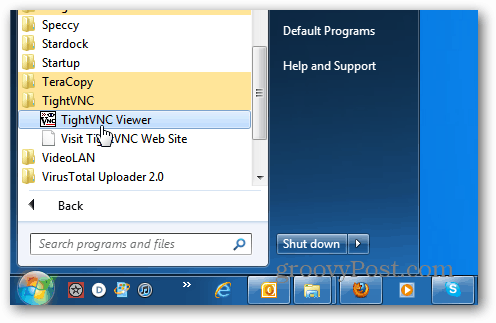
Въведете IP адреса на компютъра с Mac. IP адресът се показва в прозореца за споделяне на екрана на Mac. Кликнете върху Свързване.
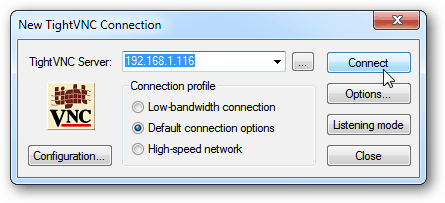
Следващо въведете паролата, която сте създали за VNC връзката по-рано. Това НЕ е вашата парола за Mac система.
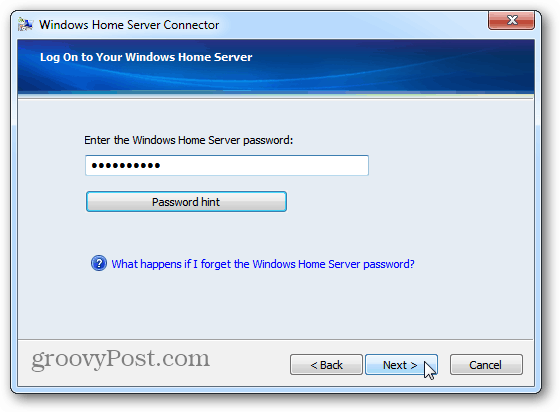
Изчакайте няколко секунди, за да се установи връзката. Tight VNC извежда екрана за отдалечена връзка. Изберете потребителския акаунт, който искате да използвате, за да влезете на вашия Mac.
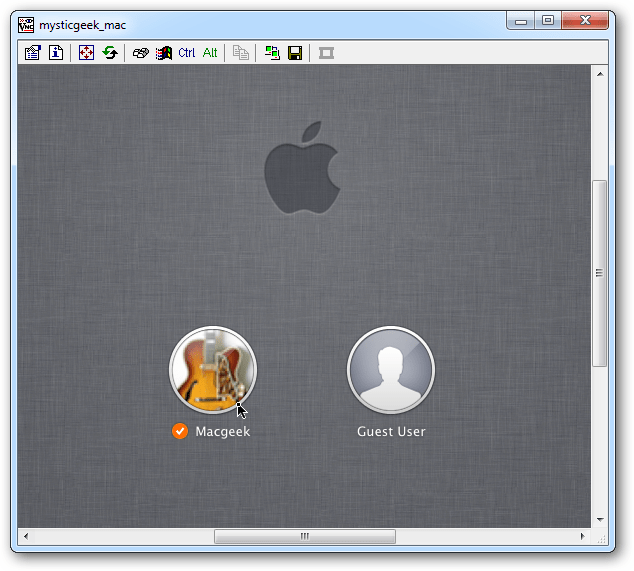
Въведете паролата на потребителския акаунт.

Ето! Можете да контролирате вашия Mac дистанционно от вашия компютър с Windows, сякаш седите пред него. Моят Mac е настроен на голяма резолюция на дисплея, така че първото нещо, което направих, е да го намаля до 1024 × 768.
Тази настройка зависи от вас. Можете да го стартирате с пълна разделителна способност, ако дисплеят ви в Windows е способен.

Всъщност TightVNC предоставя няколко страхотни опции, които можете да разгледате, за да накарате отдалечената сесия да работи както искате.
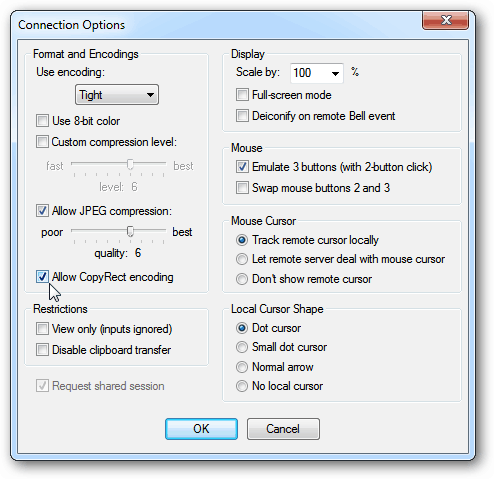
Ако използвате дистанционната връзка много, създайте пряк път на работния си плот. На лентата с инструменти TightVNC щракнете върху иконата Запиши.

След това дайте име на пряк път за връзка, запишете на работния плот и щракнете върху Запиши.

След това той пита дали искате да запазите паролата. Ако сте единственият потребител на компютъра с Windows, е по-лесно да го запишете, но отново зависи от вас.
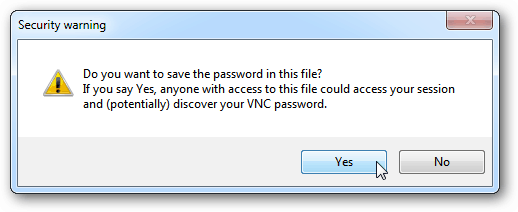
Отдалечената връзка TightVNC към вашата икона на Mac се показва на вашия работен плот. Просто щракнете два пъти върху него по всяко време, когато искате да се свържете дистанционно с вашия Mac. Просто и приятно!
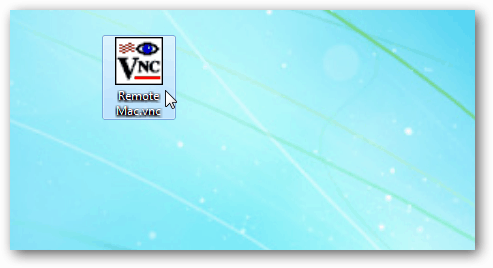
Има малко време за забавяне, докато контролирате вашия Mac от Windows чрез TightVNC, въз основа на скоростта на мрежата или по WiFi връзка. Вашият пробег ще варира. Като цяло обаче това е лесен и ефикасен начин за дистанционно управление на вашия Mac от вашата Windows система в същата мрежа.
