Как да намерите MAC адреса в Windows 11
Microsoft Windows 11 Герой / / July 13, 2023

Публикувано

Имате ли нужда от MAC адреса на вашия компютър, за да го идентифицирате във вашата мрежа? Научете как да намерите MAC адреса в Windows 11 с помощта на това ръководство.
Има определени случаи, в които може да се наложи да знаете MAC адреса на устройствата във вашата мрежа. Например, може да искате да настроите вашия рутер да позволява само определени устройства да се свързват - можете да използвате MAC адреса на вашия компютър, за да направите това.
Като алтернатива може да искате да можете да събудите компютъра си от разстояние чрез Wake on LAN, което също ще изисква MAC адреса на вашия компютър.
Ако имате нужда от тази информация за вашия компютър или лаптоп, научете как да намерите MAC адреса в Windows 11 по-долу.
Какво е MAC адрес?
MAC означава Контрол на достъпа до медиите. Адресът за контрол на достъпа до медиите е уникален код, който се използва за идентифициране на контролерите за мрежов интерфейс в устройства, които са свързани към интернет.
Например вашият компютър може да се свърже с интернет чрез Wi-Fi или чрез Ethernet връзка. Както Wi-Fi адаптерът, така и Ethernet адаптерът ще имат свой собствен уникален MAC адрес.
Този адрес обикновено се задава от производителя на адаптера. MAC адресите често се записват като шест двуцифрени шестнадесетични стойности, като напр 00:1A: 2B: 3C: 4D: 5E, но могат да се показват и в други формати.
Как да намерите вашия MAC адрес в настройките
Можете да намерите MAC адреса на вашия мрежов адаптер в настройките на Windows 11. Има няколко различни места в настройките, където можете да намерите тази информация, която ще се различава в зависимост от това дали сте свързани чрез Ethernet или Wi-Fi.
Методът по-долу ви позволява да намерите MAC адресите за всичките си мрежови адаптери на едно и също място.
За да намерите своя MAC адрес в настройките на Windows 11:
- Натиснете Win+I да отвориш Настройки.
- В лявото меню изберете Мрежа и интернет.
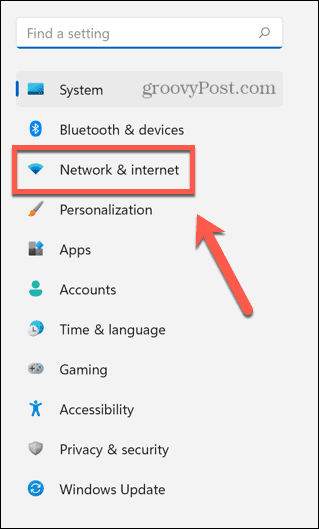
- Изберете Разширени мрежови настройки.
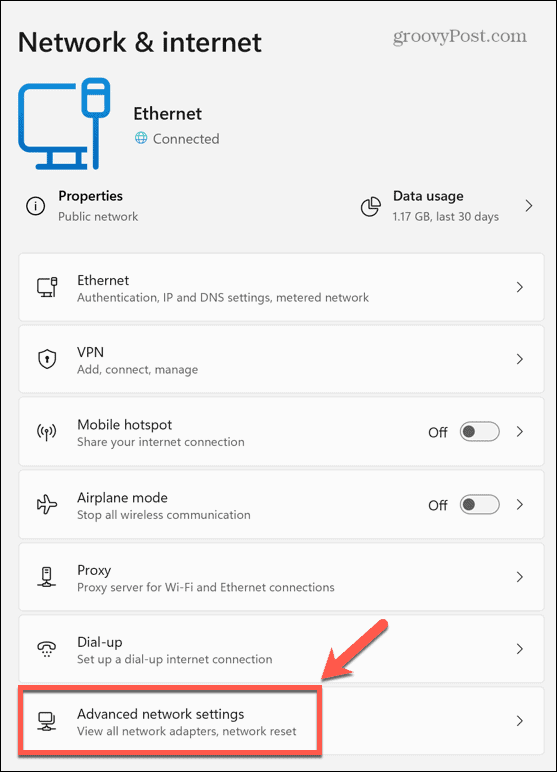
- Кликнете Свойства на хардуера и връзката.
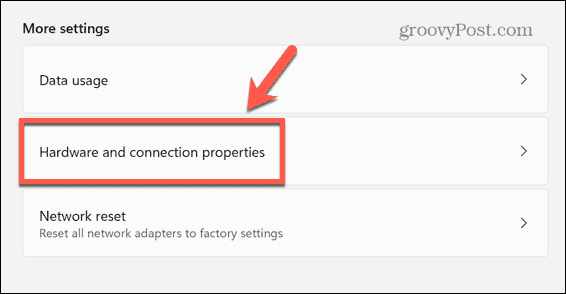
- Намерете мрежовото устройство, за което искате MAC адрес, като Ethernet или Wi-Fi.
- MAC адресът е посочен под Физически адрес (MAC).
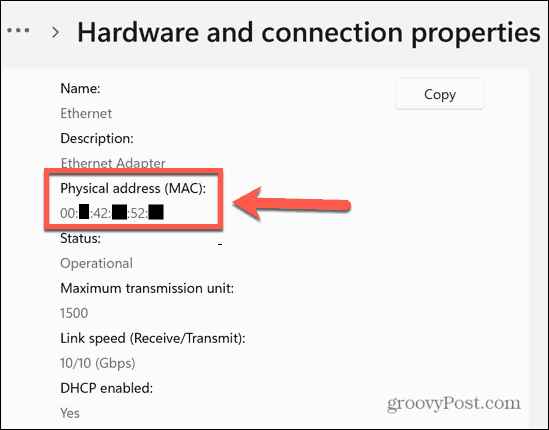
Как да намерите вашия MAC адрес с помощта на командния ред
Можете също да намерите вашия MAC адрес, като използвате командния ред. Това ви позволява бързо да намерите MAC адреса само с една команда.
Можете също така да изпълните тези стъпки, като използвате приложенията Windows Terminal или Windows PowerShell (което обясняваме по-долу).
За да намерите вашия MAC адрес с помощта на командния ред:
- Кликнете Търсене.
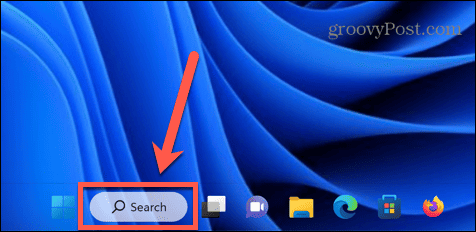
- Въведете cmd и отворете Командния ред приложение от резултатите.
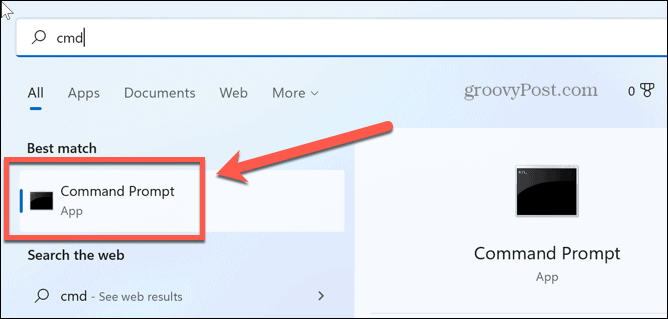
- Тип ipconfig /всички и натиснете Въведете.
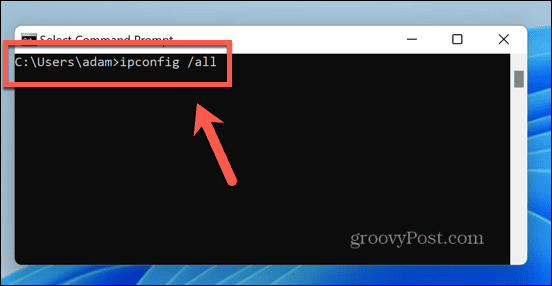
- Намерете подходящия мрежов адаптер и ще видите MAC адреса, посочен под Физически адрес.
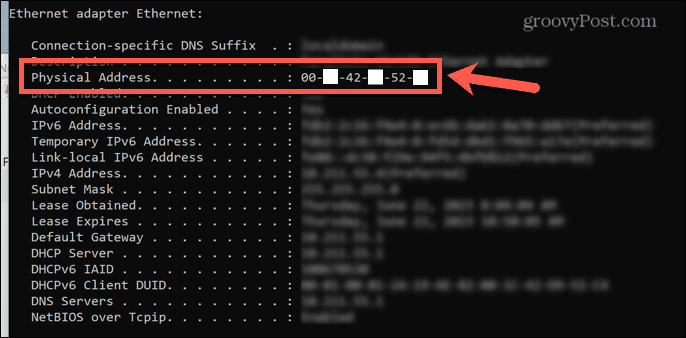
Как да намерите вашия MAC адрес с помощта на PowerShell
Можете също да постигнете същия резултат с помощта на PowerShell. Още веднъж трябва да въведете само една команда, за да можете да намерите MAC адреса за вашите мрежови адаптери.
За да намерите вашия MAC адрес с помощта на PowerShell:
- Щракнете върху Търсене икона.
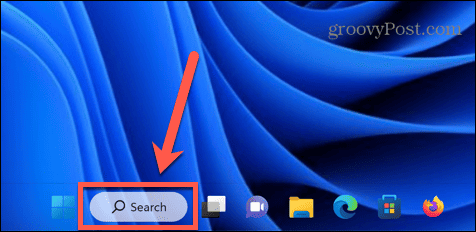
- Тип powershell и отворете PowerShell приложение от резултатите.
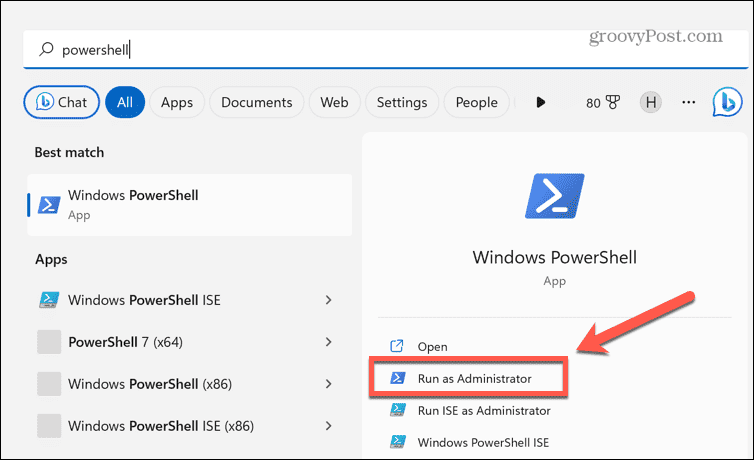
- Тип getmac /v /fo списък и натиснете Въведете.
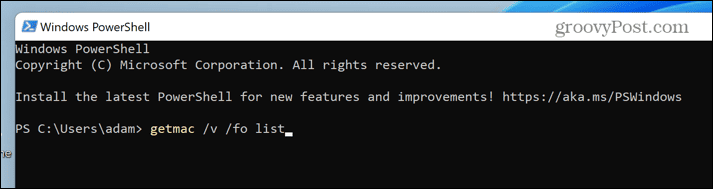
- Ще видите списък с всичките си мрежови адаптери. Намерете съответния адаптер; MAC адресът е посочен под Физически адрес.
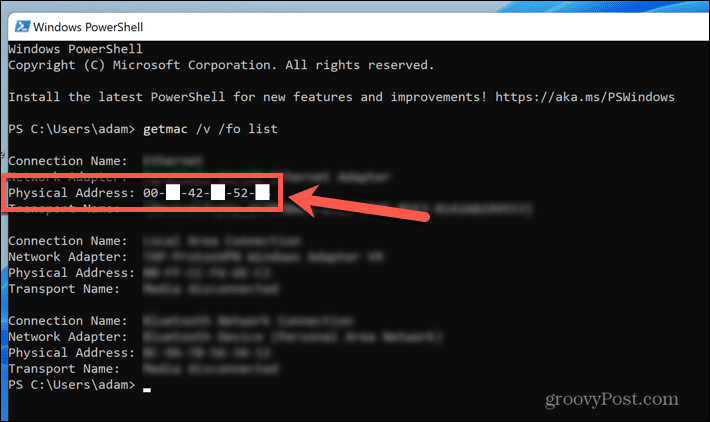
Как да намерите вашия MAC адрес с помощта на контролния панел
Можете също да намерите вашия MAC адрес по старомодния начин чрез с помощта на контролния панел.
За да намерите вашия MAC адрес с помощта на контролния панел:
- Щракнете върху Търсене икона.
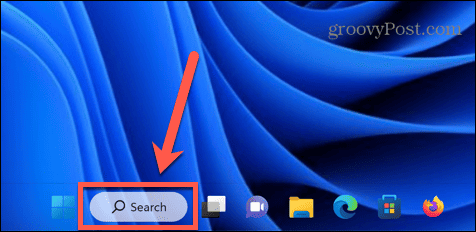
- Тип контролен панел и отворете Контролен панел приложение от резултатите.
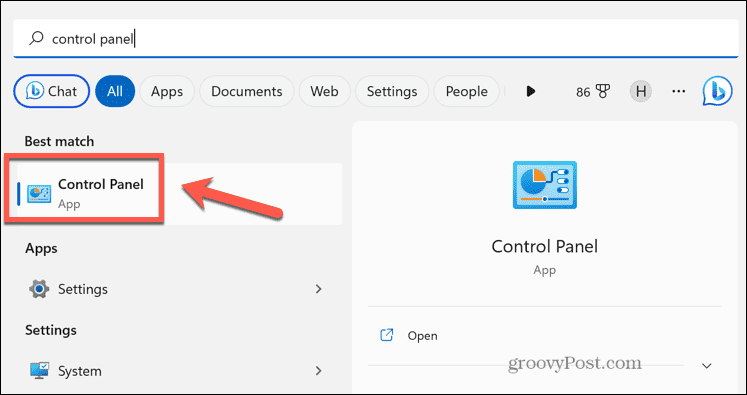
- Изберете Мрежа и интернет.
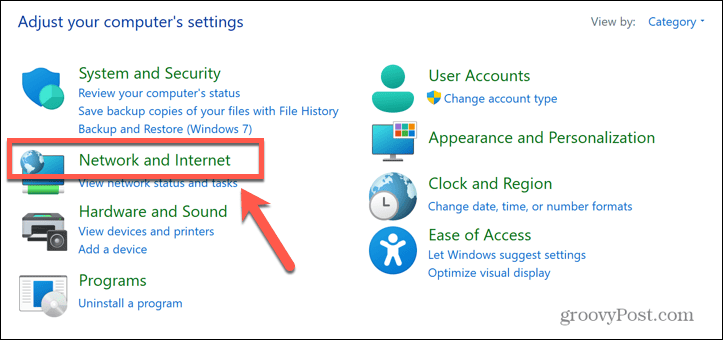
- Кликнете Център за мрежи и споделяне.

- В лявото меню изберете Промяна на настройките на адаптер.
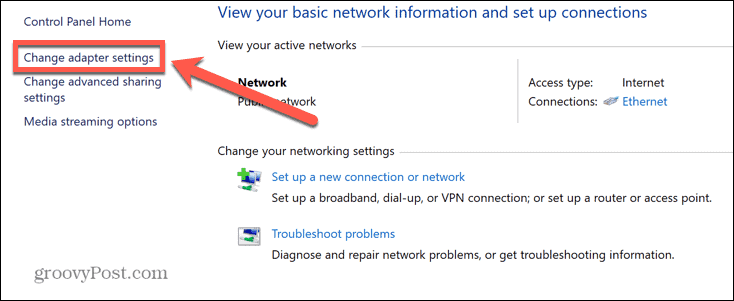
- Щракнете с десния бутон върху съответния мрежов адаптер и изберете Статус.
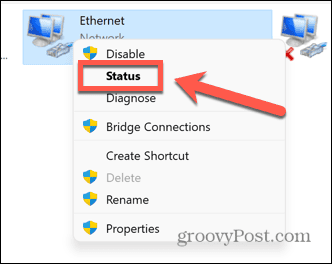
- Щракнете върху Подробности бутон.
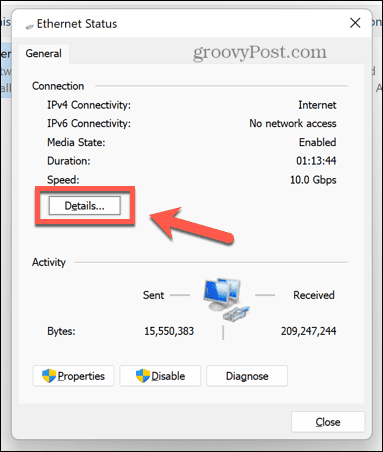
- MAC адресът е посочен под Физически адрес.
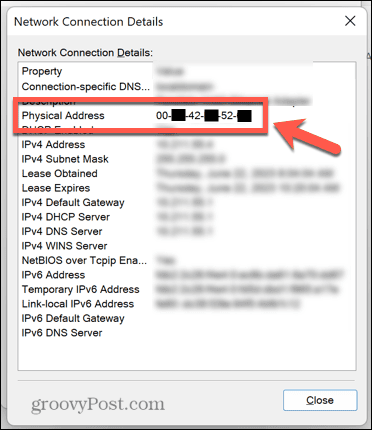
Как да намерите своя MAC адрес с помощта на системна информация
Алтернативен начин да намерите вашия MAC адрес е да използвате Системна информация ап.
За да намерите своя MAC адрес с помощта на приложението System Information:
- Отворете Търсене.
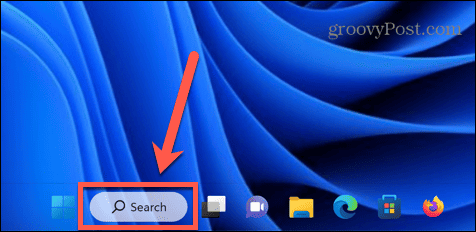
- Тип системна информация и отворете Системна информация приложение от резултатите.
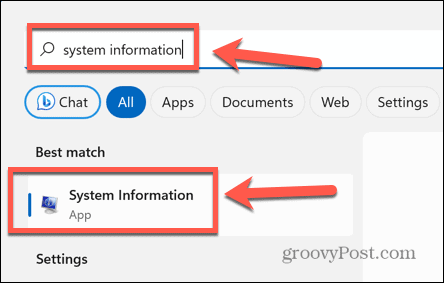
- В менюто отляво щракнете двукратно Компоненти.
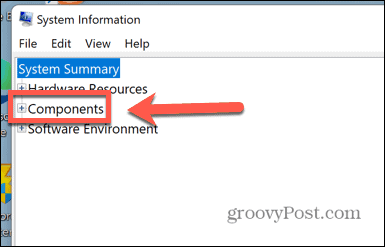
- Кликнете два пъти мрежа.
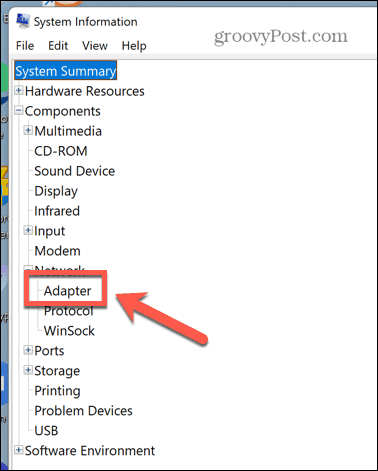
- Кликнете Адаптер.
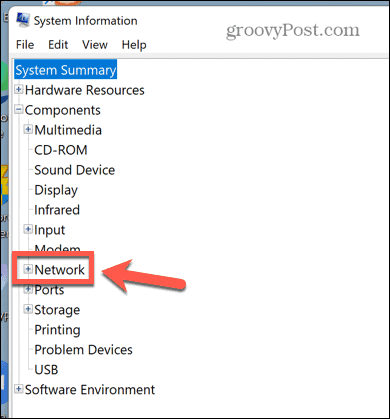
- След малко десният панел ще се попълни.
- Намерете подходящия адаптер в списъка; MAC адресът се появява под Мак адрес.

Управление на вашия компютър с Windows 11
Знанието как да намерите MAC адреса в Windows 11 ви позволява да идентифицирате компютъра си във вашата локална мрежа. След това можете да използвате тази информация, за да блокирате или разрешите достъп до рутера или да събудите компютъра си дистанционно.
Има много други полезни съвети и трикове за Windows 11, които трябва да знаете. Можете да научите как да активирайте Find My Device в Windows 11 за да ви помогне да намерите вашия лаптоп, ако бъде изгубен или откраднат. Можете да научите как да правите Windows 11 Sticky Notes се стартира при стартиране, така че винаги ще ги имате на разположение за записване на бързи бележки.
И може би искате да знаете как да накарайте приложенията на Windows 11 винаги да се изпълняват като администратор, ако ви писне винаги да избирате тази опция.


