Как да коригирате Google Maps Voice, който не работи
Google Google Maps Герой / / July 12, 2023

Публикувано
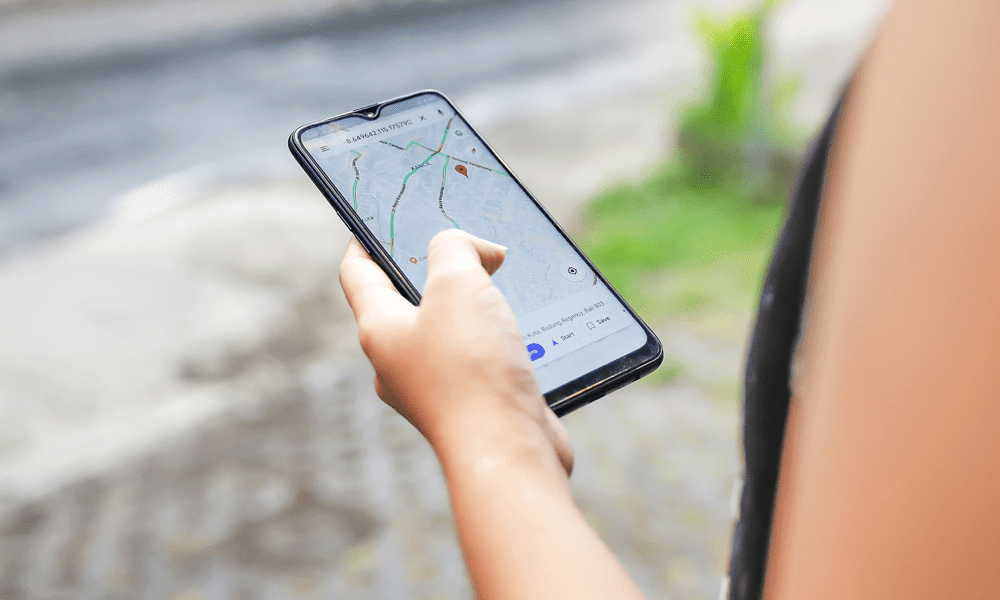
Google Maps спря ли да ви казва къде да отидете? Ако имате проблеми с гласа на Google Maps, който не работи, следвайте стъпките в това ръководство.
Как се ориентирахме преди смартфона? Независимо дали се разхождате из нов град или се опитвате да шофирате някъде, където никога не сте били, можете да използвайте Google Maps, за да планирате пътуването си или да ви даде насоки на живо означава, че никога няма да се изгубите.
Гласовите упътвания в Google Maps също са много полезни. Можете да следвате указанията си, когато шофирате, без да се налага да откъсвате очи от пътя или да ги карате да се възпроизвеждат през слушалките ви, когато вървите. Това ще ви помогне да се ориентирате с телефона си, безопасно прибран в джоба ви.
Ами ако Google Maps спре да говори с вас? Ето някои неща, които да опитате, ако имате проблеми с гласа на Google Maps, който не работи.
Проверете дали Google Maps не е заглушен
В настройките на Google Maps има опции за заглушаване на звука и гласа в приложението. Ако гласът на Google Maps не работи, възможно е гласът в Google Maps в момента да е изключен.
Ще трябва да проверите настройките си, за да сте сигурни, че гласът на Google Maps работи отново.
За да включите звука и гласа на Google Карти:
- Отворете Google Maps.
- Докоснете иконата на вашия профил в горния десен ъгъл.
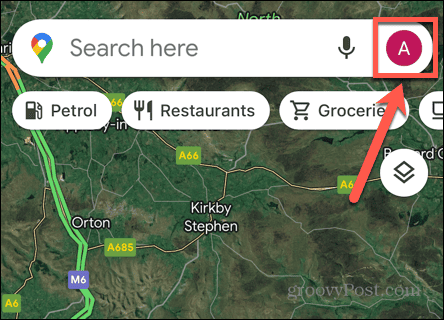
- Изберете Настройки.

- Докоснете Навигация.
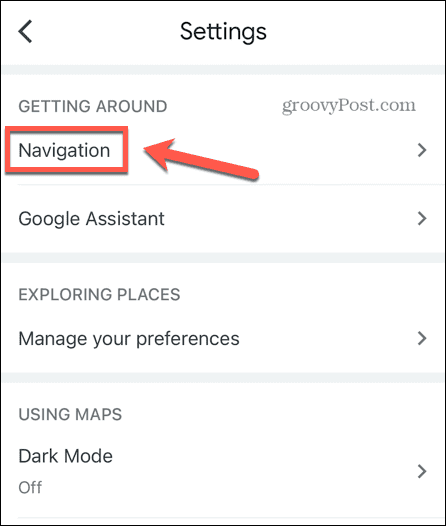
- Гарантира, че Звук и глас е настроен на Включен звук.
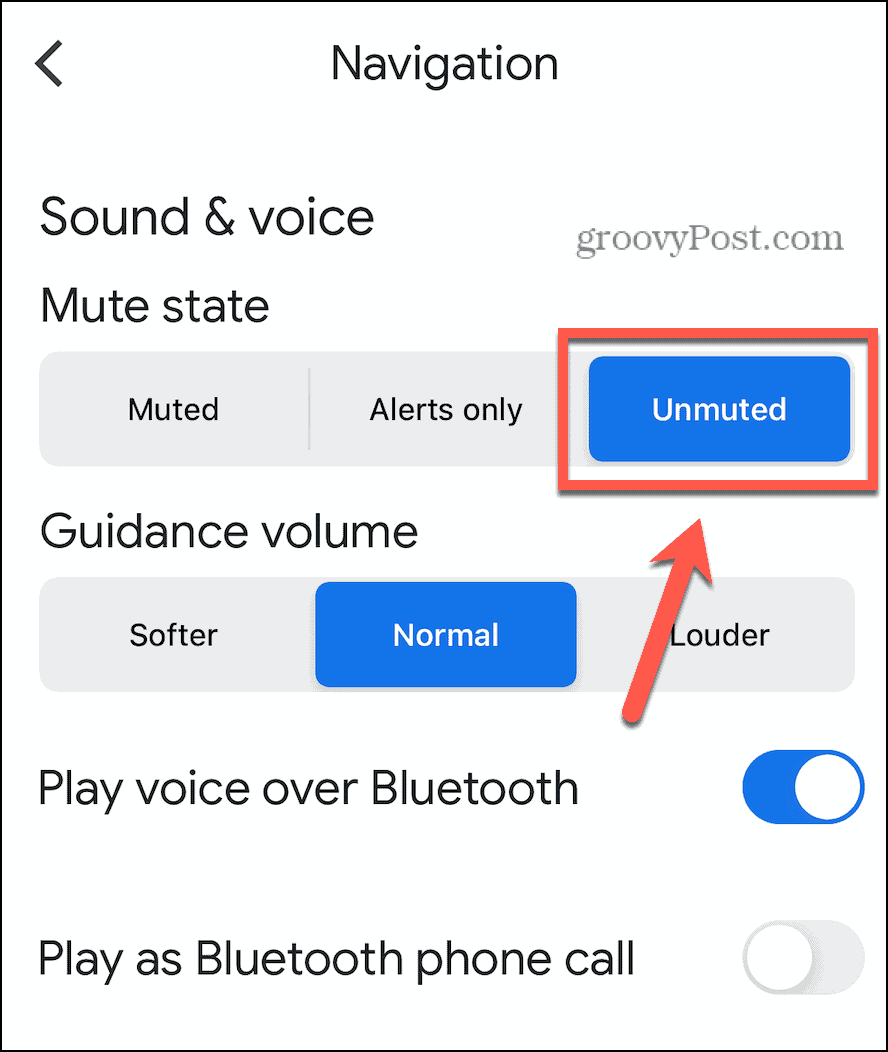
- Ако изберете Само сигнали, няма да чувате гласови указания, а само предупреждения като промяна на маршрута или промяна в условията на трафика.
- с Заглушен избрано, няма да чувате никакви гласови съобщения.
- Опитайте Google Карти отново, за да видите дали гласът работи правилно.
Увеличете силата на звука на указанията
Ако гласът на Google Maps не е заглушен, може просто да е твърде тих, за да го чуете при текущите си обстоятелства. Можете да опитате да увеличите силата на звука на указанията, за да видите дали това ще реши проблемите ви.
За да увеличите силата на звука на указанията в Google Карти:
- Отворете Google Maps.
- Докоснете иконата на вашия профил.
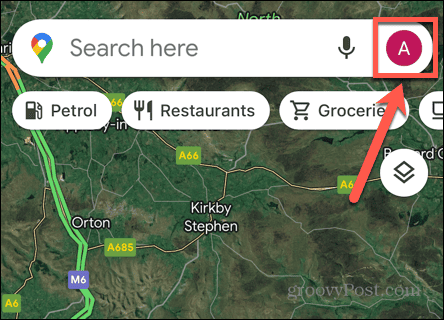
- Докоснете Настройки.

- Изберете Навигация.
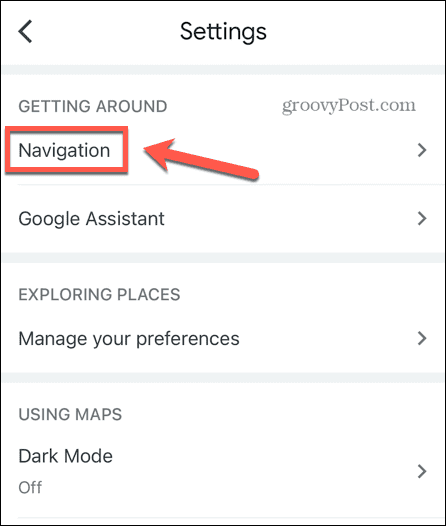
- Ако Насочващ обем е по-мек, опитвам нормално.
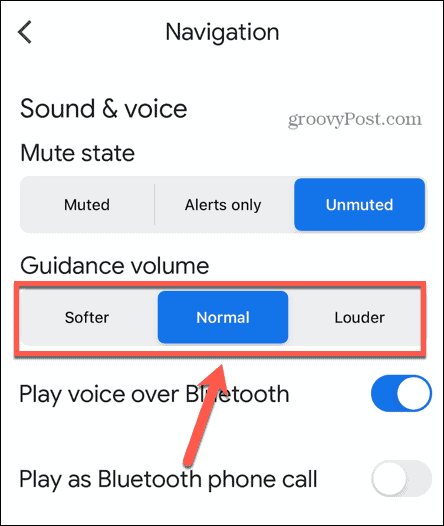
- Ако Насочващ обем е нормално, опитвам По-силно.
- Опитайте Google Maps отново и вижте дали можете да чуете гласовите съобщения.
Проверете вашата мрежова връзка
Гласовите съобщения за вашите упътвания в Google Maps не се генерират на вашия телефон; те се изтеглят от интернет. Това означава, че ако вие нямат добра мрежова връзка, гласовите указания може да не се изтеглят правилно или да се изтеглят много бавно.
Проверете вашата интернет връзка, като направите търсене в мрежата в браузър на вашето устройство. Ако резултатите от търсенето изглеждат добре, значи знаете, че имате мрежова връзка. Ако не се появяват или са много бавни, тогава проблемът най-вероятно се дължи на слаба мрежова връзка или липса на връзка изобщо. Опитайте да се свържете с Wi-Fi, ако използвате мобилни данни, или обратното. Ако сте извън обхвата на Wi-Fi, има някои трикове, които можете да опитате накарайте Google Maps да работи с мобилни данни.
Уверете се, че Bluetooth е активиран
Ако използвате Google Maps в колата си, обикновено може да се свържете с високоговорителите на колата си чрез Bluetooth. Когато Bluetooth не е включен, телефонът ви не може да комуникира с високоговорителите на колата ви и няма да чувате гласовите команди на Google Maps в колата си. Ако използвате Bluetooth високоговорители, трябва да потвърдите, че Bluetooth е включен за вашето устройство.
За да включите Bluetooth на iOS:
- Плъзнете надолу от горния десен ъгъл на екрана, за да отворите Контролен център.
- Уверете се, че Bluetooth символът е маркиран.
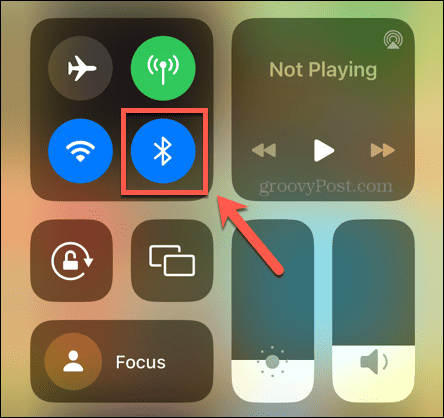
- Ако не е, докоснете го, за да включите Bluetooth.
За да включите Bluetooth на Android:
- Плъзнете надолу от горната част на екрана, за да отворите Бързи настройки.
- Уверете се, че Bluetooth иконата е маркирана.
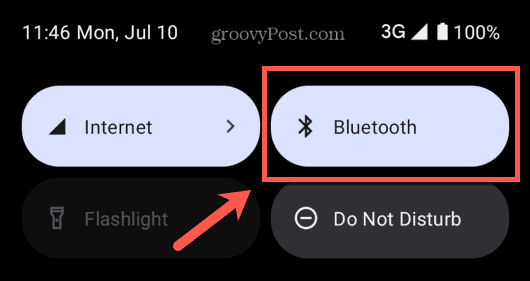
- Ако не е, докоснете иконата, за да включите Bluetooth.
Уверете се, че Възпроизвеждане на глас през Bluetooth е включено
Ако Bluetooth на вашето устройство е включен, но все още не чувате гласови съобщения на Google Maps, възможно е възпроизвеждането на Google Maps през Bluetooth да е деактивирано. Включването на тази настройка отново може да реши проблемите ви.
За да възпроизведете гласа на Google Maps през Bluetooth:
- Отворете Google Maps.
- Докоснете иконата на вашия профил.
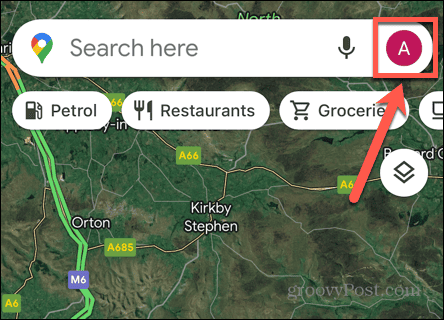
- Изберете Настройки.

- Докоснете Навигация.
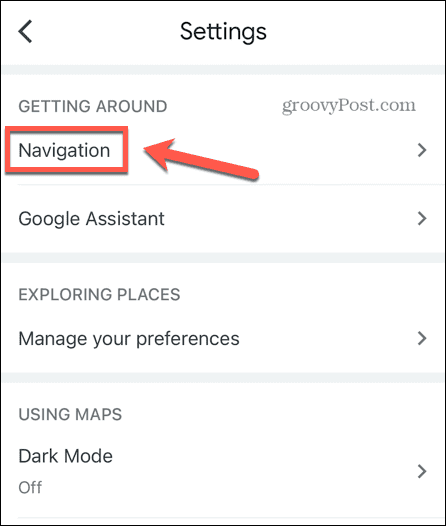
- Гарантира, че Възпроизвеждане на глас през Bluetooth е включен.
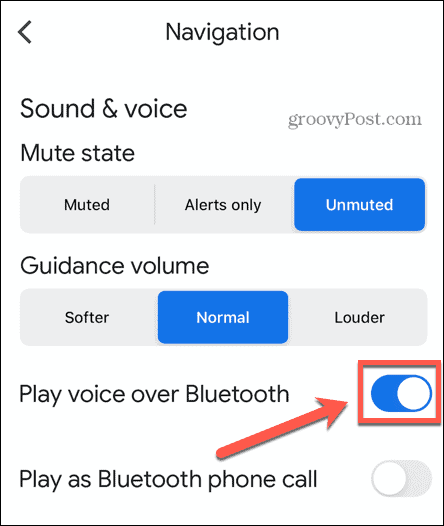
Рестартирайте Google Maps
Методите за затваряне на приложение на iPhone и затваряне на приложение на Android са малко по-различни. След като затворите приложението, отворете Google Maps отново и вижте дали гласовите съобщения работят както очаквате.
На Android също можете да опитате изчистване на кеша за да видите дали това ще оправи нещата.
Рестартирайте вашето устройство
Ако рестартирането на Google Карти не работи, можете вместо това да опитате да рестартирате устройството си, за да видите дали това ще изчисти проблема. Изключете телефона си, изчакайте няколко секунди, за да сте сигурни, че телефонът ви е приключил с изключването, след което го рестартирайте отново.
Отвори Google Maps и вижте дали гласовите съобщения работят както очаквате.
Актуализирайте Google Maps
Друга потенциална причина за проблема е, ако Google Maps приложението е остаряло. Можете да опитате да актуализирате приложението, за да видите дали това ще реши проблема ви.
За да актуализирате приложението Google Карти:
- Отвори Apple App Store или Google Play Store.
- Търсене на Google Maps приложение и отворете страницата на приложението.
- Ако бутонът на страницата на приложението гласи актуализация, докоснете го, за да актуализирате до най-новата версия на приложението.
- След като актуализацията приключи, опитайте отново да използвате Google Maps, за да видите дали гласовите съобщения работят отново.
- Ако не виждате Актуализация бутон, вероятно използвате най-новата версия на приложението.
Изтрийте Google Maps и преинсталирайте
Друго нещо, което можете да опитате, ако гласът на Google Maps не работи, е да изтриете напълно приложението и след това да го инсталирате отново. Ако данните ви в приложението Google Maps се повредят, нова инсталация може да поправи нещата.
За да изтриете Google Карти на iOS:
- Докоснете и задръжте върху Google Maps икона на приложение.
- Докоснете Премахване на приложението.
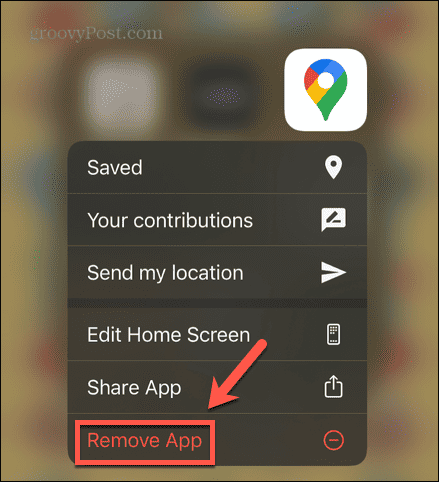
- Изберете Изтриване на приложение.
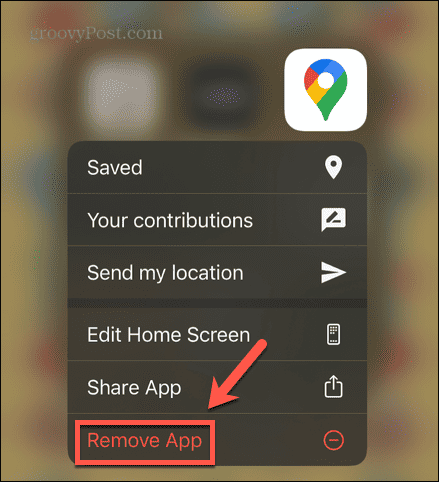
- След като процесът приключи, отворете Apple App Store и търсене на Google Maps.
- Инсталирайте приложението и опитайте гласа на Google Maps отново.
За да изтриете Google Карти на Android:
- Отвори Google Play Store.
- Докоснете своя Икона на профил.
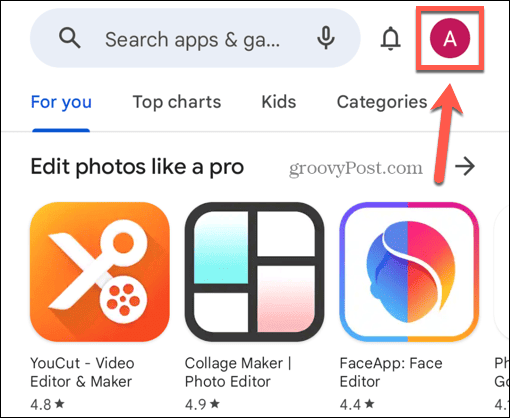
- Изберете Управление на приложения и устройство.
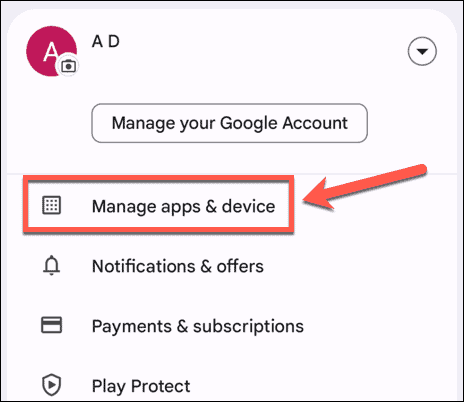
- Проверете Google Maps и щракнете върху Кошче икона.
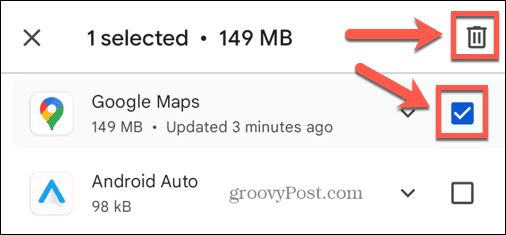
- Потвърдете, че искате да деинсталирате приложението Google Maps.
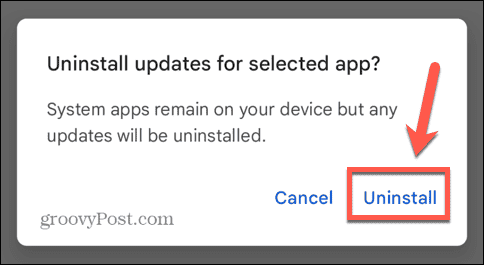
- Когато процесът на премахване приключи, потърсете го в Google Play Store и го инсталирайте отново.
- Опитайте Google Карти отново, за да видите дали гласът работи още веднъж.
Съвети и трикове за Google Карти
Надяваме се, че един от методите ви е помогнал да коригирате гласа на Google Maps, който не работи. Ако намерите други полезни методи, моля, уведомете ни в коментарите по-долу.
Има някои полезни съвети и трикове, които си струва да знаете, които могат да ви помогнат да подобрите работата си с Google Maps. Можете да научите как да активирайте или деактивирайте трафика на живо в Google Maps, или как да гарантирате, че вашите маршрути винаги избягвайте платените пътища. И ако предпочитате домът ви да не е видим за никой по света със смартфон, можете да научите как да го направите замъглете дома си в Google Maps.



