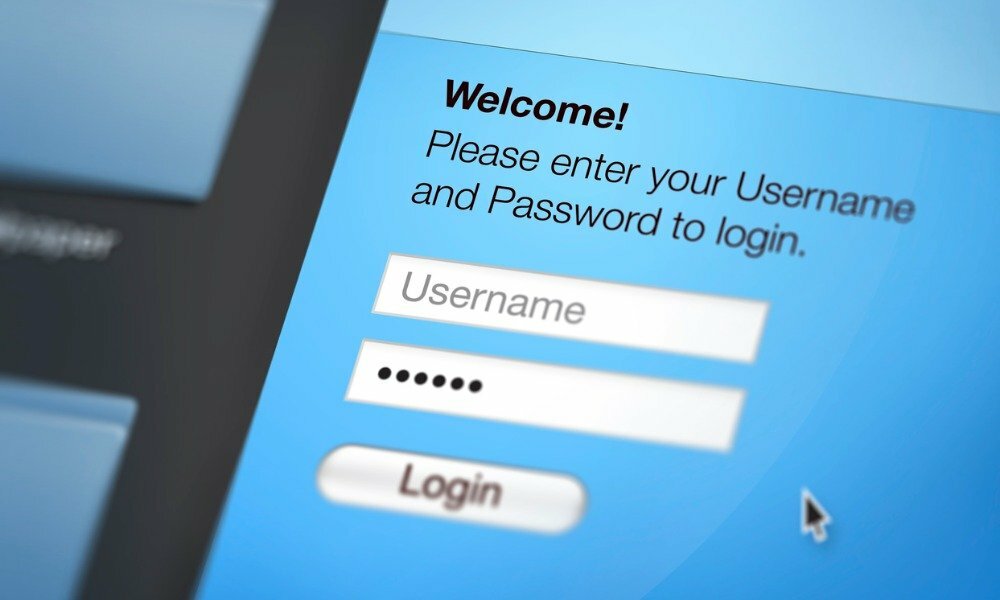Как да отворите RAR файлове на Windows 11
Microsoft Windows 11 Герой / / July 09, 2023

Публикувано
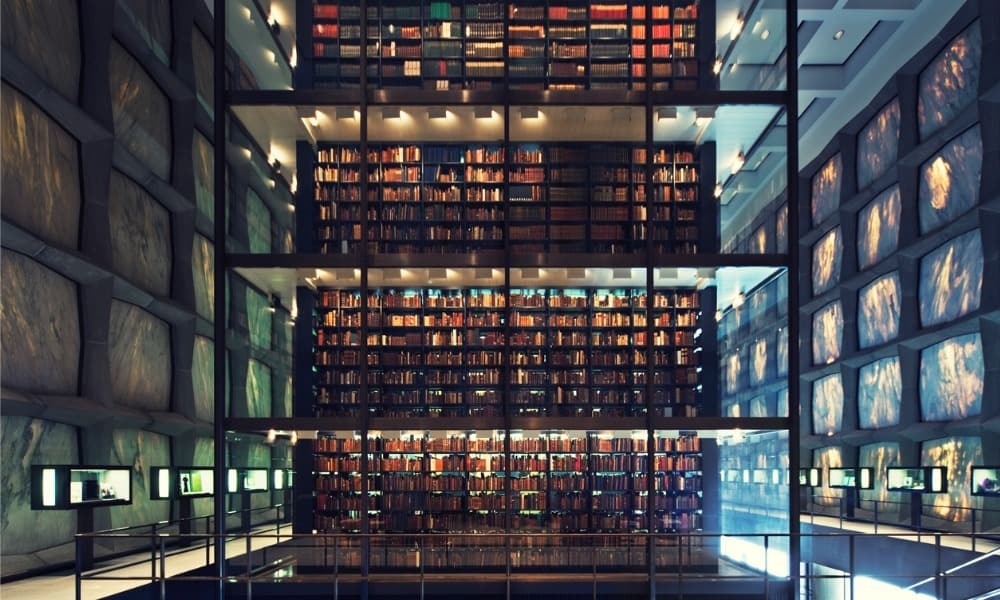
Компресираните RAR файлове не се отварят по подразбиране в Windows 11. Докато Microsoft не добави собствена поддръжка, можете да използвате стъпките в това ръководство, за да ги отворите вместо това.
RAR файлът е често срещан формат, използван за компресиране на големи файлове. Можете да добавяте файлове и папки в един архив по подобен начин ZIP файловете работят на Windows 11. Тъй като RAR е патентован формат, ще трябва да знаете как да отваряте RAR файлове в Windows 11.
Може да срещнете RAR файл, когато изтегляте големи архивни файлове онлайн или осъществявате достъп от мрежово местоположение. Докато имате нужда от специализиран софтуер за създаване на RAR файлове (поне за момента), можете да ги отваряте с различни безплатни приложения с отворен код.
И така, това ръководство ще ви покаже как да отваряте RAR файлове на Windows 11.
Как да отваряте RAR файлове на Windows 11 с помощта на 7-Zip
Нашето избрано приложение за архивиране на файлове е 7-цип
За да отворите RAR файлове със 7-Zip:
- Изтегляне и инсталирайте 7-Zip ако вече го нямате.
- След като го инсталирате, щракнете с десния бутон върху RAR файл искате да отворите.
- Изберете 7-цип отворен опция или изберете Отворете с > 7-Zip File Manager.
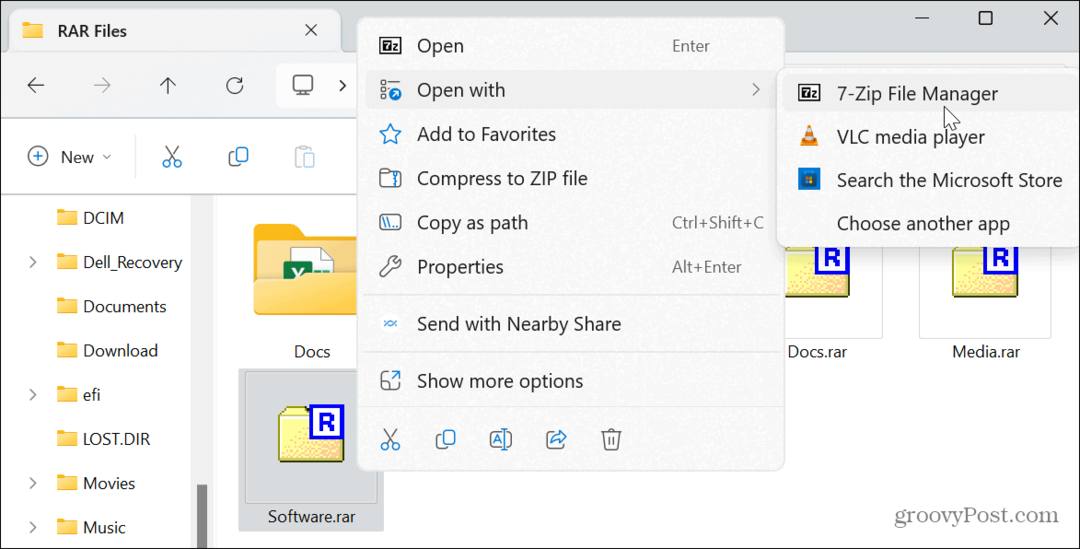
- Щракнете върху Екстракт бутон от горната лента с инструменти.
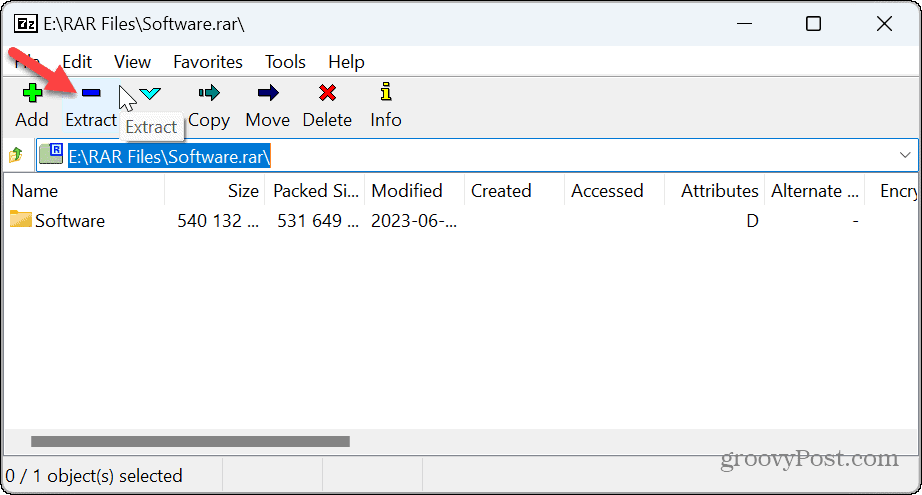
- Щракнете върху бутон с три точки за да изведете папката, в която искате да извлечете архивираните елементи.
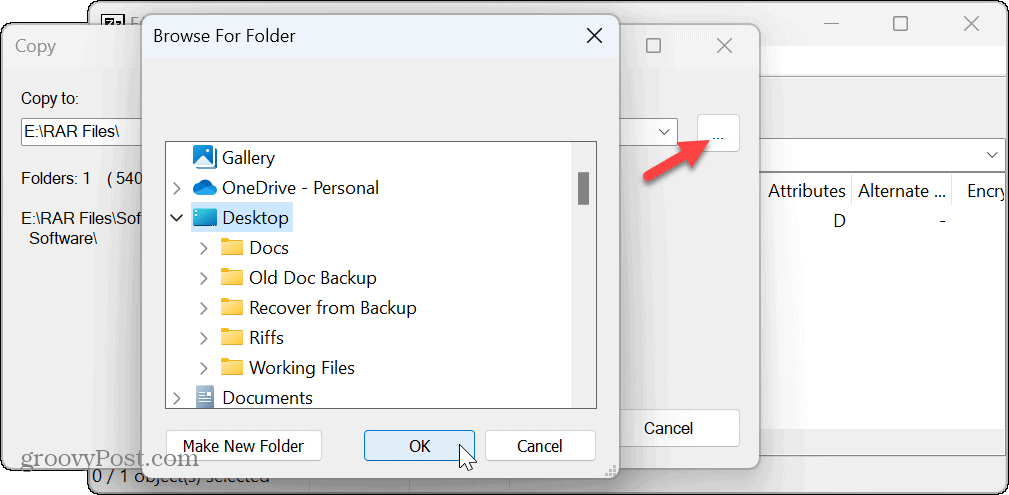
- Проверете пътя и щракнете върху Добре бутон за стартиране на процеса на извличане.
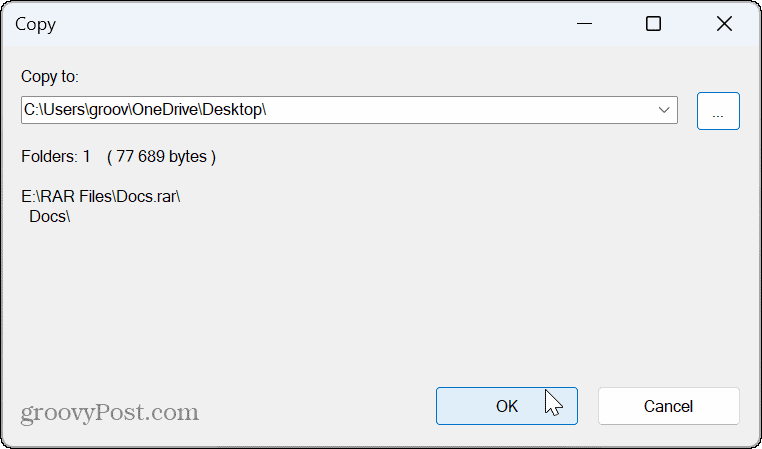
- Ще видите лента за напредъка, докато файловете се копират в избрания от вас път. Обърнете внимание, че можете да поставите процеса на пауза, ако трябва да разрешите изпълнението на интензивни процеси.

Как да отворите RAR файлове с помощта на WinRAR
Един от най-добрите начини за отваряне на RAR файлове е да използвате помощната програма, която ги създава. RARLAB разработва WinRAR — пробното копие ви дава безплатен 40-дневен пробен период. Можете да го използвате за създаване и извличане на RAR, ISO, и JAR файлови формати. Освен това можете правете офлайн инсталатори с WinRAR.
След пробния период можете да продължите да го използвате безплатно, за да отваряте RAR файлове в Windows. Въпреки това, за да продължите да използвате другите му опции за компресиране и поправка, индивидуалният лиценз струва $29,99.
За да отворите RAR файлове с WinRAR в Windows 11:
- Изтегляне и инсталирайте WinRAR ако вече го нямате.
- Натиснете Windows клавиш + E да се отворете File Explorer и навигирайте до местоположението на RAR файл.
- Щракнете с десния бутон върху файла и изберете Отворете с > WinRAR архиватор от менюто.
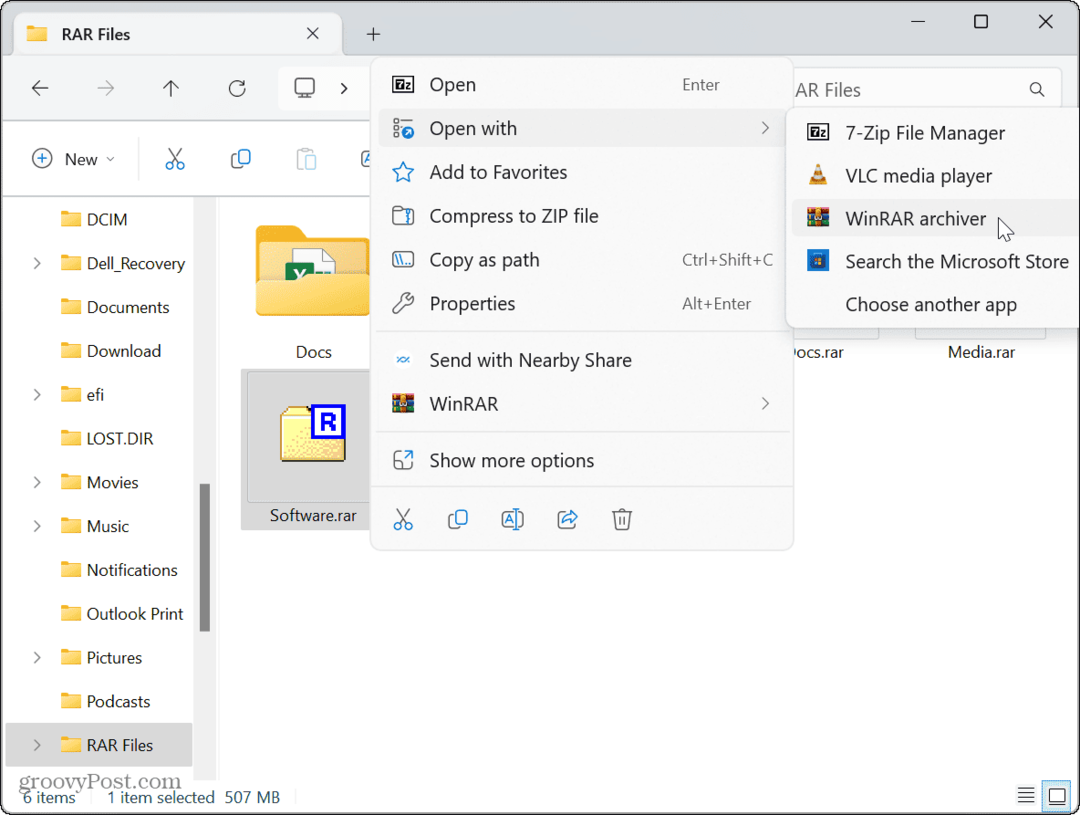
- Като алтернатива можете да щракнете с десния бутон върху RAR файла, да изберете WinRAR от контекстното меню и да изберете опциите за отваряне или извличане.
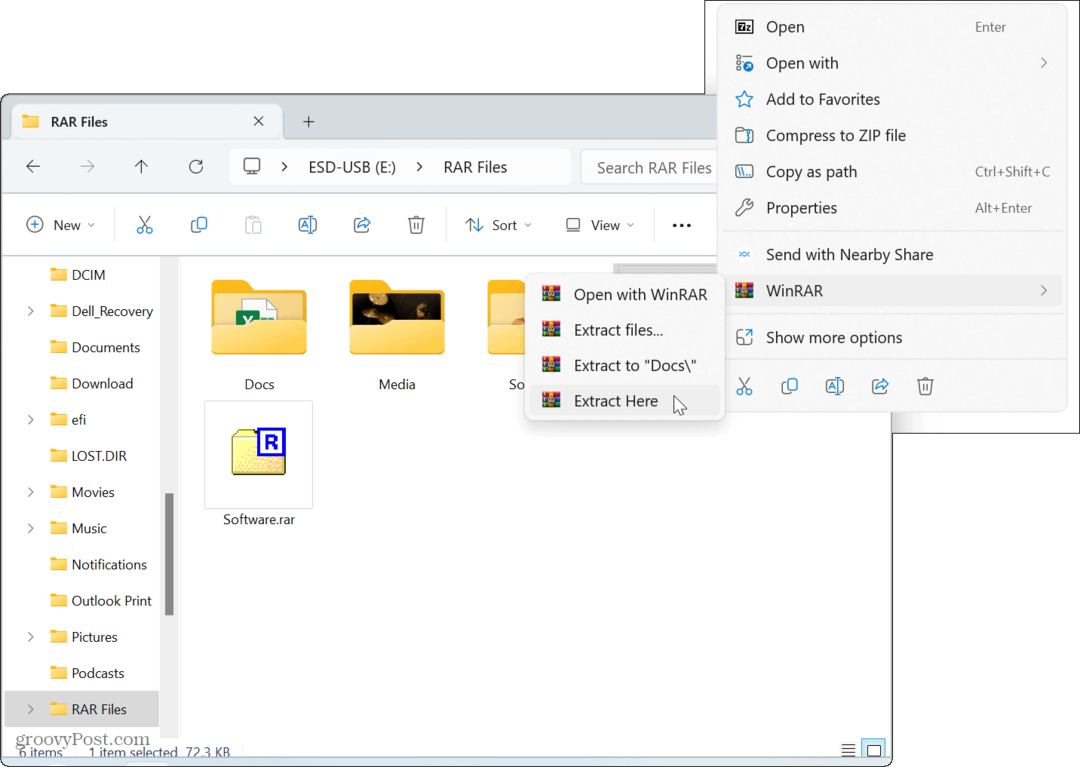
- Изберете местоположението за извличане на архивираното съдържание и изберете настройките за актуализиране, презаписване и други.
- След като направите своя избор, щракнете върху Добре бутон.
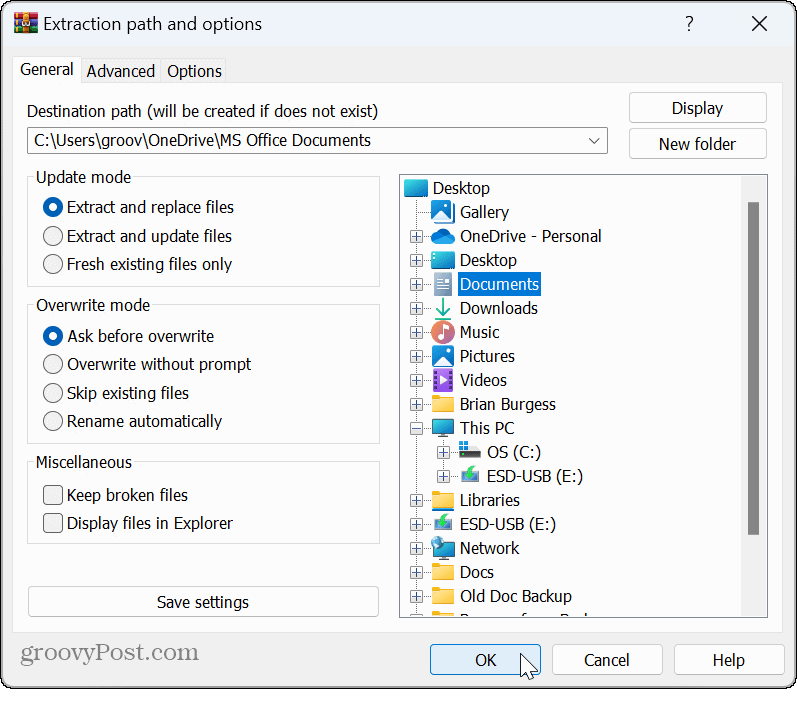
Как да отворите RAR файлове с помощта на PeaZip
Ако търсите безплатна помощна програма за архивиране с отворен код с много опции, можете да опитате по-малко известната PeaZip. PeaZip е безплатен файлов архиватор, подобен на други помощни програми за архивиране, разгледани в тази статия.
PeaZip предлага възможност за добавяне на допълнителен слой сигурност към вашите архивирани файлове с опции за двуфакторно удостоверяване и множество функции за управление на файлове; и е междуплатформен и работи на Windows, macOS и Linux.
Но най-важното е, че е безплатно и ви позволява да отваряте RAR файлове в Windows 11.
За да отворите RAR файлове с PeaZip:
- Изтегляне и инсталирайте PeaZip.
- Щракнете с десния бутон върху RAR файл искате да отворите и изберете Отворете с > PeaZip.
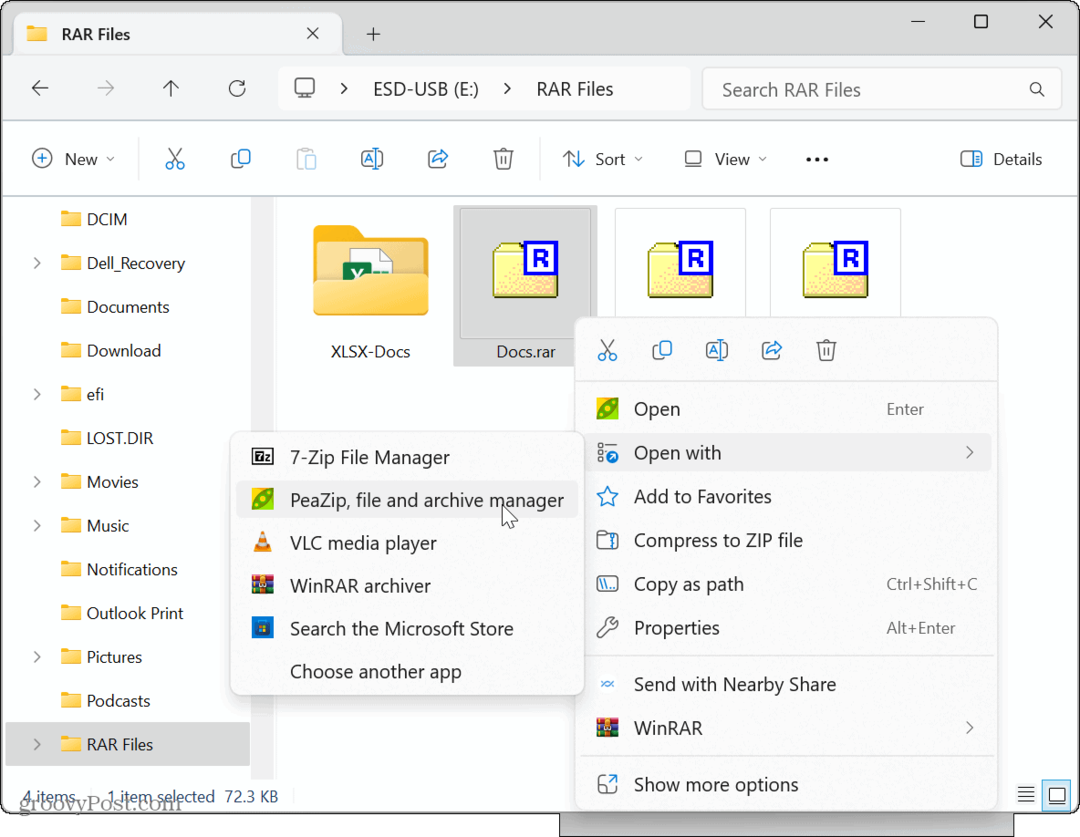
- Щракнете върху Екстракт бутон от лентата с инструменти.
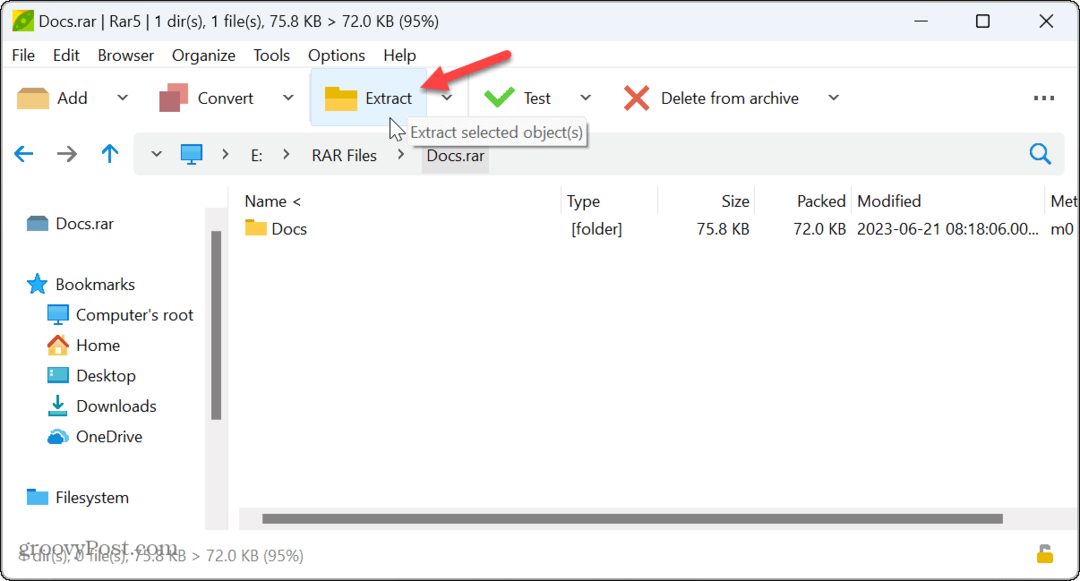
- Изберете папката, от която искате да извлечете съдържанието.
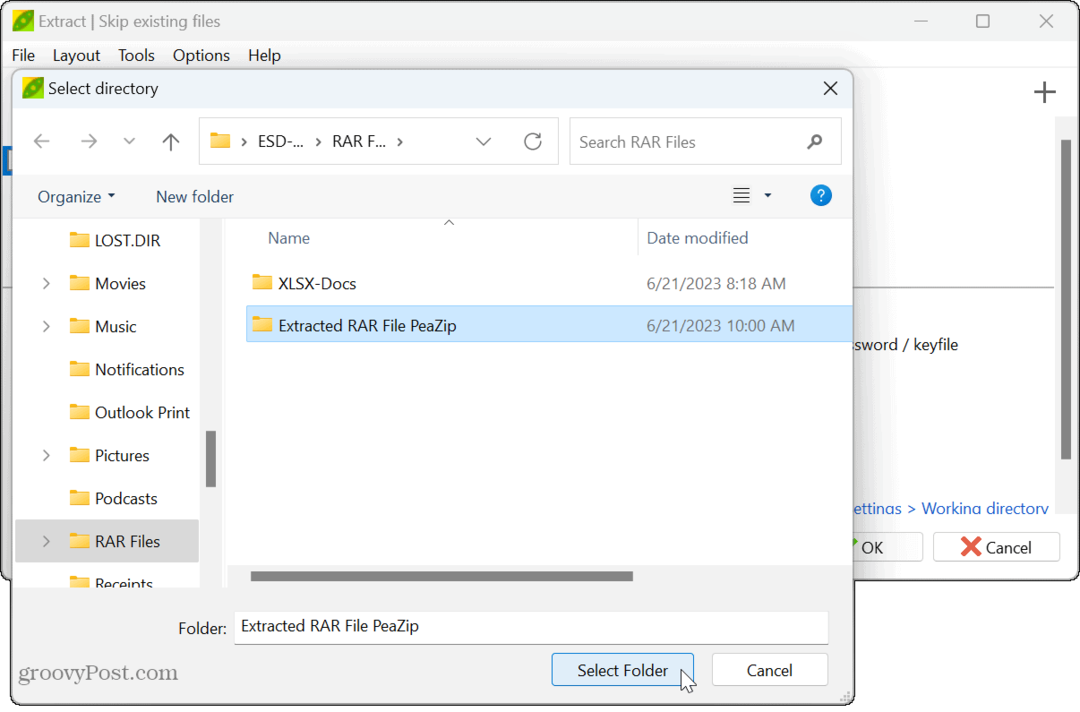
- Щракнете върху Добре бутон.
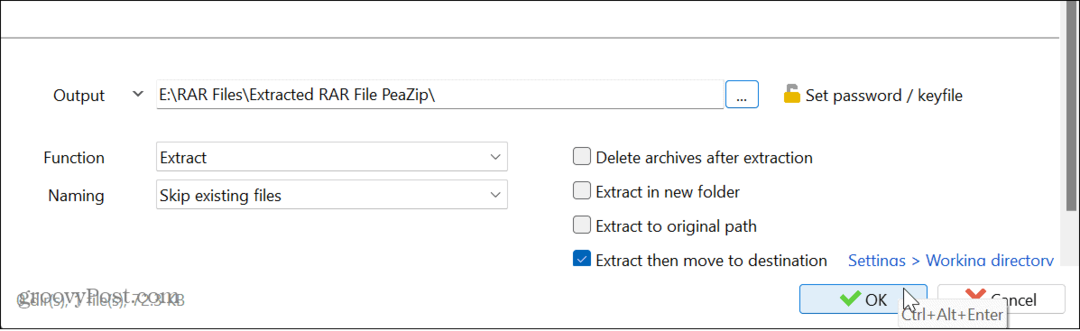
След като изпълните стъпките, архивираните файлове и папки ще бъдат извлечени на избраното от вас място.
Как да отворите RAR файлове с помощта на WinZip
Друга платена помощна програма за отваряне на RAR файлове в Windows 11 е Помощна програма за архивиране WinZip. Това може да бъде добър вариант, ако работите с няколко RAR и други архивни файла през целия ден. Но помощните програми с отворен код са по-добри, ако трябва само от време на време да отваряте RAR файл.
За да използвате WinZip за отваряне на RAR файлове:
- Изтегляне и инсталирайте WinZip ако вече го нямате.
- Отворете File Explorer и отидете до местоположението на RAR файла, който искате да отворите, и щракнете с десния бутон върху него.
- Изберете WinZip > WinZip и изберете опцията за извличане, която искате да използвате.
- WinZip е „наг-уеър“, така че ако го използвате безплатно, ще трябва да щракнете върху Използвайте версия за оценка бутон няколко пъти, докато го използвате.
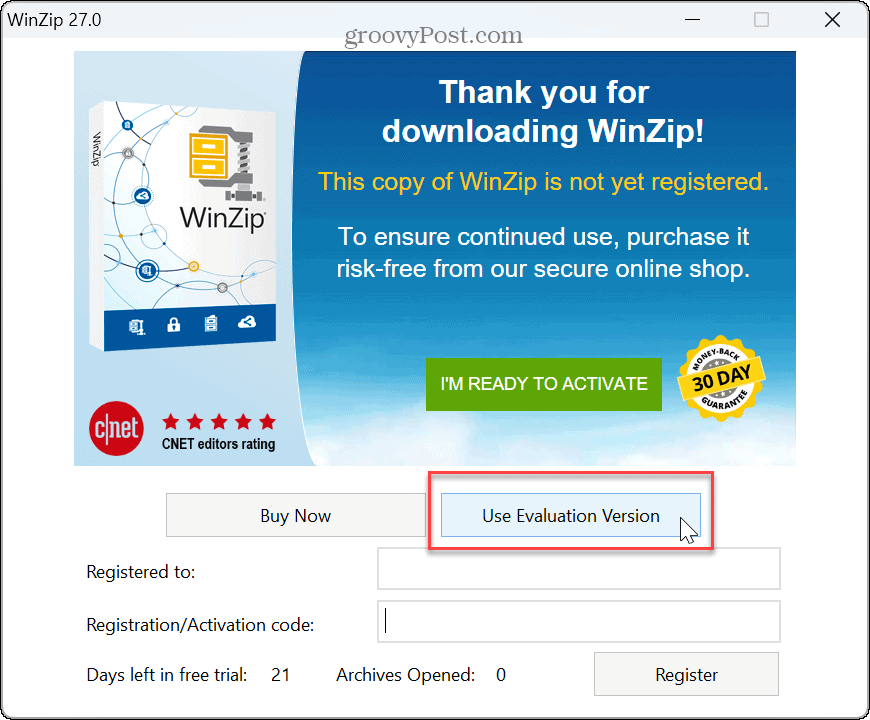
Коя е най-добрата помощна програма за RAR?
Важно е да се отбележи, че WinZip е граничен софтуер, който поема определени типове файлове по време на инсталацията. Докато можете промяна на приложенията по подразбиране въз основа на типове файлове, ще направите част от това след инсталиране на WinZip.
Така че, ако трябва само от време на време да отваряте RAR файл, използването на 7-Zip и PeaZip са най-добрите безплатни опции. Те са леки приложения, които използват малко системни ресурси и заемат малко място на вашия диск.
Ако трябва да създавате RAR файлове и да работите с тях често, най-добре е да използвате WinRAR.
Също така си струва да споменем, че Microsoft скоро ще добави собствена поддръжка за RAR и други архивни формати в предстояща актуализация за Windows 11, според a скорошна публикация в блог от Microsoft exec Panos Panay.
Използване на RAR и други архивни файлове в Windows 11
Когато попаднете на RAR файл, който трябва да извлечете, няколко опции ви позволяват да отваряте RAR файлове в Windows 11. Всички горепосочени опции ще работят, но може да искате да опитате няколко, за да определите тази, която харесвате.
В допълнение към RAR файлове може да се наложи zip файлове и папки в Windows 11. И ако срещнете проблеми, можете да се научите да ги коригирате zip грешки в Windows. В допълнение към Windows можете използвайте Zip файлове на Android.
Или, ако сте в екосистемата на Apple, може да се наложи да създадете и извлечете Zip файлове на iPhone или iPad. В допълнение към файловите типове ZIP и RAR, друг архивен формат е базиран на gzip. За повече вижте как да отворете TGZ файлове в Windows.