Няма достатъчно памет в Windows 11: 7 корекции
Microsoft Windows 11 Герой / / July 09, 2023

Публикувано

Ако имате проблеми с недостатъчна памет в Windows 11, има стъпки, които можете да предприемете, преди да инсталирате повече RAM модули. Ето някои от тях.
Срещате ли проблем с липсата на достатъчно памет в Windows 11? Проблемът може да бъде разочароващ и понякога системата ви ще покаже съобщението за грешка „Компютърът ви няма достатъчно памет“.
Когато нямате достатъчно Оперативна памет (RAM), вашата система и приложения ще реагират по-малко или няма да успеят да се стартират. RAM позволява на вашата система да изпълнява приложения и процеси на вашия компютър, докато не бъде постоянно съхранена на вашия локален диск.
За щастие, ако имате проблем с липсата на достатъчно RAM, има стъпки, които можете да предприемете, от деактивиране на приложения и услуги до инсталиране на повече физическа RAM памет. Ако обаче това е твърде скъпа опция, ще ви покажем някои опции за отстраняване на неизправности, които можете да опитате и които няма да ви струват нито стотинка.
1. Деактивирайте фоновите приложения
Много от вашите приложения работят във фонов режим, заемат място и изчерпват количеството RAM, налично за други приложения. Когато ти деактивирайте фоновите приложения на Windows 11, има няколко предимства.
Изключването на фоновите приложения ще спести от използването на RAM, ще подобри производителността на системата, ще подобри свързаността на данни и подобряване на живота на батерията на лаптоп.
За да деактивирате фоновите приложения в Windows 11:
- Натисни Windows клавиш + I да отвориш Настройки.
- Изберете Приложения от лявата колона и Инсталирани приложения отдясно.
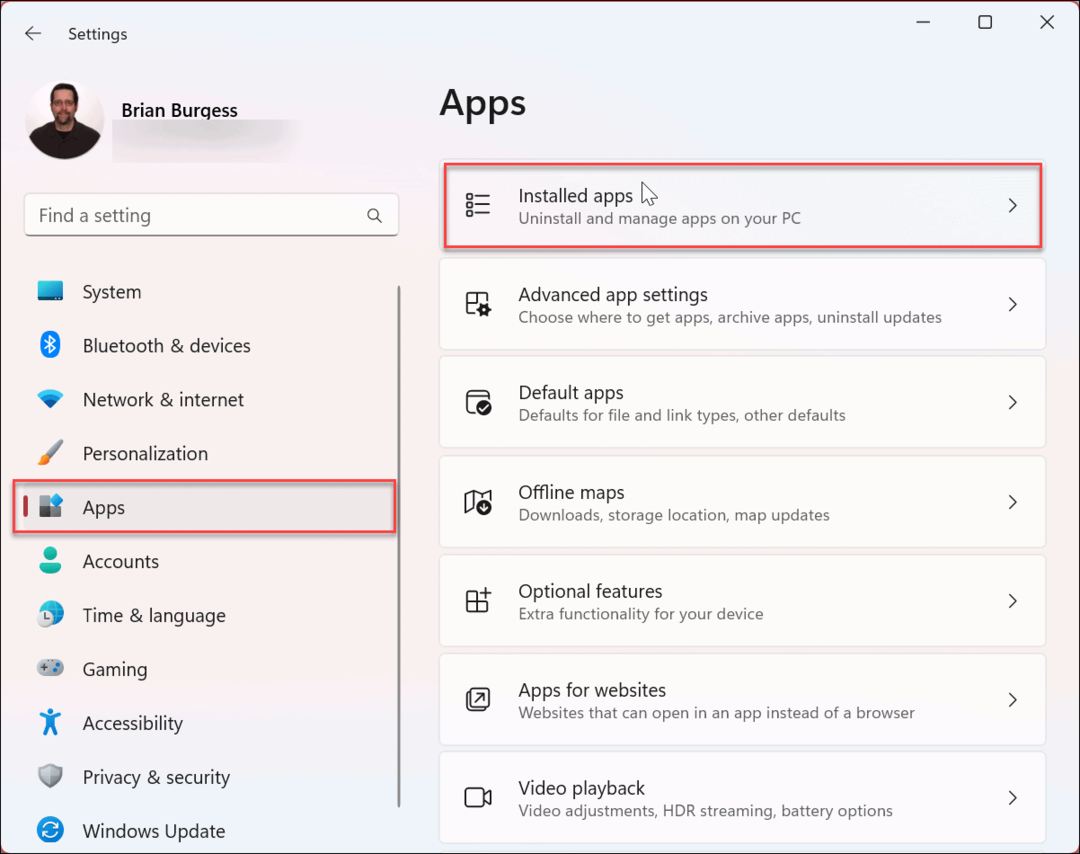
- Потърсете приложението, което не искате да работи във фонов режим Поле за търсене на върха.
- Щракнете върху бутон с три точки до приложението и изберете Разширени опции от наличното меню.
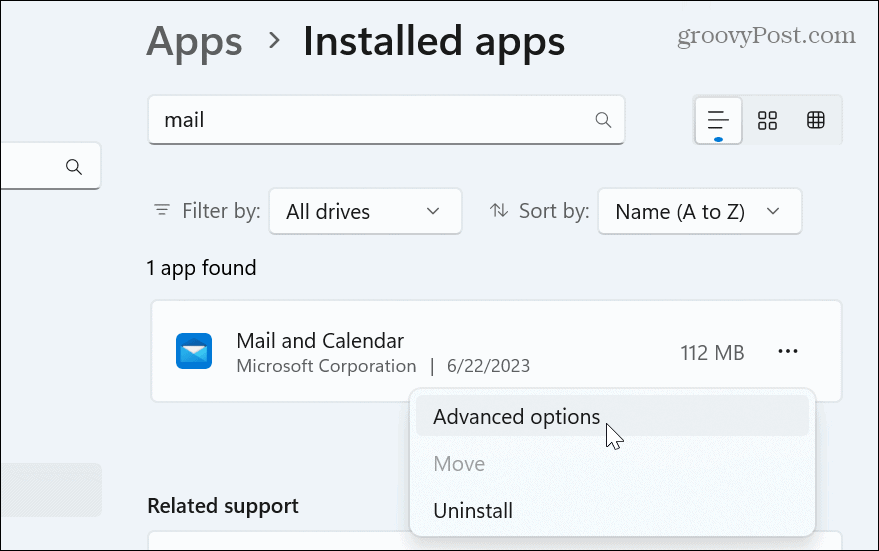
- Превъртете надолу до Разрешения за фонови приложения раздел и задайте Оставете това приложение да работи във фонов режим падащо меню за Никога.
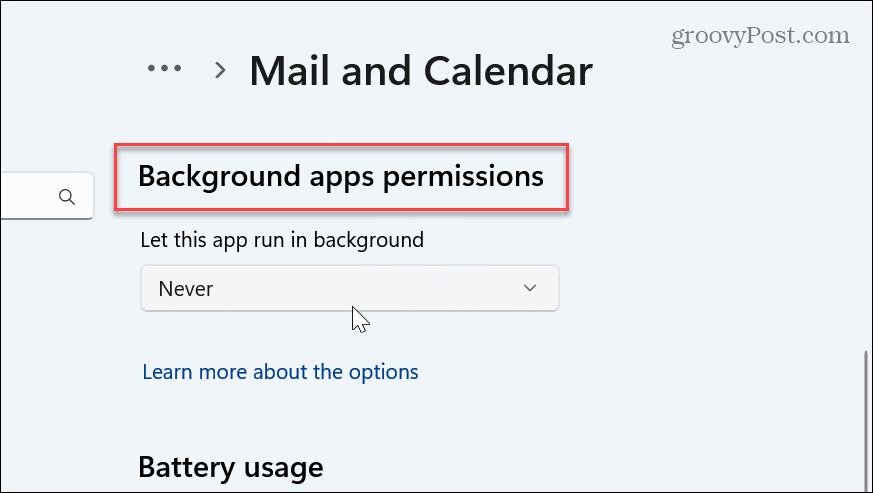
След като изпълните стъпките, приложението вече няма да работи във фонов режим и да губи системни ресурси като RAM. Направете това за всяко приложение, което не искате да работи във фонов режим.
Въпреки това е важно да се отбележи, че ще трябва ръчно да проверявате приложения като Mail & Calendar, OneDrive или други, за да получите актуализирана информация.
2. Деактивирайте стартиращите приложения, за да спестите RAM
Друго нещо, което можете да направите, за да спестите RAM и други системни ресурси, когато включите компютъра си, е да деактивирайте стартиращи приложения в Windows 11. Тъй като приложенията няма да се изпълняват, ще спестите памет и вашият компютър ще се зарежда по-бързо.
За да деактивирате стартиращи приложения с помощта на диспечера на задачите:
- Щракнете с десния бутон върху лентата на задачите и изберете Диспечер на задачите от менюто.

- Щракнете върху Приложения за стартиране раздел вляво.
- Щракнете с десния бутон върху приложението, което не искате да стартирате по време на стартиране, и изберете Деактивиране.
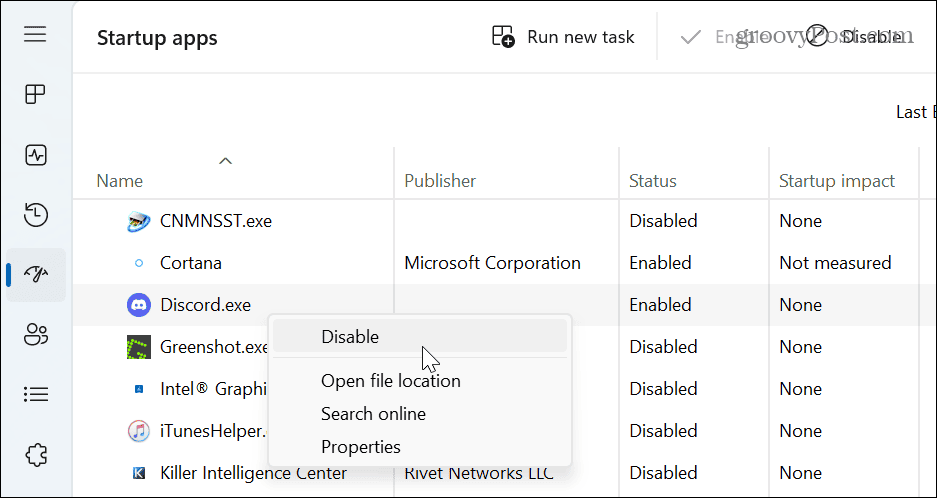
Следвайте стъпките за всяко приложение, което не искате да стартирате по време на зареждане. Можете също да ги деактивирате чрез Настройки. За повече информация прочетете нашето ръководство стъпка по стъпка деактивиране на стартиращи приложения в Windows 11.
3. Извършете чисто зареждане
Когато изпълнявате a чисто зареждане на Windows 11, той деактивира стартирането на приложения и услуги на трети страни, което минимизира използването на RAM. За да извършите правилно чисто зареждане, трябва деактивирайте всички стартиращи приложения първи.
За да деактивирате услуги на трети страни и да извършите чисто зареждане на Windows 11:
- Натисни Windows ключ за да отворите менюто "Старт".
- Тип msconfig и изберете Системна конфигурация приложение от най-добрия резултат.
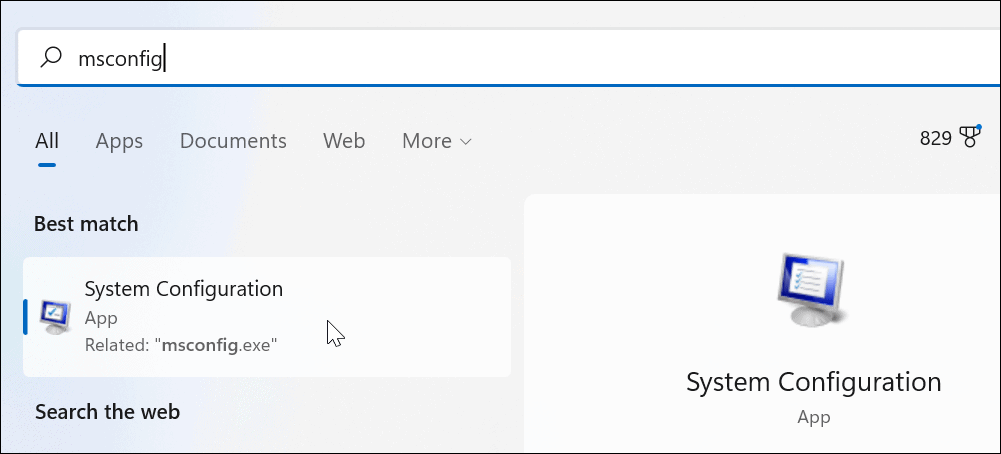
- Щракнете върху Услуги раздел в горната част.
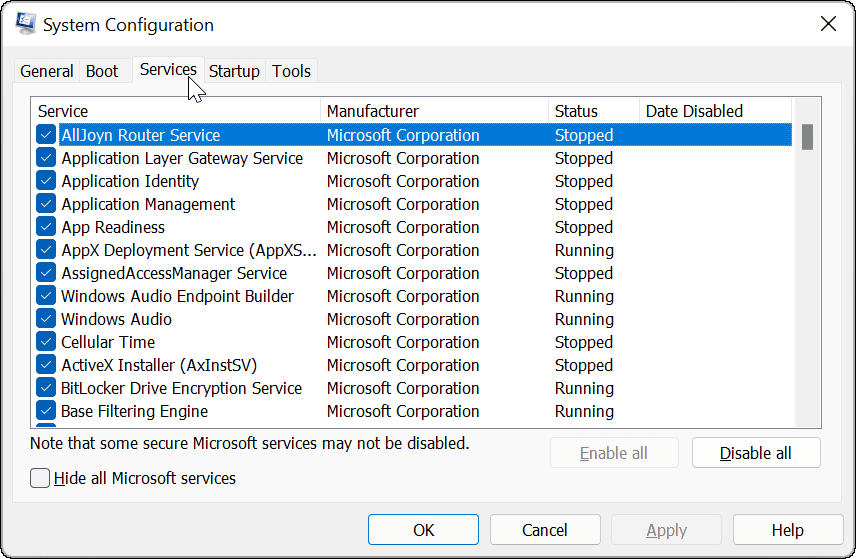
- Проверете Скрийте всички услуги на Microsoft и щракнете върху Деактивирайте всички бутон на екрана.
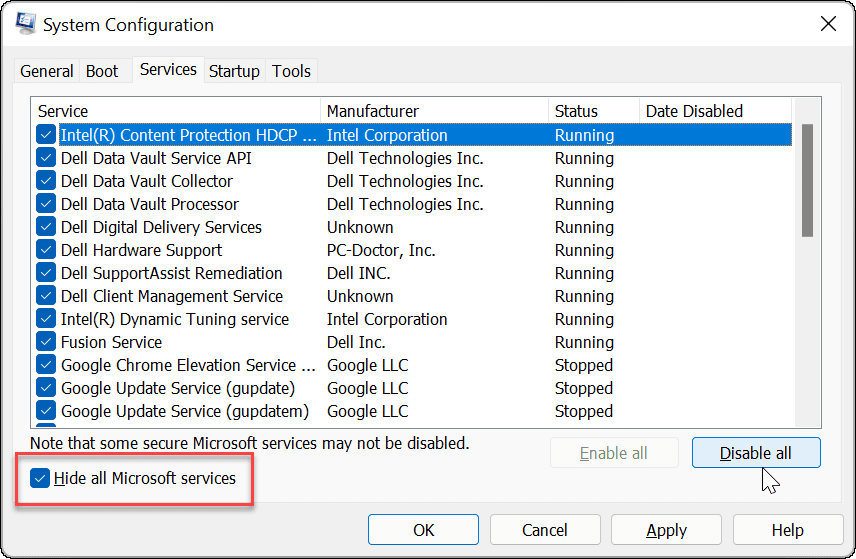
- Кликнете Приложи и Добре.
- Щракнете върху Рестартирам бутон на Системна конфигурация прозорец.
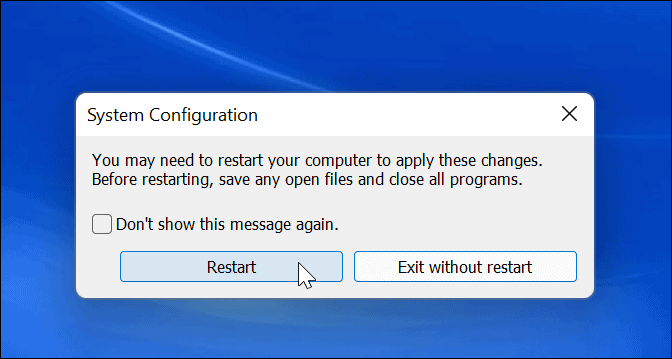
4. Освободете място за съхранение
Когато RAM на вашата система е малко, Windows използва файл на страницата от твърдия диск, за да действа като виртуална памет. Въпреки това, диск с максимално пространство за съхранение ще ограничи виртуалната памет. Така че е добра идея да освободите място на устройството с помощта на Storage Sense в Windows 11.
Веднъж ти активирайте и конфигурирайте Storage Sense, можете да го използвате по всяко време, за да освободите място. Отворете Настройки > Система > Съхранение и изчакайте, докато работи. След като приключи, изберете всички опции и щракнете върху Почисти бутон.
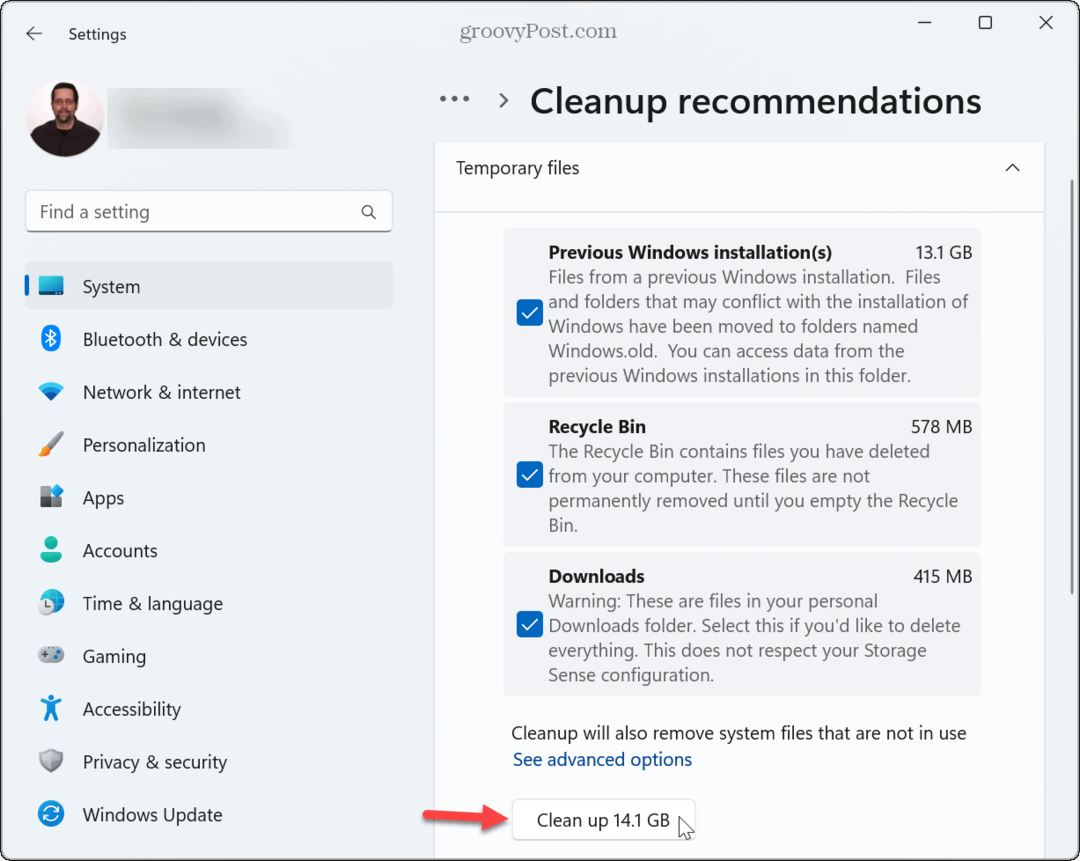
Освен това вижте как да освободите място на диска в Windows 11 с препоръки за почистване. Можете също да освободите допълнително място ръчно изтриване на временни файлове и изпразване на кошчето.
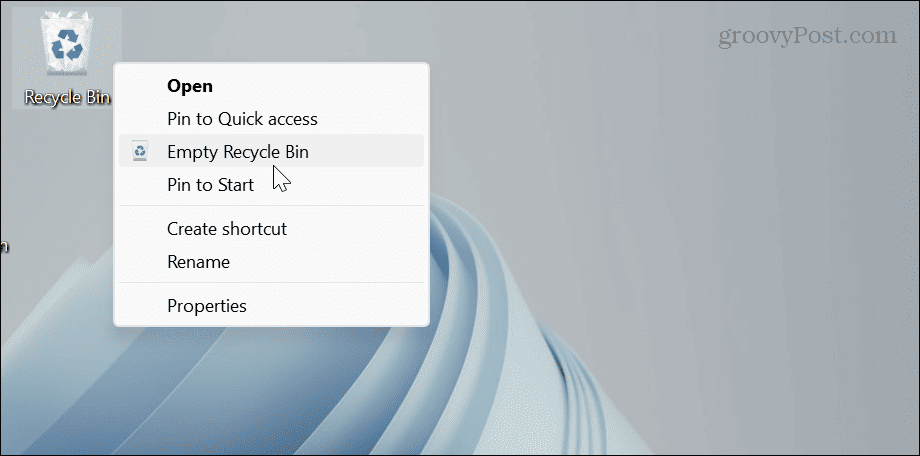
5. Увеличете разпределението на виртуалната памет
Друго нещо, което можете да направите, е да увеличите обема на виртуалната памет, което разширява размера на използваното дисково пространство на файла на страницата.
За да увеличите виртуалната памет в Windows 11:
- Натисни Windows ключ.
- Тип разширени настройки на системата и изберете най-добрия резултат.
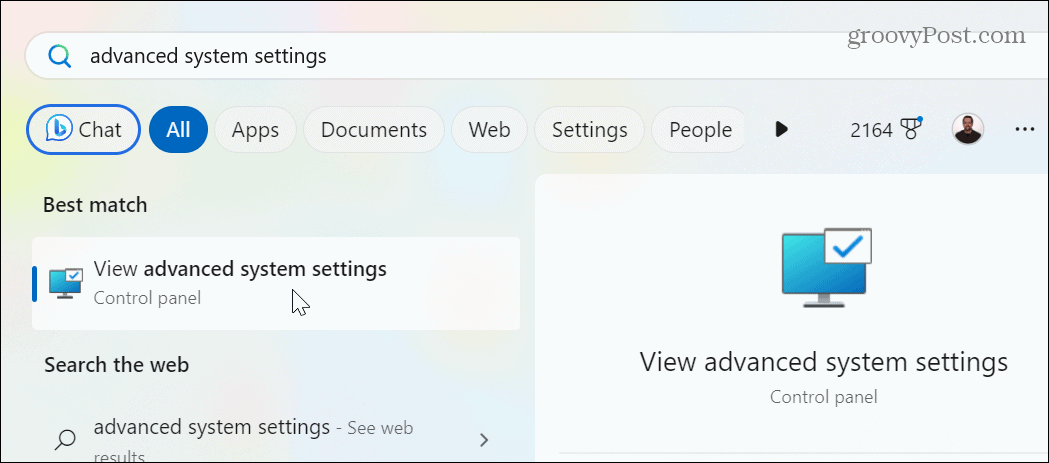
- Когато Системни свойства отваря се екран, изберете Разширено раздел в горната част и щракнете върху Настройки бутон в производителност раздел.
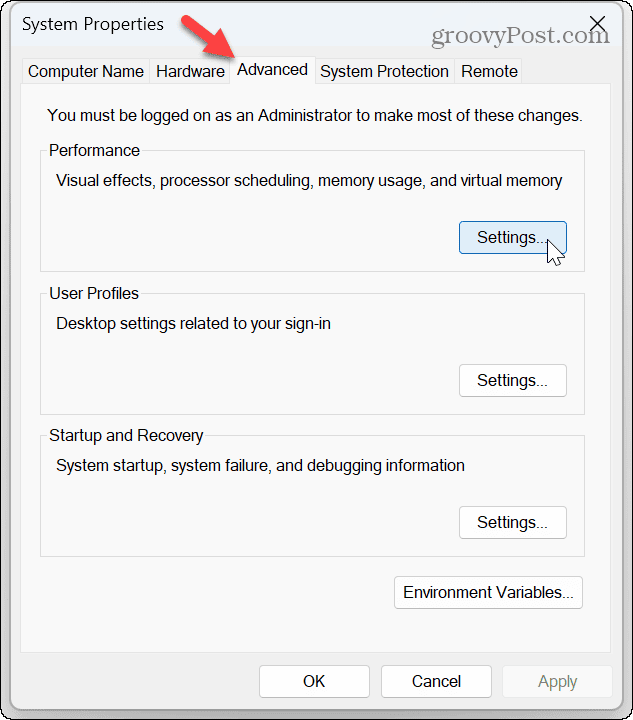
- От Опции за изпълнение екран, щракнете върху Разширено и щракнете върху промяна бутон в Виртуална памет раздел.
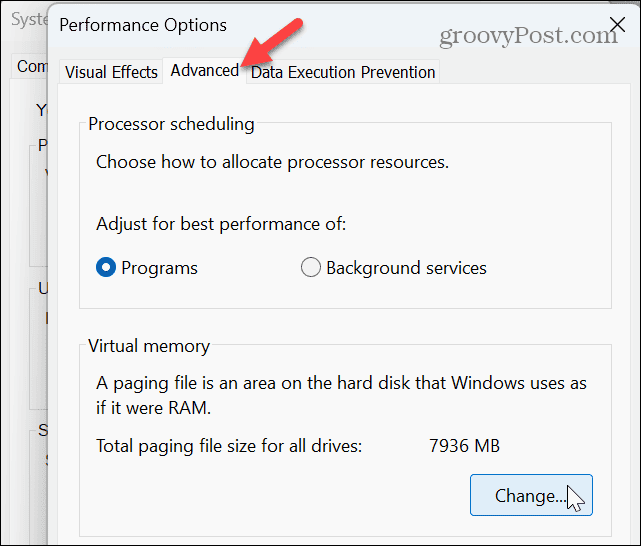
- Премахнете отметката от Автоматично управление на размера на файла за пейджинг за всички устройства в горната част на прозореца.
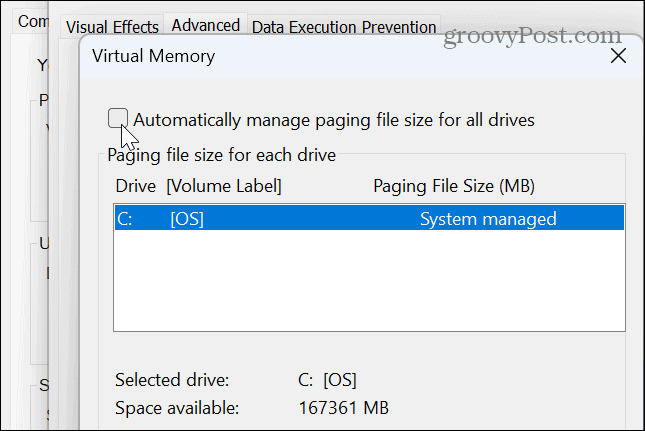
- Изберете Персонализиран размер опция и въведете желания размер за виртуална памет, посочен в мегабайти.
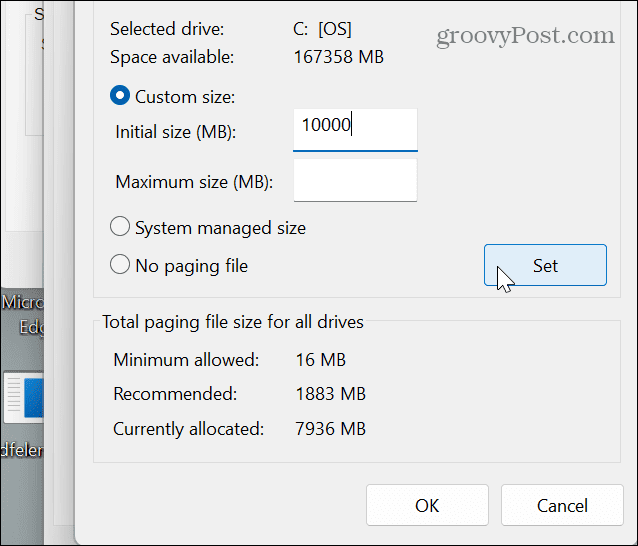
- След като въведете стойностите, щракнете върху Комплект бутон и Добре за затваряне на прозореца.
Забележка: Въпреки че е най-добре да позволите на Windows да управлява размера на файла на страницата, можете да го увеличите, ако имате проблеми с недостатъчна памет. Може да мислите, че увеличаването му ще бъде от полза, но ако е твърде голямо, това ще доведе до нестабилност на системата. Увеличаването на размера може да помогне, но това е временно решение, докато не можете да инсталирате повече RAM по-късно.
6. Стартирайте Windows Memory Diagnostic Scan
Ако наскоро сте започнали да имате проблеми с липсата на достатъчно памет в Windows 11, може да има проблем с това. Добрата новина е, че Windows има вградена помощна програма за диагностика, която може да сканира вашата RAM и да открие грешки.
Диагностичното сканиране няма да коригира потенциални грешки, но може да ви насочи към дефектен модул, който трябва да поставите отново или смените.
За да стартирате диагностика на паметта:
- Натиснете Windows клавиш + R за стартиране на Бягай диалогов прозорец.
- Тип mdsched и щракнете Добре или натиснете Въведете.
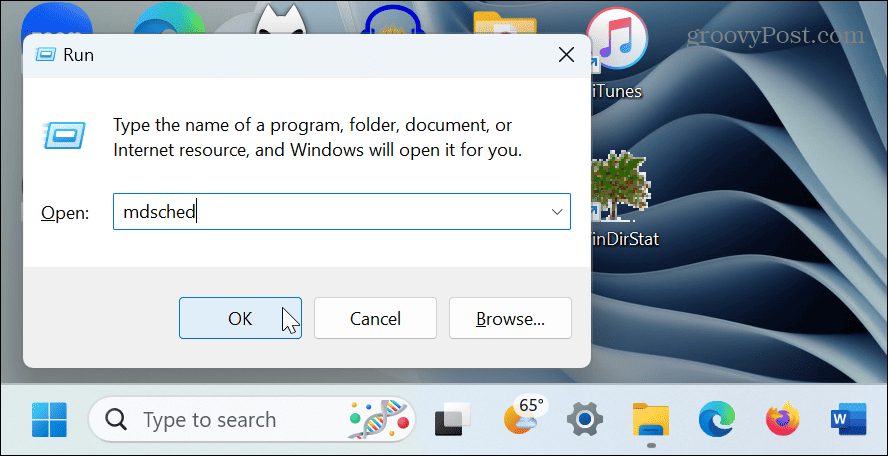
- Щракнете върху Рестартирайте сега и проверете за проблеми (препоръчително) опция.
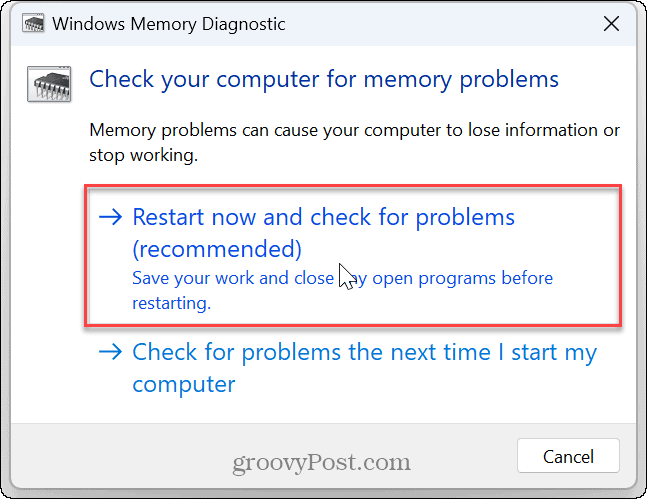
- Вашият компютър ще се рестартира и инструментът ще извърши диагностично сканиране на паметта на вашата система.
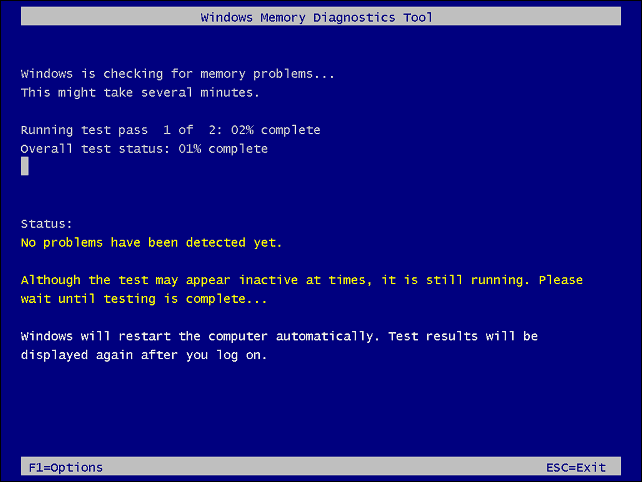
Ако бъде открита грешка в някой от вашите RAM модули, можете да започнете да го отстранявате, като го поставите отново. Ако това не помогне, занесете компютъра си в реномиран сервиз. И ако компютърът все още е в гаранция, свържете се с поддръжката за допълнителни инструкции; трябва да можете да получите нов RAM модул безплатно.
7. Инсталирайте повече физическа RAM памет
Ако сте изчерпали горните опции, ще трябва да закупите още памет за вашия компютър. Отново, ако компютърът все още е в гаранция, трябва да можете да получите надстройка срещу отстъпка. И ако нямате уменията (или инструментите) да го смените сами, занесете го в реномиран сервиз за ремонт.
Ако искате да добавите още, можете да използвате Windows, за да проверете информацията за RAM и купете някои онлайн. Можете също така да получите подробна информация за RAM с помощта на приложение на трета страна като Speccy от създателите на CCleaner.

Коригиране на недостатъчно памет в Windows 11
Ако имате проблеми с бавно работещи приложения или системни грешки относно недостатъчна памет, можете да отстраните проблема, като използвате стъпките за отстраняване на неизправности по-горе. Освен ако не искате повече RAM за игри, например, първо трябва да се използват вградените системни инструменти и настройки.
Има и други начини за отстраняване на проблеми с Windows 11. Например, ако имате проблеми с други компоненти, можете проверете спецификациите на хардуера и системата на вашия компютър. Или понякога може да се наложи да поправите a бавен компютър с Windows 11.
Ако вашата графична карта (GPU) не работи правилно, научете се да коригирате високо използване на GPU на Windows 11. И понякога може да имате проблеми с дисплея и нищо да не се показва. В този случай можете поправете черен екран на Windows 11.


