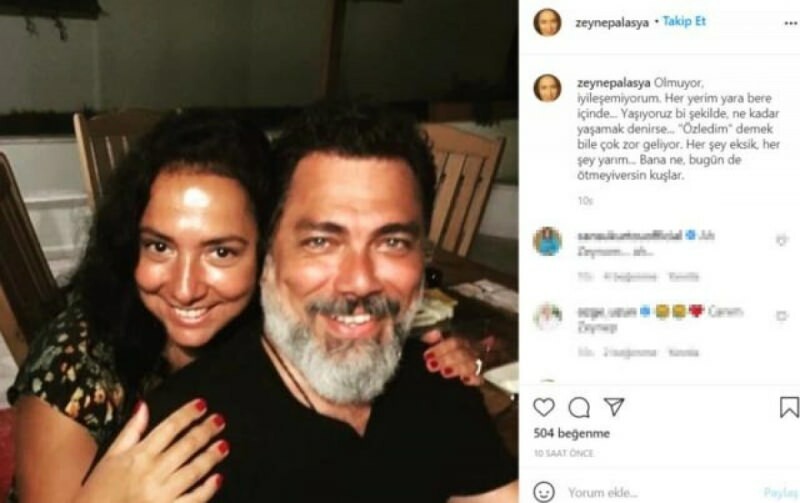Как да възстановите плана за захранване по подразбиране на Windows 11
Microsoft Windows 11 Герой / / July 07, 2023

Публикувано

Плановете за захранване ви позволяват да контролирате потреблението на енергия от вашия компютър, но може да искате да възстановите плана за захранване по подразбиране, след като направите някои промени. Ето как.
Ако направите няколко корекции на настройките на захранването или дисплея, или решите да го направите създайте персонализиран план за захранване на вашия лаптоп може да дойде момент, когато искате да възстановите плана за захранване по подразбиране на Windows 11.
Голяма част от функционалността на вашия компютър зависи от неговата консумация на енергия. Можете да настроите плана за захранване за оптимална производителност, енергийна ефективност, за да преминете през деня със зареждане, или някъде по средата с различни персонализирани настройки.
Персонализираният план ви позволява да конфигурирате потреблението на енергия според вашите нужди. Въпреки това, може да искате да започнете отначало или поправете скрийнсейвър чрез нулиране на плановете за захранване по подразбиране на вашия компютър с Windows 11. Ето как.
Как да възстановите плана за захранване по подразбиране на Windows 11
Плановете за захранване ви позволяват да контролирате как вашият компютър консумира енергия чрез конфигуриране на хардуерни и системни настройки. Например, можете да регулирате режима си на сън и яркост на екрана настройки, за да прекарате вашия лаптоп през деня. Планът, който използвате, се основава на това, от което се нуждаете от оптимизиране на производителността на системата, използване на енергия и поддържане на живота на батерията.
Понякога, след като коригирате настройките на плана за захранване няколко пъти, може да искате да започнете от нула. Нулирането на плана за захранване ви позволява да направите точно това и процесът е лесен за Windows 11.
За да възстановите плана за захранване по подразбиране в Windows 11:
- Натисни Windows ключ да се стартирайте менюто "Старт"..
- Тип контролен панел и изберете най-добрия резултат от търсенето.
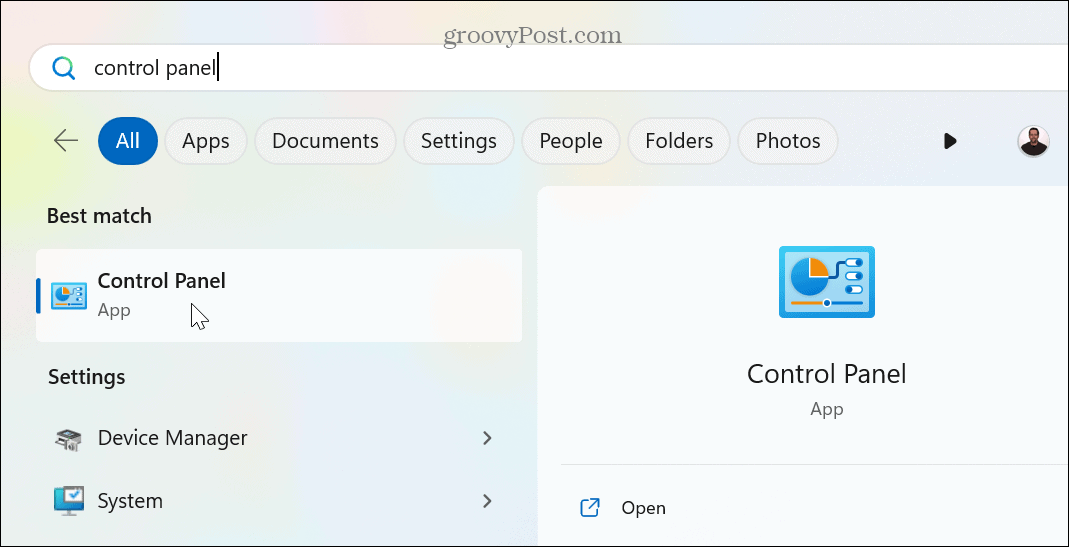
- Щракнете върху Преглед по падащо меню и изберете Големи икони опция от менюто.
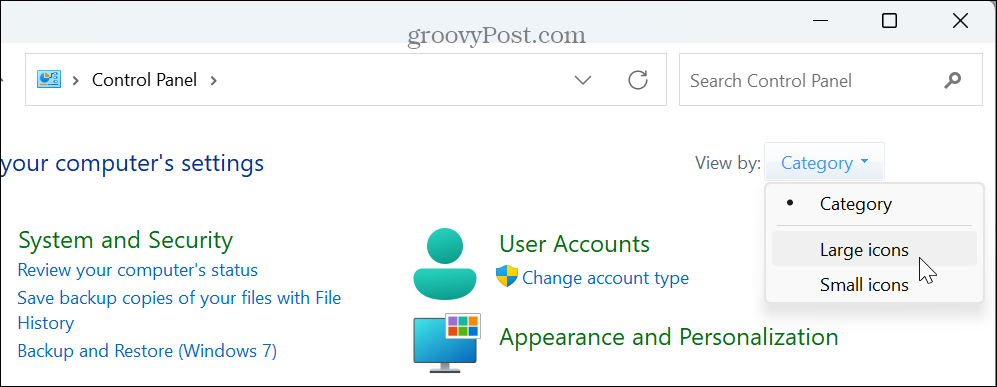
- Изберете Опции за захранване от наличните елементи от екрана на контролния панел.
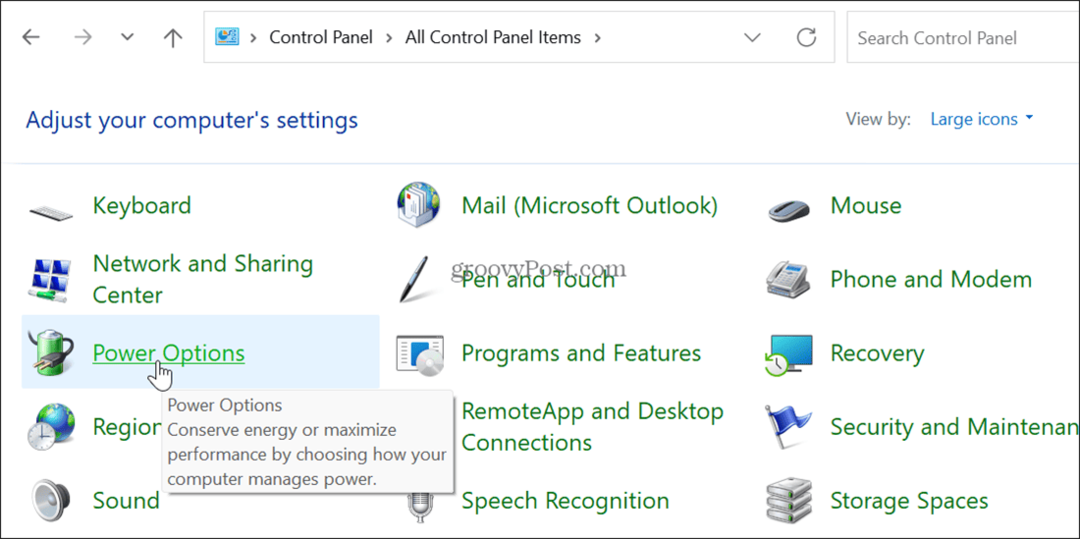
- Намерете плана, който искате да възстановите, и изберете Променете настройките на плана опция до него.
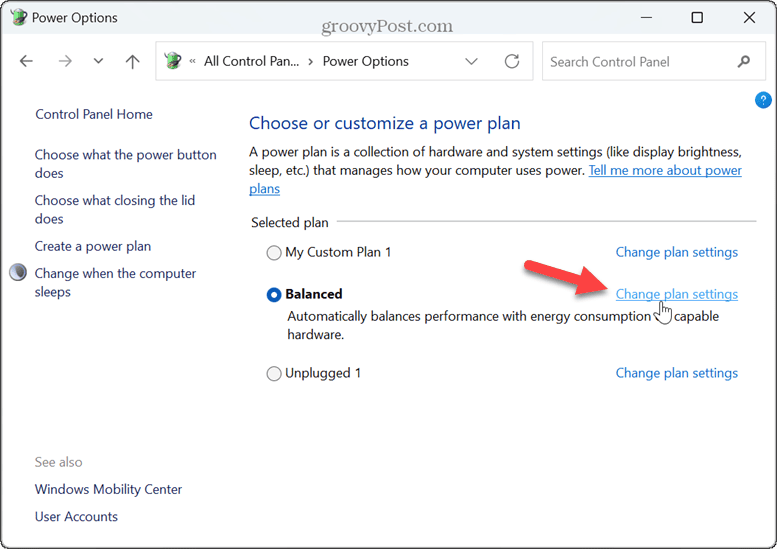
- Щракнете върху Възстановете настройките по подразбиране за този план опция.
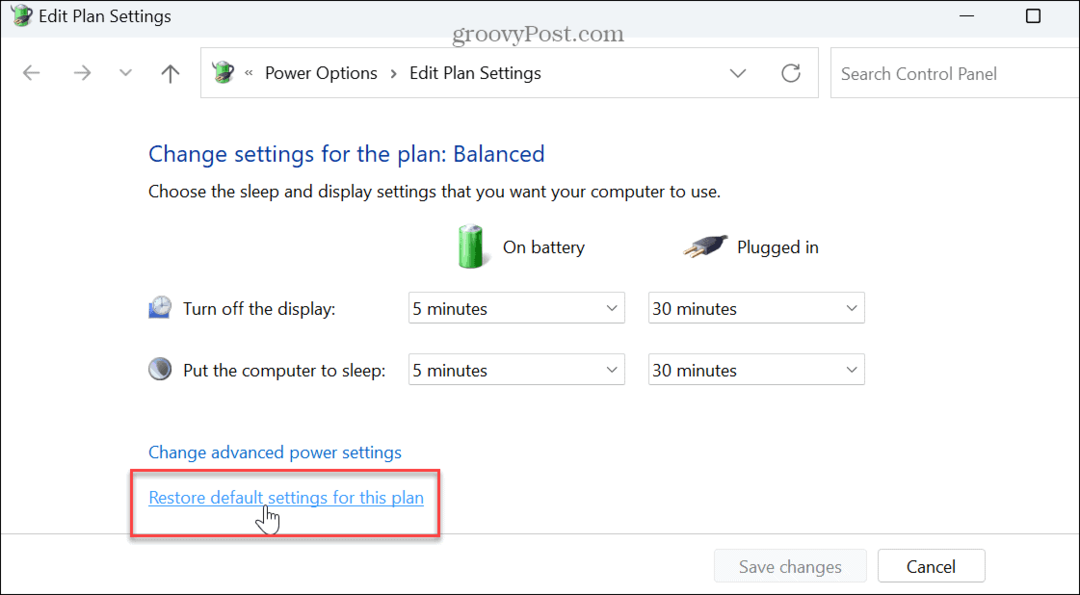
- Щракнете върху да когато се появи съобщението за потвърждение.

- Друга възможност е да щракнете върху Променете разширените настройки на мощността бутон.
- Щракнете върху Възстановяване на плана по подразбиране бутон, когато Разширени настройки се появява прозорец.
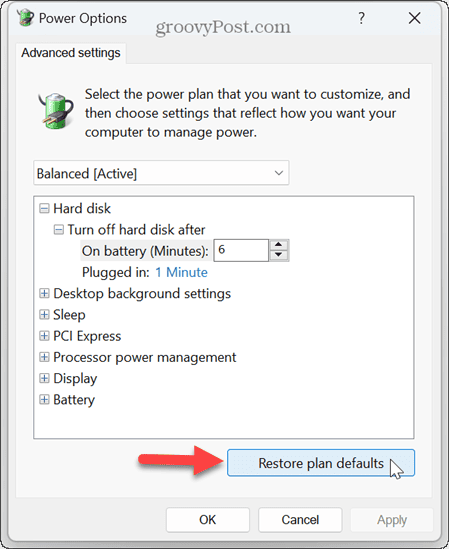
- Изберете да когато се появи съобщението за потвърждение.
- Кликнете Приложи и Добре за проверка на промените.
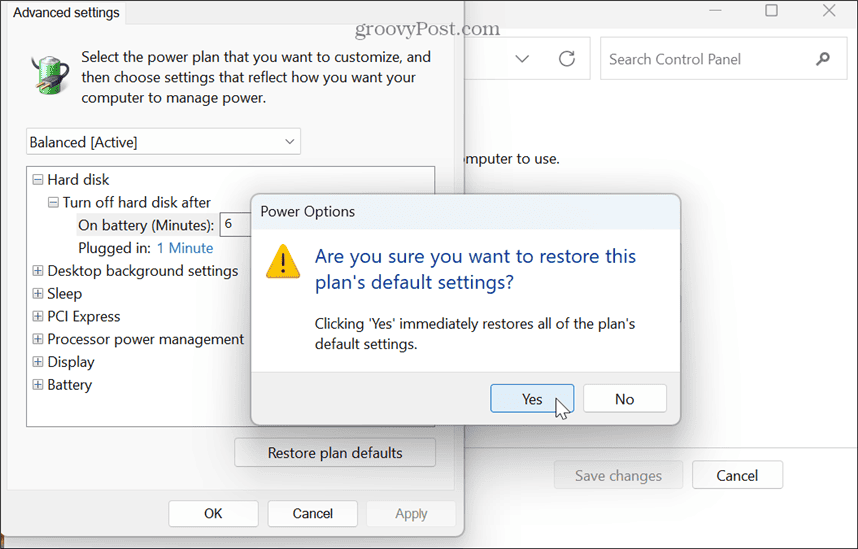
Как да възстановите текущия си план за захранване към стандартния с помощта на Windows PowerShell
Можете също да използвате терминала на Windows, за да коригирате настройките на вашия план за захранване и да ги върнете към настройките по подразбиране.
За по-голяма яснота това означава, че можете да използвате новото приложение Windows Terminal или директно да използвате Windows PowerShell. Можете също да използвате по-стария команден ред.
За да нулирате текущия план за захранване с помощта на PowerShell:
- Стартирайте PowerShell като администратор.
- Когато терминалът се стартира, въведете следната команда и натиснете Въведете:
powercfg -възстановени схеми по подразбиране
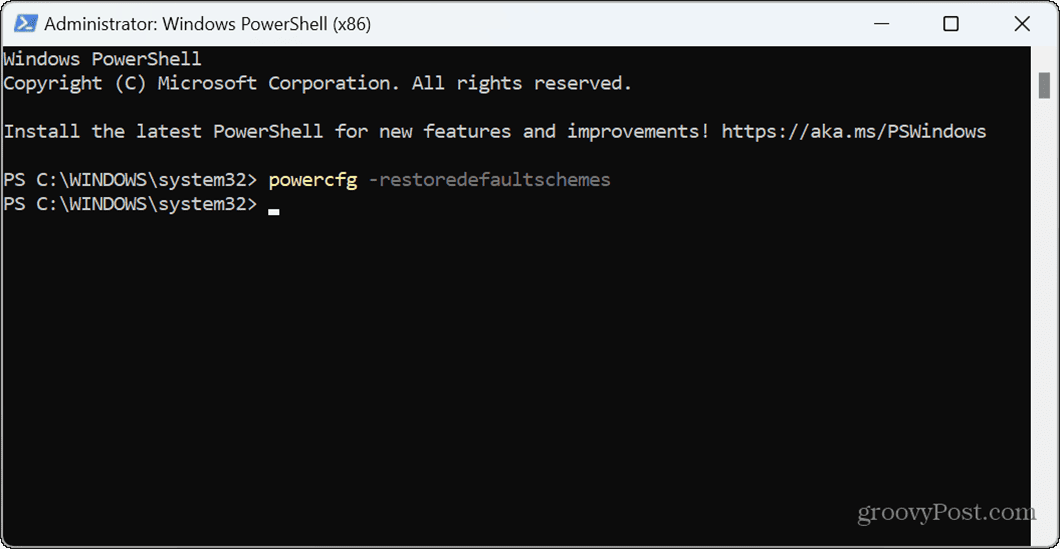
- След като командата се изпълни, текущият план за захранване ще бъде върнат към настройките по подразбиране.
Управление на вашите настройки на дисплея в Windows 11
Ако сте направили няколко промени в настройките на плана за захранване с течение на времето, понякога трябва да започнете от нулата. Можете да нулирате план за захранване по подразбиране в Windows 11, като използвате горните стъпки и да започнете от нулата.
Има други опции за захранване, които можете да регулирате в Windows 11. Например, можете да управлявате, когато вашите Компютърът преминава в режим на заспиване. Ако предпочитате да използвате режим на хибернация, научете за конфигуриране на времето за хибернация на Windows 11.
Ако искате да приложите икономии на енергия на вашия компютър, които са полезни и за околната среда, вижте как да го направите приложете препоръки за енергия на Windows 11. И ако трябва да научите повече за настройките на захранването на вашия компютър, можете проверете поддържаните от вас захранващи функции на Windows 11.