Как да нулирате изгледа на Outlook до настройките по подразбиране
Microsoft Перспектива Герой / / July 07, 2023

Публикувано

Ако сте променили изгледа на Outlook и искате да се върнете към настройките по подразбиране, следвайте стъпките в това ръководство.
Ако управлявате своя имейл с Outlook, ще забележите, че има няколко начина да организирате изглед на входящата ви кутия. Възможно е обаче да решите да нулирате изгледа на Outlook до настройките по подразбиране в даден момент.
Outlook включва различни контроли за промяна на изгледа на вашата входяща кутия за четене и управление на имейли. След като направите няколко промени, обикновено е лесен процес за връщане на Outlook към изгледа, с който е дошъл първоначално.
Ако трябва да се върнете към настройките по подразбиране Outlook видите или трябва да отстраните проблем с него, това ръководство ще ви покаже как.
Как да възстановите изгледа на Outlook по подразбиране
Има различни начини за нулиране на изгледа в Outlook. Можете да използвате команда Run box, да рестартирате приложението в безопасен режим или да щракнете върху няколко бутона.
Един от най-лесните начини за нулиране на изгледа на Outlook до настройките по подразбиране е от панделката.
За да нулирате изгледа на Outlook от лентата:
- Стартирайте Outlook и щракнете върху Преглед раздел.
- Под Текущия изглед раздел, щракнете върху Нулиране на изгледа бутон.
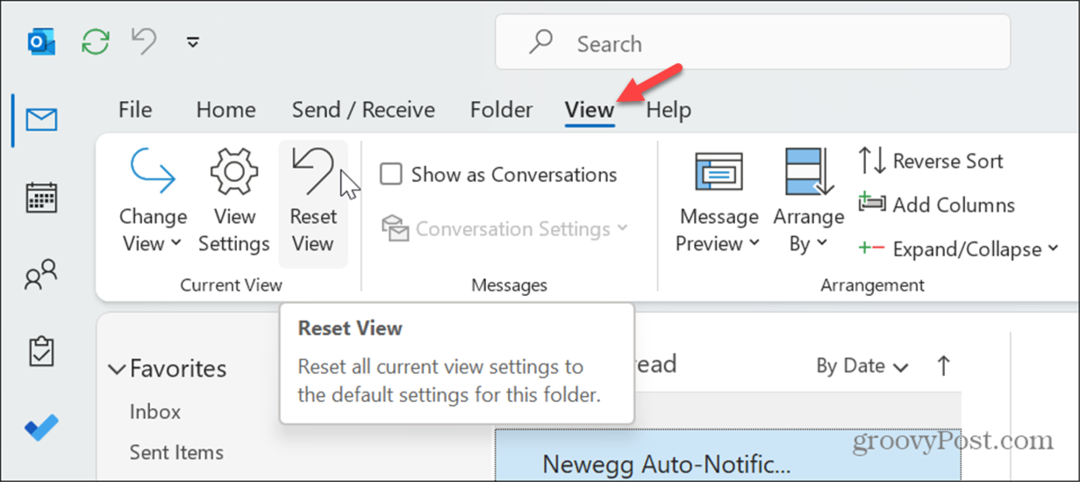
- Щракнете върху да когато се появи съобщението за потвърждение.

След като изпълните стъпките, вашата входяща кутия в Outlook ще бъде върната към изгледа по подразбиране, в който е била, когато сте я инсталирали за първи път.
Ако не виждате Текущия изглед лентата най-вероятно е в Опростено оформление. За да коригирате това, щракнете върху Оформление на лентата в десния ъгъл на лентата и изберете Класическа лента опция.
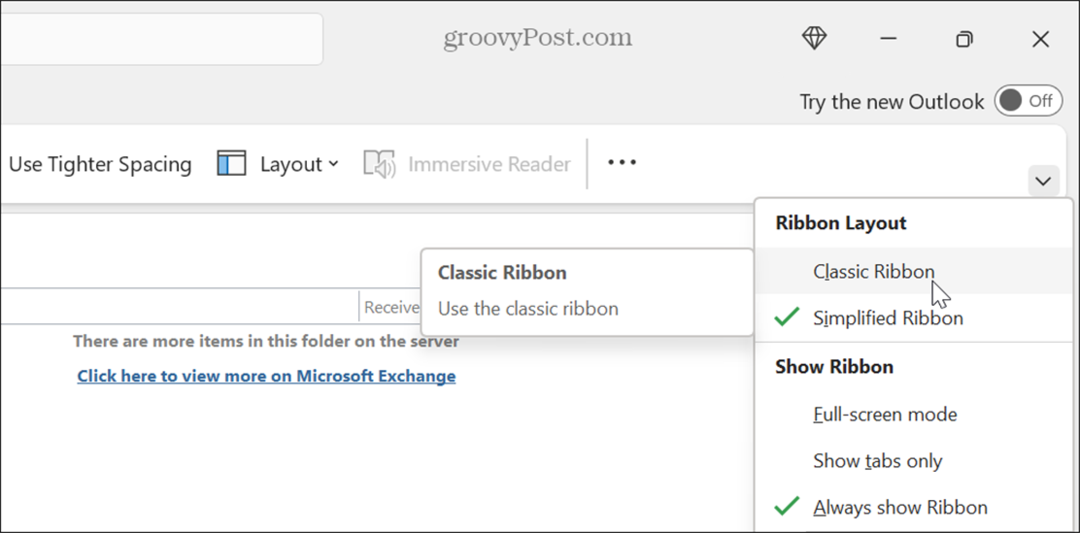
Как да нулирате изгледа на Outlook с помощта на Run
Можете също така да нулирате изгледа на Outlook, като стартирате Outlook с помощта на специална команда с помощта на диалоговия прозорец Изпълнение.
За да нулирате изгледа на Outlook с помощта на диалоговия прозорец Изпълнение:
- Натиснете Windows клавиш + R за стартиране на Стартиране на диалогов прозорец прозорец.
- След като полето се отвори, въведете следната команда и щракнете Добре или натиснете Въведете:
outlook.exe /cleanviews

- Outlook ще стартира на изглед по подразбиране че е било преди да бъдат направени промени.
Как да стартирате Outlook в безопасен режим
Ако не можете да накарате Outlook да показва изгледа по подразбиране чрез горните стъпки, можете да опитате да стартирате Outlook в безопасен режим.
За да стартирате Outlook в безопасен режим:
- Натиснете Windows клавиш + R за стартиране на Бягай диалогов прозорец.
- Въведете следната команда и щракнете Добре или натиснете Въведете:
outlook.exe /безопасен
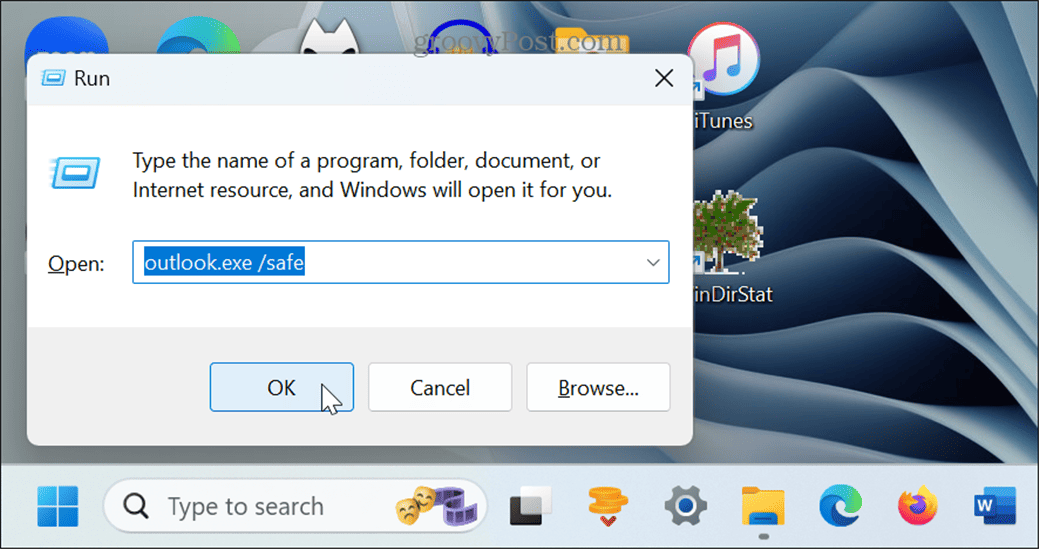
- Изберете вашия профил и щракнете Добре когато се появи подканата.
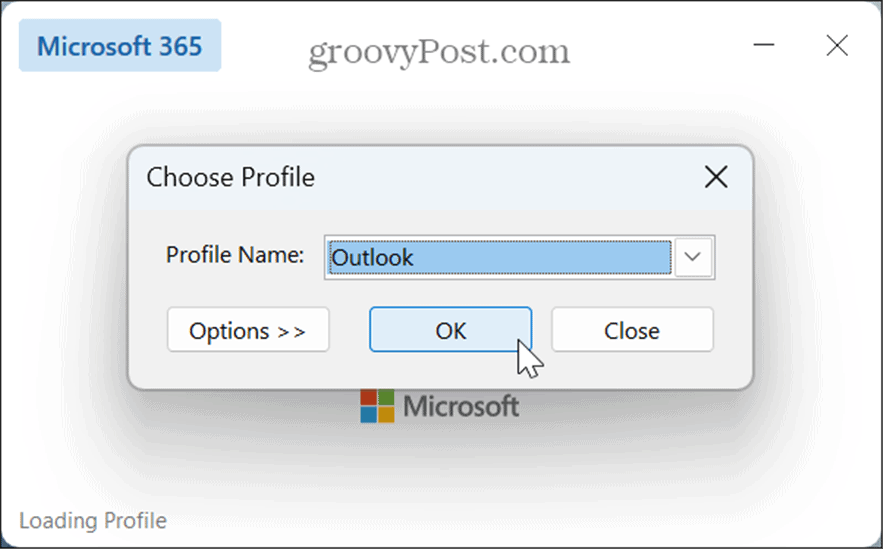
- След като Outlook се отвори в безопасен режим, щракнете върху Преглед и щракнете върху Нулиране на изгледа бутон в Текущия изглед раздел.
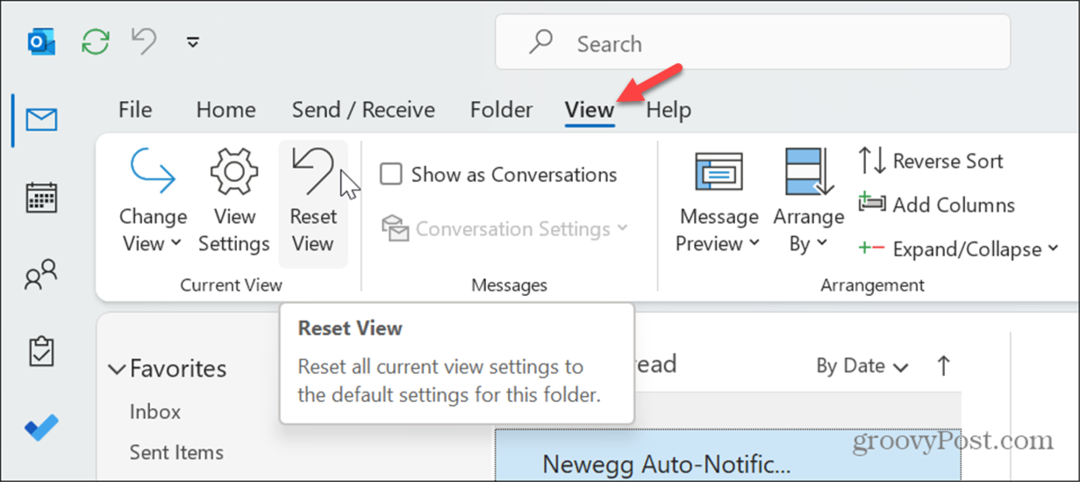
Как да деактивирате добавките на Outlook
Ако все още не можете да накарате Outlook да се върне към изгледа по подразбиране, може да има проблем с добавките. За да разрешите проблема, можете да деактивирате добавките и да ги активирате отново една по една.
За достъп до добавките на Outlook:
- Стартирайте Outlook, щракнете върху Файл и изберете Настроики от лявата странична лента.
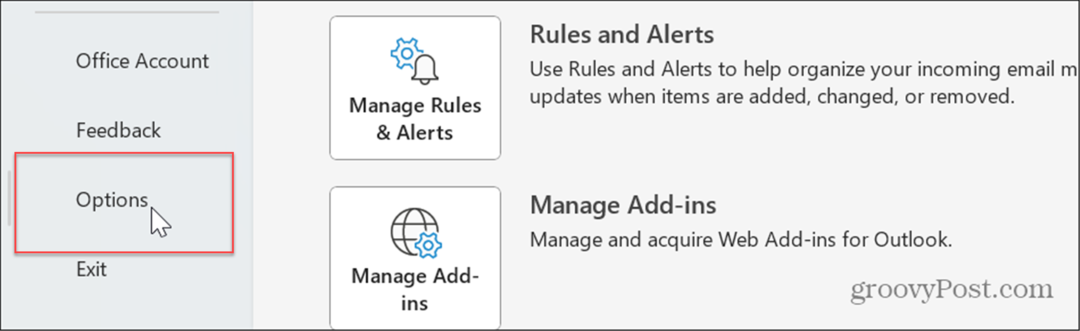
- Изберете Добавки в лявата странична лента задайте падащото меню Управление на COM добавкии щракнете върху Отивам бутон.
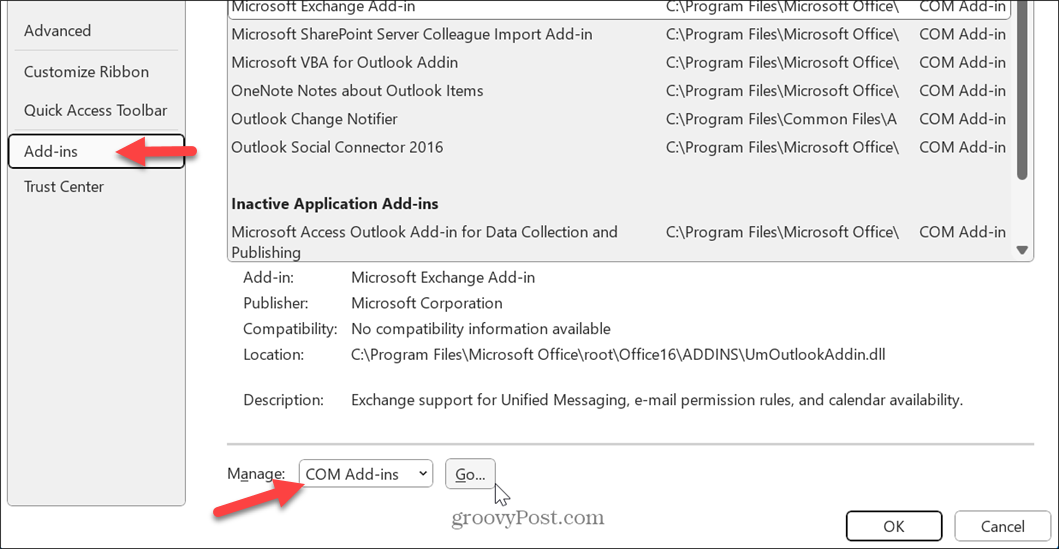
- Когато COM добавки се появи прозорец, премахнете отметките от една добавка наведнъж.

- Стартирайте отново Outlook, след като деактивирате всяка добавка, докато намерите тази, която причинява проблемите с изгледа по подразбиране. След като намерите виновника, изберете добавката и щракнете върху Премахване бутон.
По-добър имейл с Outlook
Microsoft Outlook продължава да бъде популярна програма за управление на имейли, срещи и др. Ако трябва да нулирате изгледа до настройките по подразбиране, горните методи трябва да ви позволят да направите точно това.
Има и други проблеми, с които може да се наложи да се справите в Outlook. Например, може да се наложи да поправите Outlook не се свързва със сървъра грешки. Може също да се наложи да коригирате разочароващ проблем с Outlook не се синхронизира.
В допълнение към коригирането на проблеми има начини да получите повече от Outlook. Например, за пътуващите по света, ще трябва промяна на часовата зона в Outlook или може да искате намиране и изтриване на имейли по дата за по-добро управление на входящата кутия.
