Как да деактивирате диспечера на задачите в Windows 11
Microsoft Windows 11 Герой / / July 05, 2023

Публикувано

Task Manager е мощна помощна програма на вашия компютър, но ако искате да ограничите достъпа до нея, следвайте стъпките в това ръководство.
Task Manager е мощна вградена помощна програма, която ви предоставя информация за софтуера, услугите и хардуера на вашата система. Въпреки че е идеалната помощна програма за отстраняване на проблеми с приложения и други проблеми, може да искате да я деактивирате Диспечер на задачите в Windows 11.
Помощната програма на диспечера на задачите предоставя данни за приложението и системата в реално време и е ценна за отстраняване на проблеми. Например, можете да го използвате за прекратяване на процеси, приключване на задачи на приложения и намерете времето за работа на вашия компютър.
Въпреки това, ако имате неопитен потребител, може да не искате определени потребители да имат достъп до него и да правят нежелани системни промени. Ето как да го направите.
Как да деактивирате диспечера на задачите в Windows 11 чрез групови правила
Ако искате да ограничите достъпа до диспечера на задачите, можете да използвате a Групова политика правило да го направите.
Забележка: Тази опция използва редактора на групови правила, който е наличен само в изданията на Windows 11 Pro, Education и Enterprise. Можеш надстройте от Home до Pro или продължете към следващата стъпка, ако използвате Windows 11 Home.
За да деактивирате диспечера на задачите чрез групови правила в Windows 11:
- Натиснете Windows клавиш + R за стартиране на Бягай диалогов прозорец.
- Тип gpedit.msc и щракнете Добре или натиснете Въведете.

- Когато се отвори редакторът на групови правила, отидете до следния път:
Потребителска конфигурация > Административни шаблони > Система > Ctrl+Alt+Del Опции
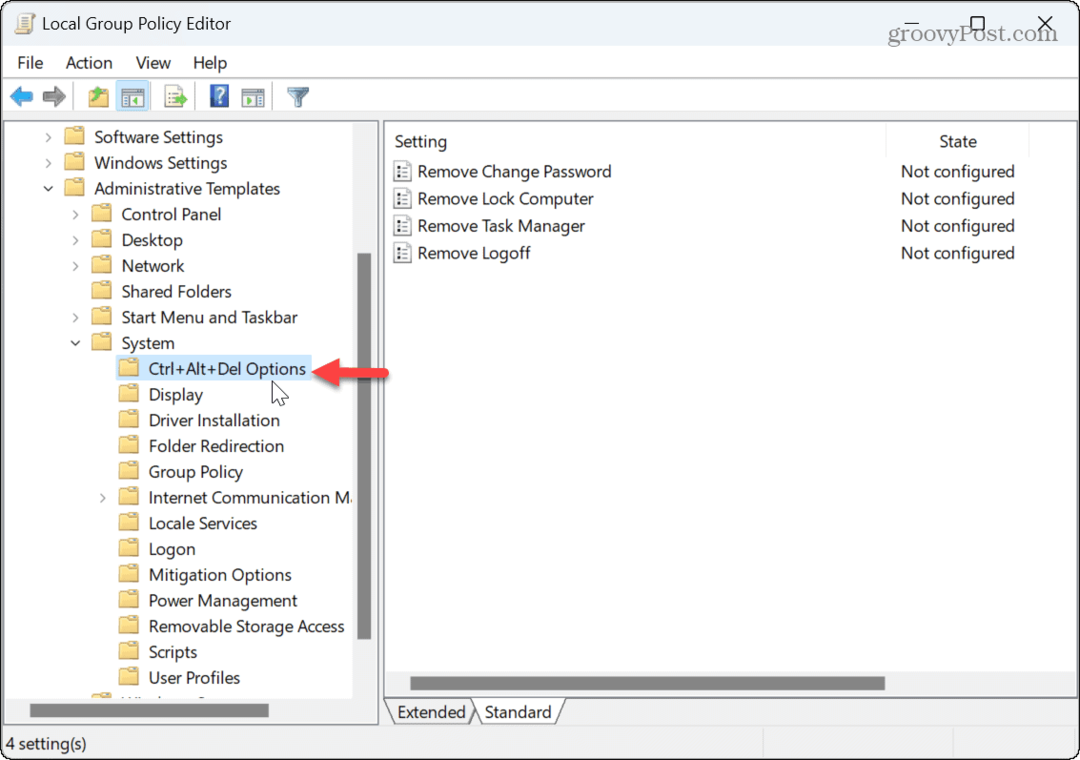
- Щракнете върху Премахване на диспечера на задачите политика в десния прозорец.
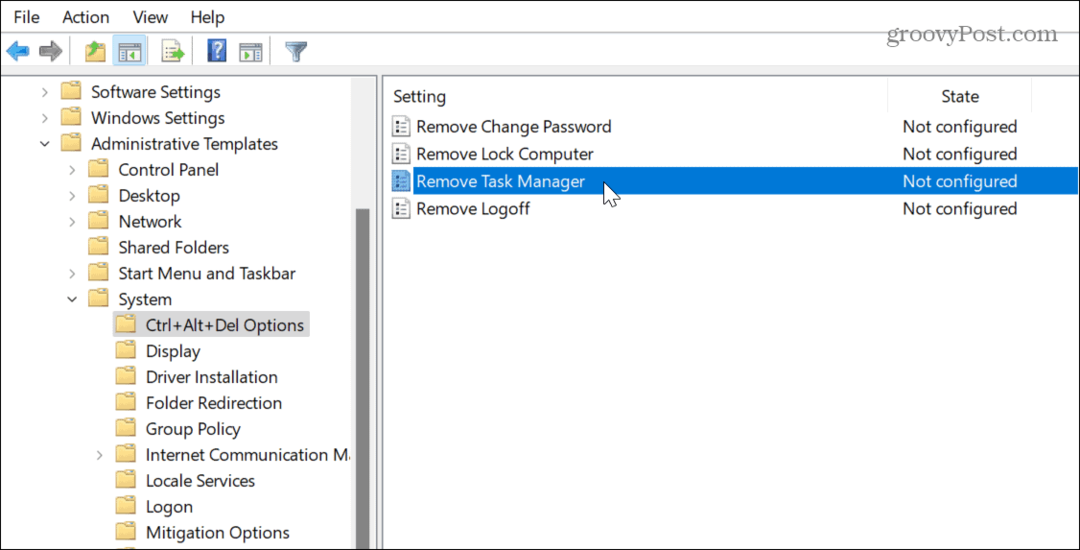
- Задайте политиката на Активирано и щракнете Приложи и Добре за да запазите промените.
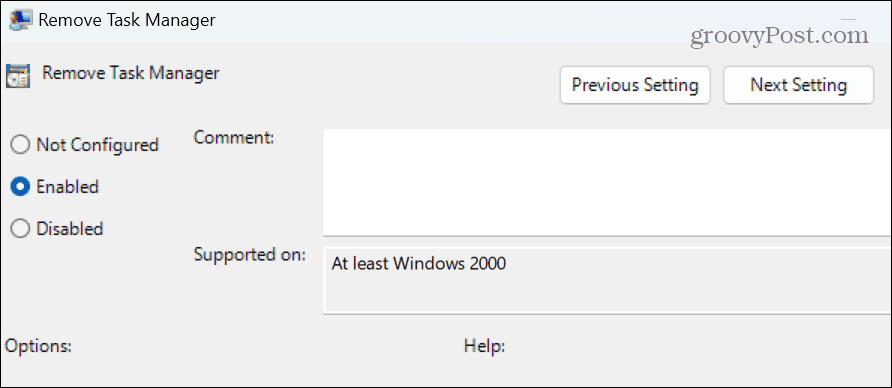
- Когато потребителите се опитват да отворете диспечера на задачите, те ще бъдат посрещнати със съобщение, което показва, че администраторът го е деактивирал.
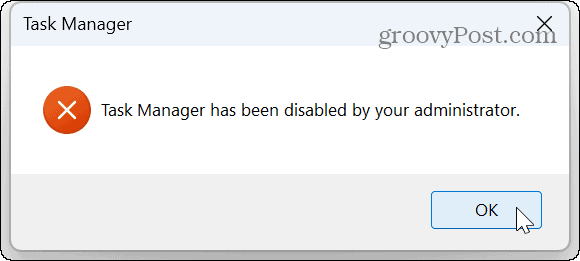
Как да деактивирате диспечера на задачите чрез системния регистър
Ако използвате домашна версия на Windows 11 или просто предпочитате да използвате регистъра, за да деактивирате диспечера на задачите, можете.
Забележка: Този процес изисква да промените стойностите в системния регистър. Промяната или изтриването на грешна стойност може да причини нестабилна или нестартираща система. Уверете се, че архивирайте регистъра и създайте точка за възстановяване първо, за да възстановите вашия компютър, ако нещо се обърка.
За да деактивирате диспечера на задачите чрез системния регистър на Windows:
- Натиснете Windows клавиш + R за да отворите Бягай диалогов прозорец.
- Тип regedit и щракнете Добре или натиснете Въведете.

- Отидете до следния път:
HKEY_CURRENT_USER\Software\Microsoft\Windows\CurrentVersion\Policies\System
- Щракнете с десния бутон върху системната папка и изберете Ново > DWORD (32-битова) стойност).
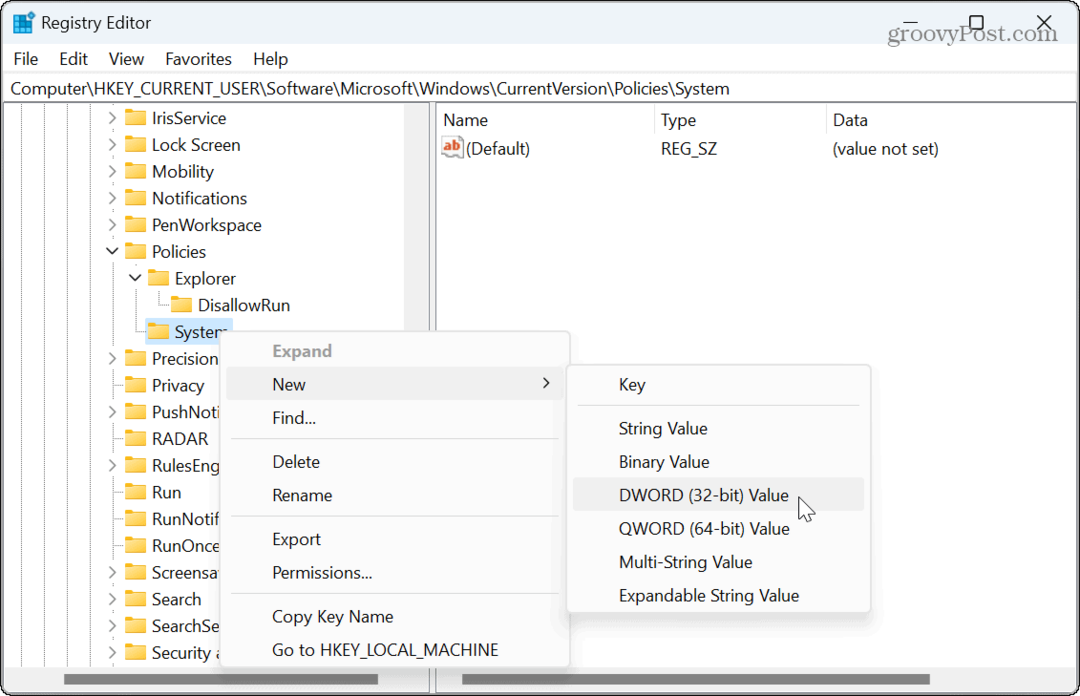
- Наименувайте стойността на Деактивиране на TaskMgr.
- Задайте данните за стойността на 1 и щракнете Добре.
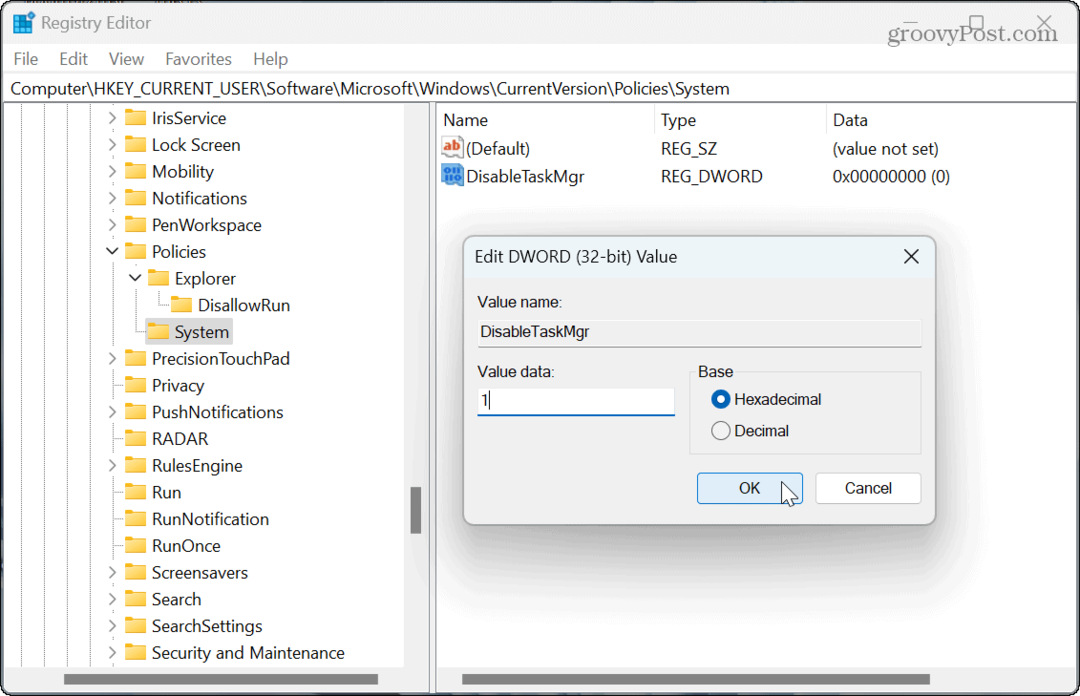
- Затворете редактора на системния регистър и рестартирайте Windows 11.
Диспечерът на задачите вече е деактивиран и ако потребителите се опитат да го отворят, те ще видят известието, че администраторът го е деактивирал. Ако искате да го активирате отново в бъдеще, върнете се в регистъра и задайте Деактивиране на TaskMgr стойност към 0.
Как да деактивирате диспечера на задачите с помощта на командния ред
Ако предпочитате да използвате командния ред за вашата системна администрация, можете да използвате терминала PowerShell, за да деактивирате или активирате диспечера на задачите.
За по-голяма яснота можете да използвате тези команди с Windows PowerShell, по-новия терминал на Windows или по-стария команден ред.
За да деактивирате диспечера на задачите от командния ред:
- Натиснете клавиша Windows, въведете PowerShellи изберете Изпълни като администратор връзка в менюто "Старт".
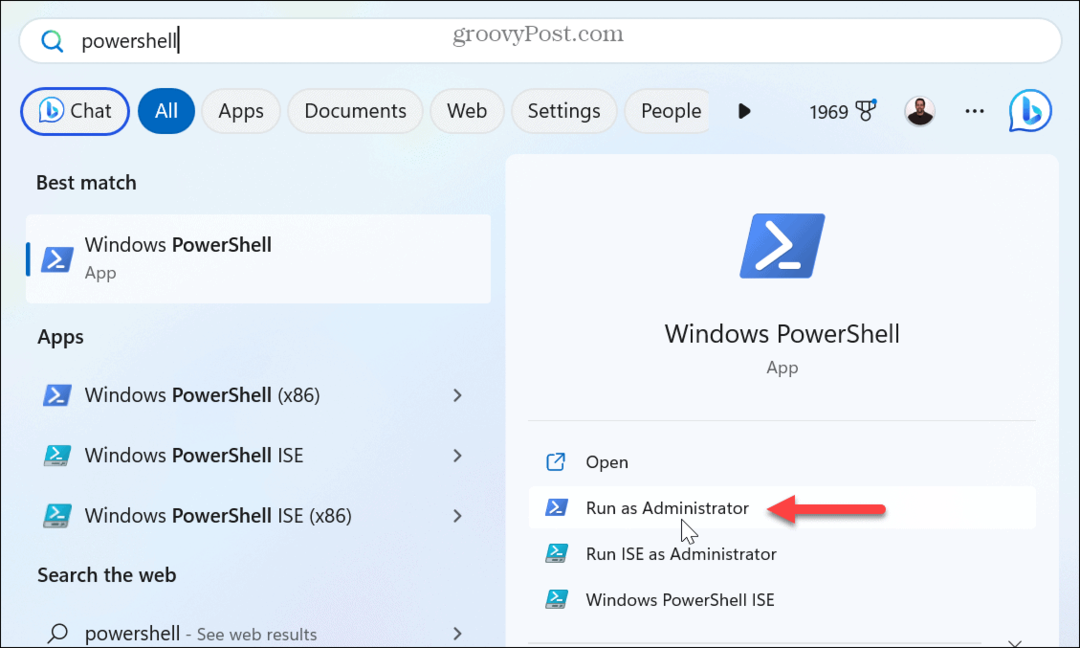
- Когато терминалът се отвори, въведете следната команда и натиснете Въведете:
reg add HKCU\Software\Microsoft\Windows\CurrentVersion\Policies\System /v DisableTaskMgr /t REG_DWORD /d 1 /f
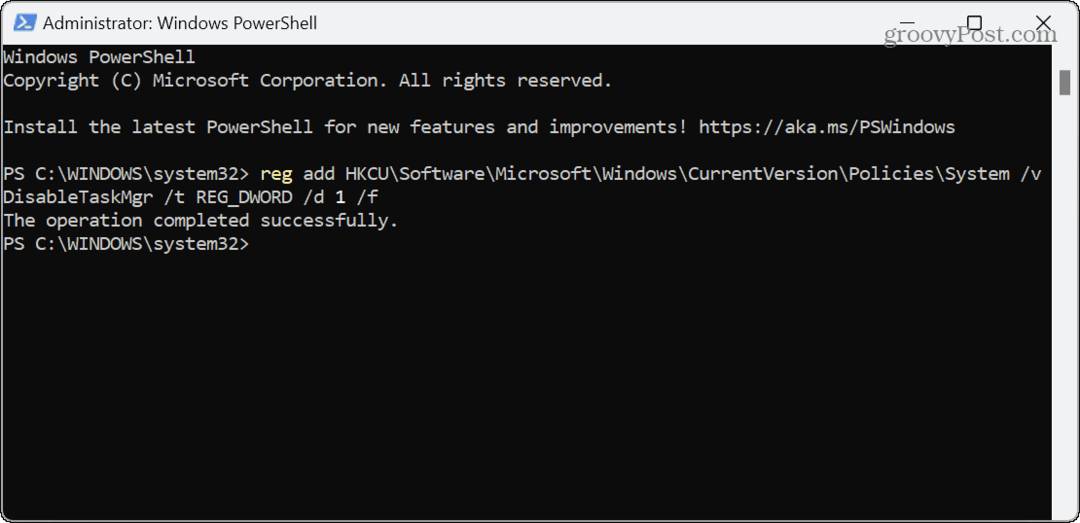
- За да активирате отново диспечера на задачите в бъдеще, изпълнете следната команда:
reg add HKCU\Software\Microsoft\Windows\CurrentVersion\Policies\System /v DisableTaskMgr /t REG_DWORD /d 0 /f
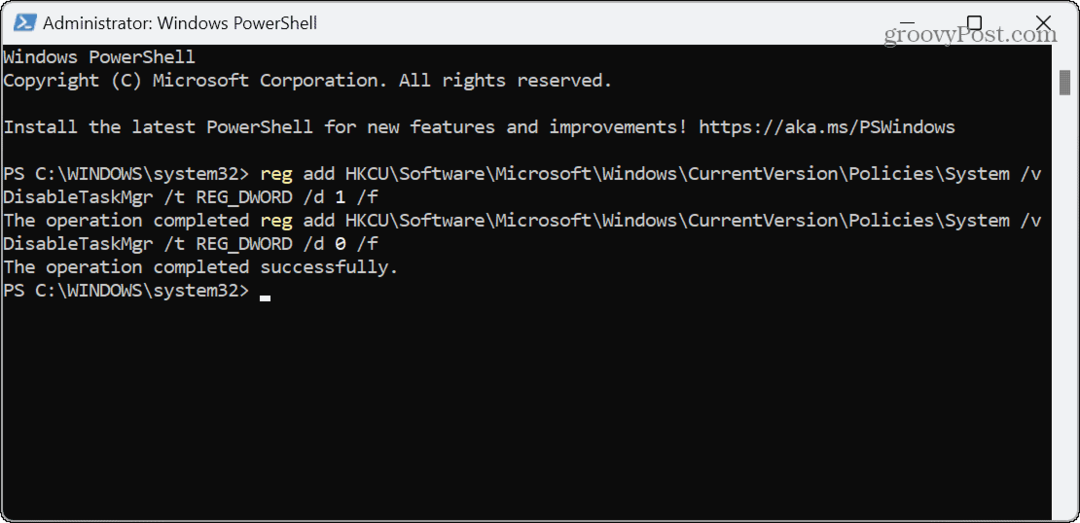
Използване на диспечера на задачите в Windows 11
Диспечерът на задачите е мощна вградена помощна програма на Windows, която служи за много цели и е жизненоважна при отстраняване на проблеми. Но ако не искате нежелани системни промени, деактивирайте го за други потребители на компютри, като използвате стъпките по-горе.
Има и други неща, които може да искате да направите с помощната програма на Windows. Например, може да искате да направите Диспечерът на задачите винаги се показва включен отгоре на други прозорци. Може да искате да използвате диспечера на задачите, за да наблюдавайте потреблението на енергия от приложението.
Ако предпочитате конкретен раздел винаги да се показва, когато стартирате диспечера на задачите, можете променете началната страница на диспечера на задачите. И ако все още сте с Windows 10, научете как направете диспечера на задачите отворен към определен раздел.



