Как да преместите прозорец извън екрана на Windows 11
Microsoft Windows 11 Герой / / July 05, 2023

Публикувано

Разочароващо е, когато прозорец се премести извън екрана ви. В това ръководство ще ви покажем как да преместите прозорец извън екрана, за да можете да го видите.
Имали ли сте някога ситуация, в която един от прозорците, в които работите, се движи извън екрана? Това е разочароващо и може да си помислите, че прозорецът е изчезнал завинаги. Можете обаче да преместите прозорец извън екрана в Windows 11.
За съжаление не можете просто да плъзнете екрана обратно във вашето зрително поле. Но има вградени Функции на Windows 11 които ви позволяват да възстановите липсващия прозорец, от който се нуждаете, за да продължите работата си.
Ще ви покажем няколко различни начина, по които можете да възстановите изгубен прозорец извън екрана в това ръководство.
Защо Windows се премества извън екрана
Ако имате настройка на двоен монитор или използвайте лаптоп с докинг станция и вторичен монитор, прозорците често могат да бъдат преместени извън екрана ви. Например, изключване на вторичен монитор, без да го изключвате
В някои случаи приложението може да премести прозорец извън екрана и да не го върне. Каквато и да е причината, можете да преместите прозорец извън екрана в Windows 11, като използвате следните трикове.
Използвайте Task View за възстановяване на прозореца
Windows 10 включва Каскадни прозорци и Показване на подредени прозорци опция, но липсва в Windows 11. Въпреки това, един от по-лесните начини за възстановяване на прозорец извън екрана е чрез щракване върху Изглед на задачите бутон. Ако имате скрит бутонът Task View, можете да го активирате отново.
Ще се появят всички отворени прозорци на приложения и можете да щракнете върху този, който искате да видите. Обърнете внимание, че когато използвате бутона за преглед на задачите, той се показва опции за виртуален работен плот дори и да не сте настроили такъв.
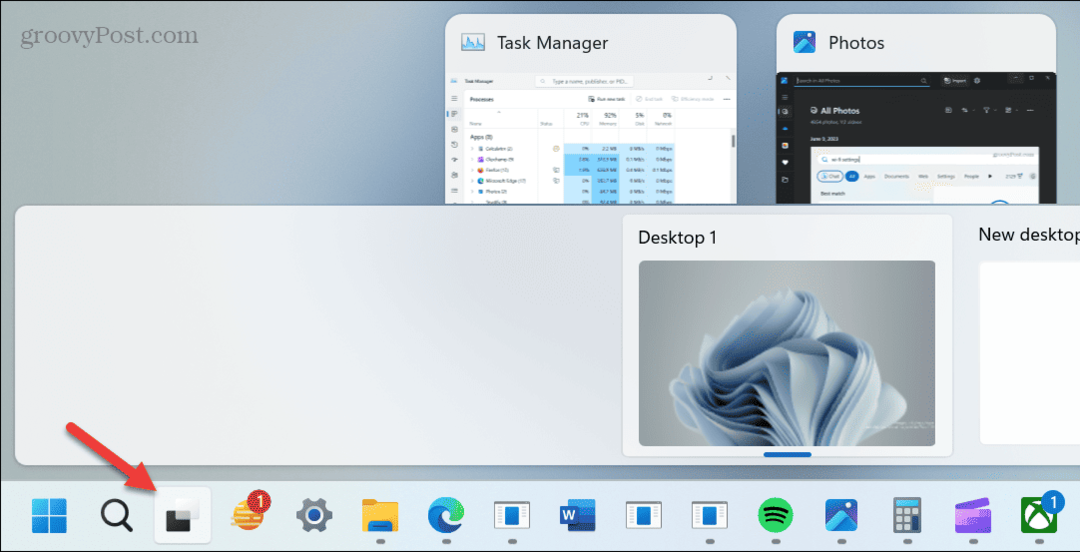
Така че може да предпочетете да натиснете Alt + Tab за лесен достъп. Задръжте Alt клавиш и натиснете Раздел докато не се маркира прозорецът, който трябва да видите. Освободете се от клавишна комбинацияи прозорецът ще изскочи.
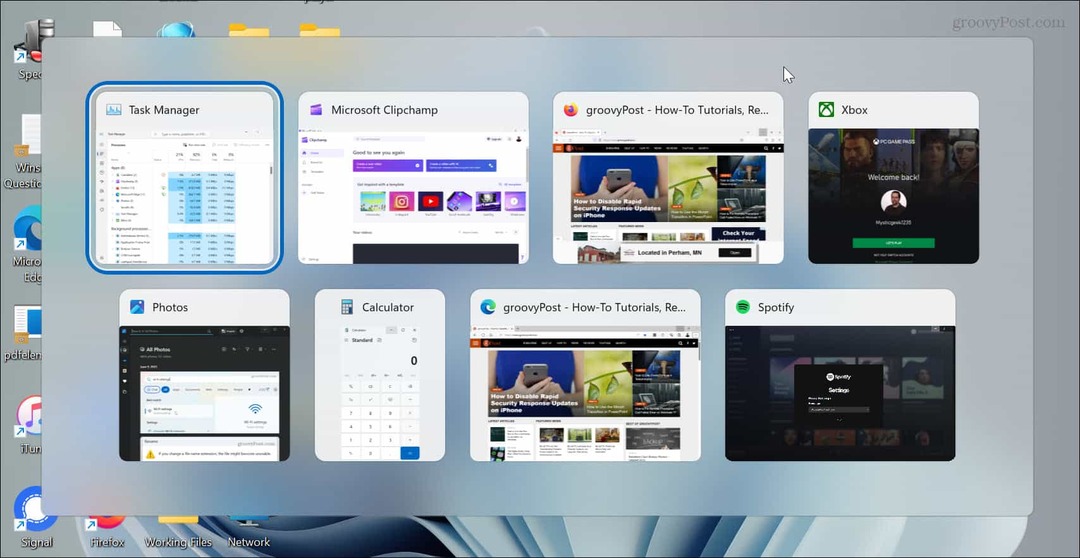
Можете също да натиснете Ctrl + Alt + Tab за да оставите Task View отворен и използвайте клавишите със стрелки или мишката, за да изберете желания прозорец.

Използвайте функцията за прилепване
Друг вариант е да използвате функцията Snap. Така че, за да направите всичко чрез клавиатурата, натиснете Alt + Tab и изберете прозореца, който искате. Натисни Windows ключ и наляво или дясна стрелка, за да го прикрепите към желаната от вас страна на екрана.

Освен това можете да натиснете Windows клавиш + Z клавишна комбинация за покажете опцията Snap Layouts и изберете къде искате на екрана.
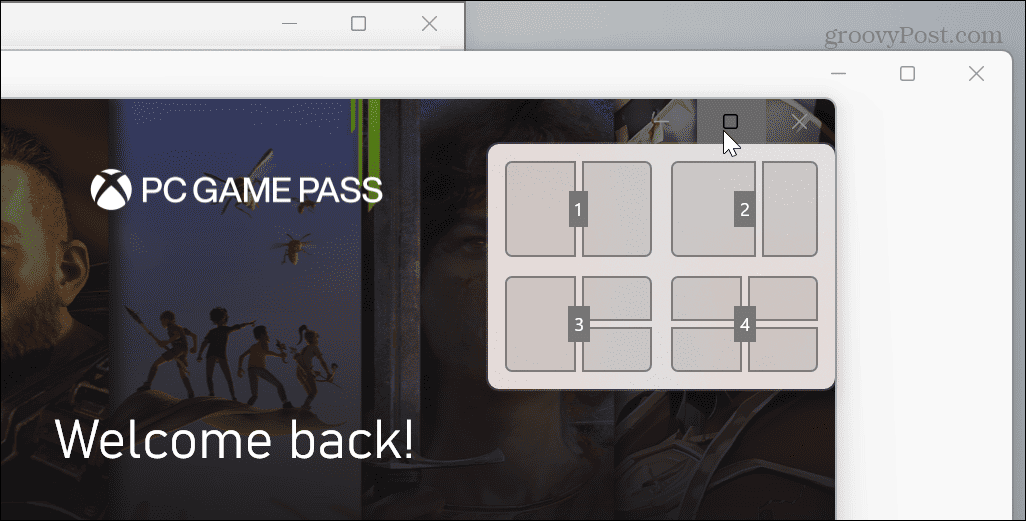
Използвайте функцията за преместване
Друг вариант е избор на прозорец с Alt + Tab и с помощта на Ход функция, за да го поставите където искате.
Така че, например, използвайте Alt + Tab за да изберете прозореца извън екрана. Задръжте Shift и Кликнете с десния бутон на иконата на приложението в лентата на задачите и изберете Ход от контекстното меню.
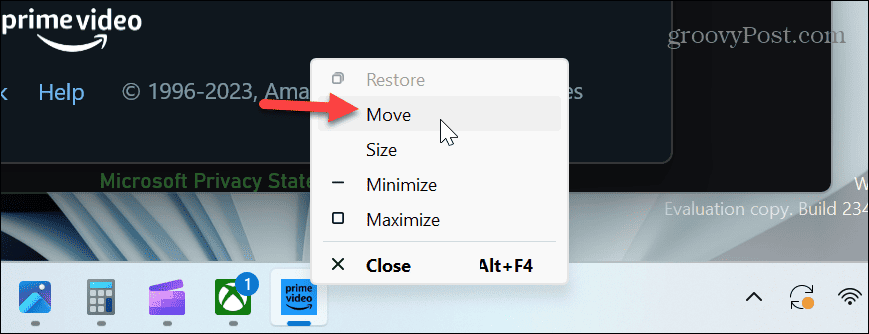
Курсорът ще се промени в многопосочна стрелка, което показва, че е в „режим на преместване“. Натиснете който и да е от клавишите със стрелки, за да преместите прозореца извън екрана, така че да можете да го видите на основния си дисплей.
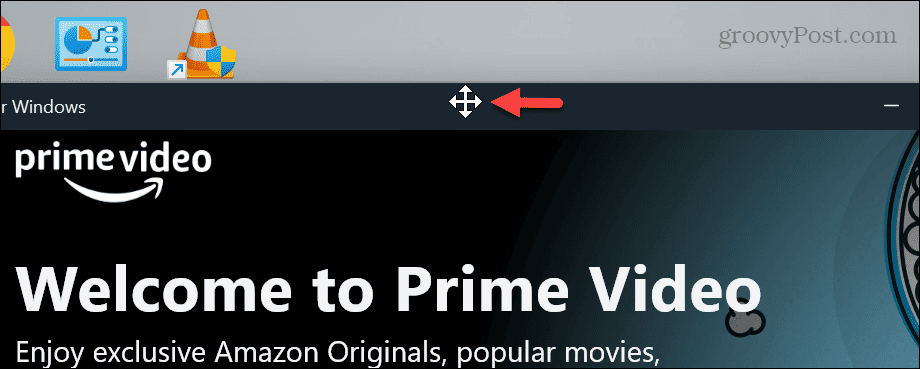
Възстановяване на Windows извън екрана
Независимо дали е заради лаптоп, свързан към докинг станция, или приложение, което премества прозорците ви извън екрана, това е досадно. Въпреки това, ако трябва да преместите прозорец извън екрана в Windows 11, някой от горните методи ще ви позволи да го извлечете.
Ако не сте запознати с Windows 11, има и други съвети и трикове, които може да искате да научите. Например, много потребители не харесват центрирания бутон "Старт", но вие можете преместете Start в левия ъгъл.
Омръзна ли ви Widgets, изскачащи през цялото време? Можеш спрете таблото с изскачащи джаджи или деактивирайте ги напълно. И ако не сте доволни от новия потребителски интерфейс, вижте тези приложения за персонализиране на Windows 11.
