Как да коригирате скрийнсейвърите, които не работят в Windows 11
Microsoft Windows 11 Герой / / July 02, 2023

Публикувано

Все още използвате скрийнсейвър в Windows 11, но той не се показва? Можете да отстраните проблем със скрийнсейвър, който не работи в Windows 11, като използвате това ръководство.
Скрийнсейвърите са наследена функция, предназначена да предпазва CRT мониторите от прегаряне на екрана. Въпреки че не са наистина необходими за съвременните дисплеи, все пак можете да активирате и използвате скрийнсейвъри на Windows 11. Те могат да помогнат за освежаване на работния плот на вашия компютър, когато не използвате активно компютъра си.
Възможно е обаче да се сблъскате с проблем, при който скрийнсейвърите не работят на вашия компютър с Windows 11. Въпреки че не е необходимо за съвременните LCD и OLED дисплеи, ще трябва да отстраните проблема, ако вашите скрийнсейвъри не работят.
В това ръководство ще ви покажем стъпките за отстраняване на неизправности, които можете да използвате, за да накарате вашия скрийнсейвър да работи.
Проверете настройките на скрийнсейвъра
Ако имате активирани грешни настройки, това може да спре зареждането на вашия скрийнсейвър на вашия компютър с Windows 11. Можете лесно да проверите настройките му и да се уверите, че е конфигуриран да се включва правилно.
За да проверите настройките на скрийнсейвъра в Windows 11:
- Отворете менюто "Старт" и въведете скрийнсейвър.
- Натисни Включване или изключване на скрийнсейвъра опция от резултатите.
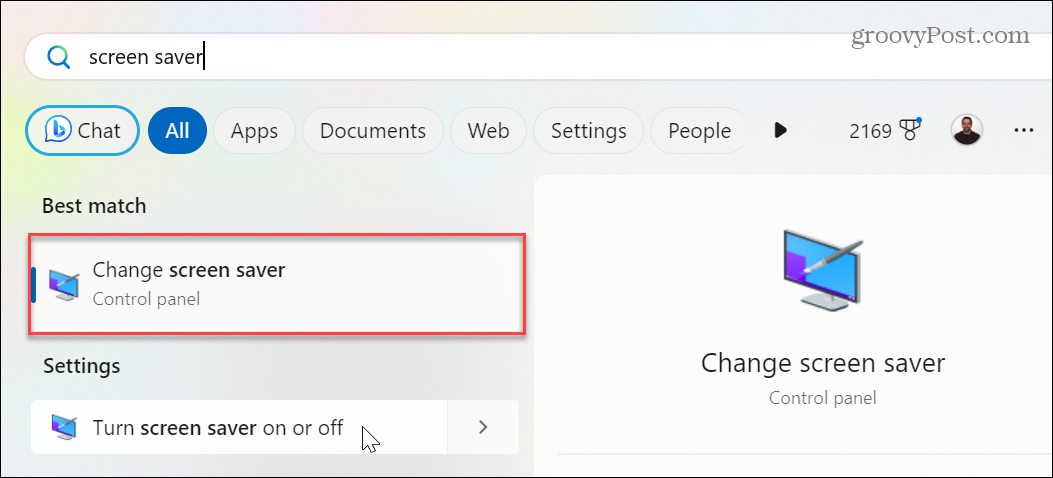
- На Настройки на скрийнсейвъра прозорец, уверете се, че падащото меню под Скрийнсейвър разделът не е зададен на Нито един.
- Ако е, щракнете върху падащото меню и изберете скрийнсейвър, който да използвате.
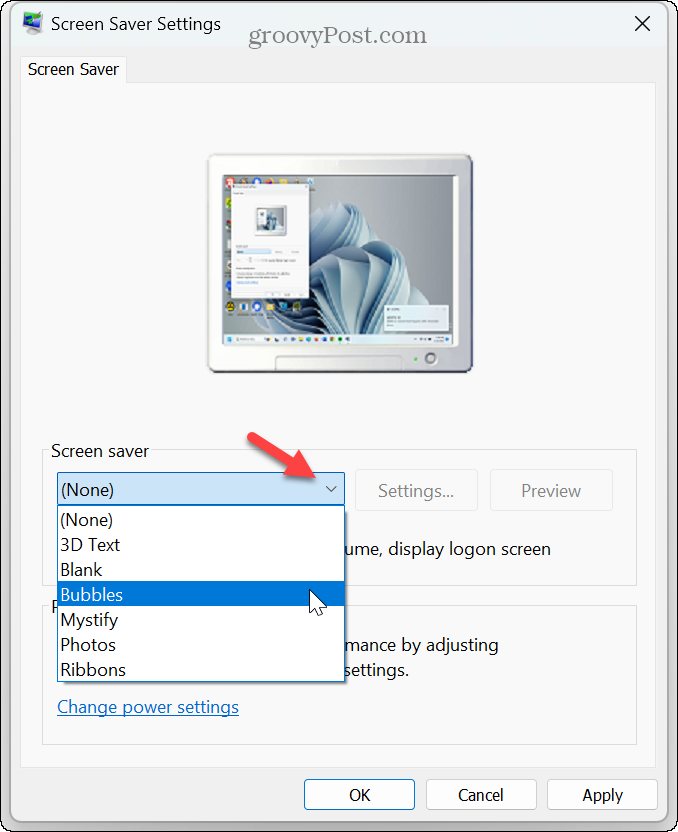
- След като изберете скрийнсейвър, щракнете Приложи и Добре за проверка на промените.
Докато сте в този раздел, може да искате да промените други настройки на скрийнсейвъра, като времето, необходимо за включване. След като направите промените, скрийнсейвърът трябва да работи.
Изключете всички периферни устройства
Външни устройства като геймпадове, камери, телефони, слушалки, дискове и дори мишка и клавиатура могат да поддържат системата ви будна. Това ще спре показването на вашия скрийнсейвър.
За да спрете този проблем, изключете всички периферни устройства и ги включвайте едно по едно, докато намерите онова, което поддържа вашия компютър буден.

Затворете активните приложения на Windows 11
Понякога стартираните приложения (особено медийни приложения) ще държат компютъра ви буден и ще спрат включването на скрийнсейвъра. Така че, когато приключите със сесията си, затворете отворените приложения от лентата на задачите.
Ако попаднете в ситуация, в която приложение не се затваря, можете принудително затваряне на неотговарящи приложения за да сте сигурни, че няма да попречат на скрийнсейвъра да работи.
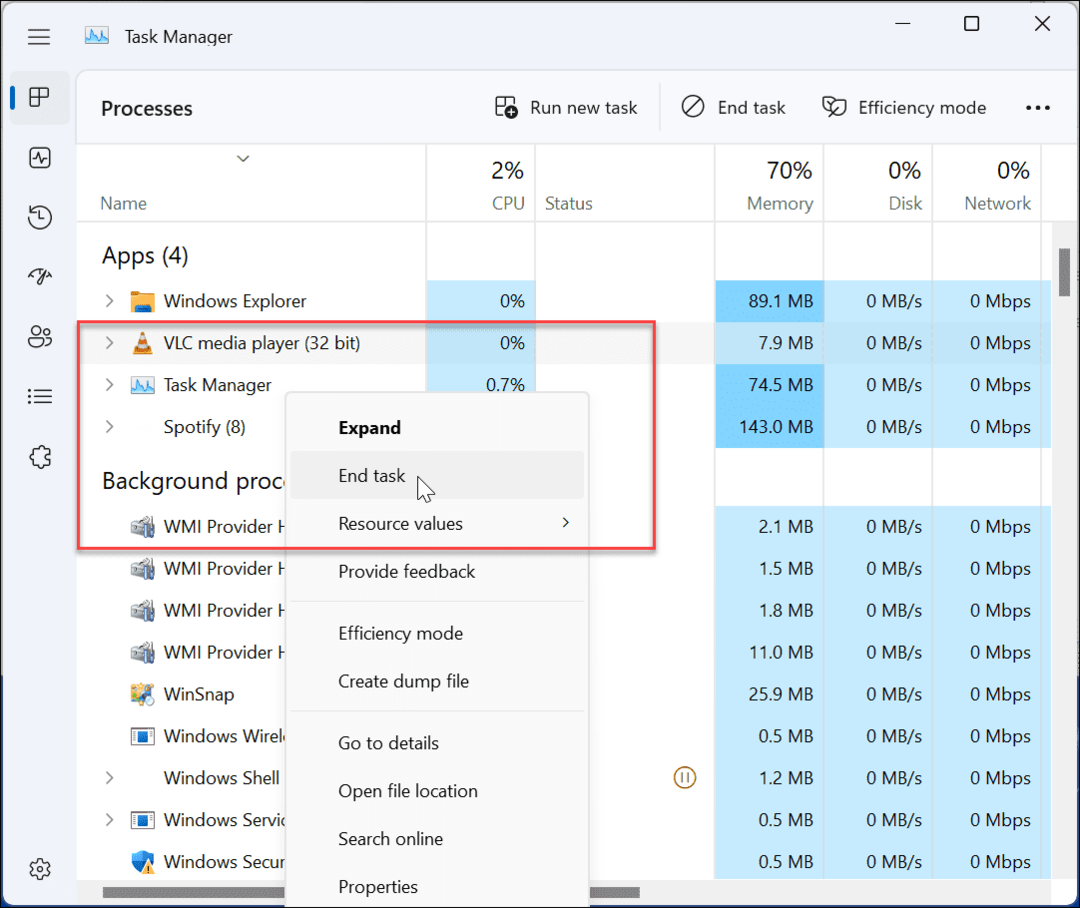
Нулирайте плана за захранване на Windows 11
Ако сте направили няколко промени в персонализирайте плана за захранване на вашия компютър, може да попречи на скрийнсейвъра да се включи. За да коригирате проблема, можете да възстановите настройките на плана за захранване по подразбиране.
За да нулирате плана за захранване:
- Натисни Windows ключ да се стартирайте менюто "Старт"..
- Тип план за захранване и изберете Редактиране на плана за захранване под секцията с резултати.
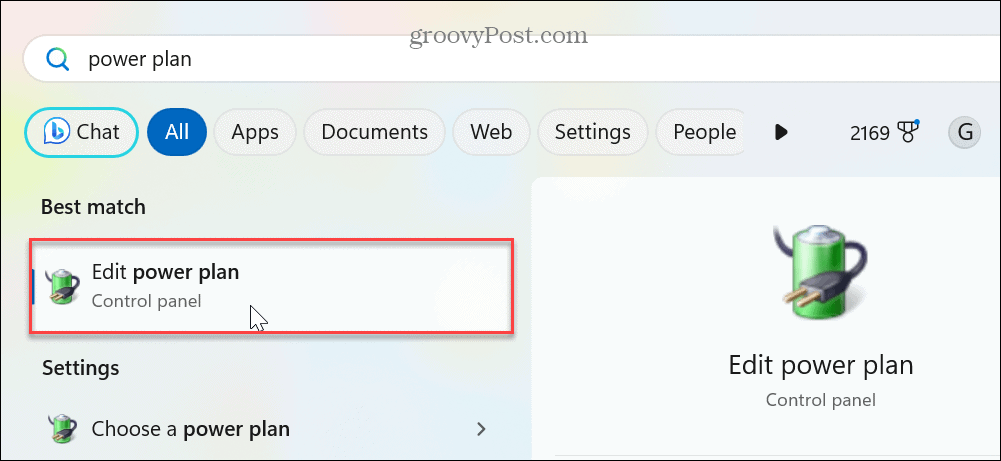
- Когато Редактиране на настройките на плана се появява прозорец, щракнете върху Възстановете настройката по подразбиране за този план опция за връзка.
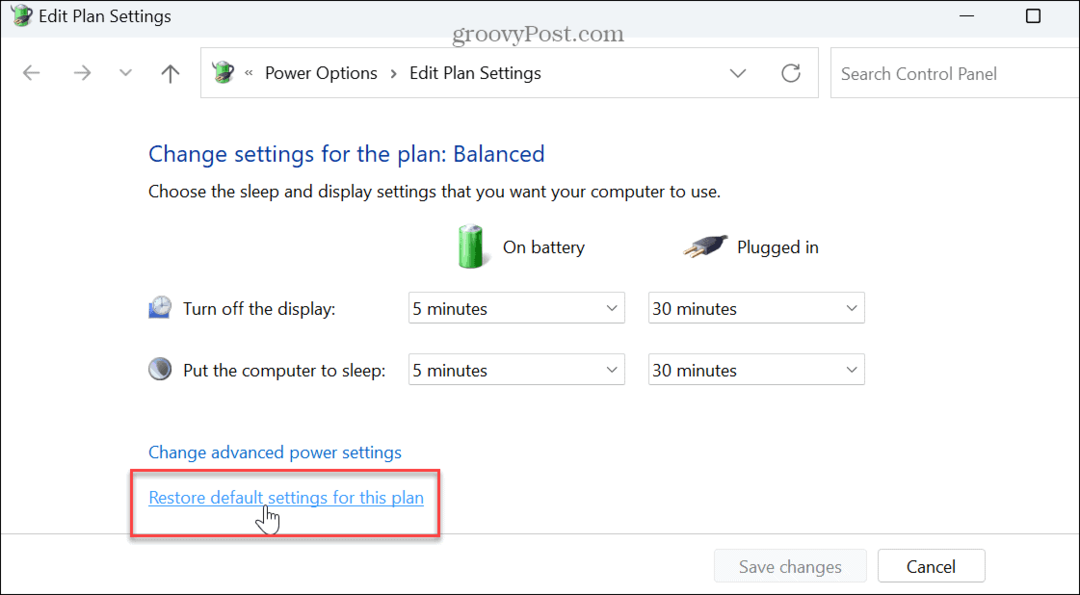
- Щракнете върху да когато се появи съобщението за потвърждение.

След като възстановите настройките на плана за захранване по подразбиране, проверете дали избраният от вас скрийнсейвър се появява.
Имайте предвид, че това също ще нулира всички промени, които сте направили с Функция за енергийни препоръки на Windows 11.
Уверете се, че настройката за презентация не е активирана
Друга причина скрийнсейвърите да не работят е, че настройките за презентация са активирани. Например, ако наскоро сте направили презентация на PowerPoint, настройките на презентацията спират Windows да показва известия и други разсейващи фактори като скрийнсейвъра.
За да сте сигурни, че режимът на презентация е изключен:
- Щракнете с десния бутон върху бутона Старт (или натиснете Windows клавиш + X) да се показване на менюто за опитен потребител и изберете Център за мобилност от менюто.
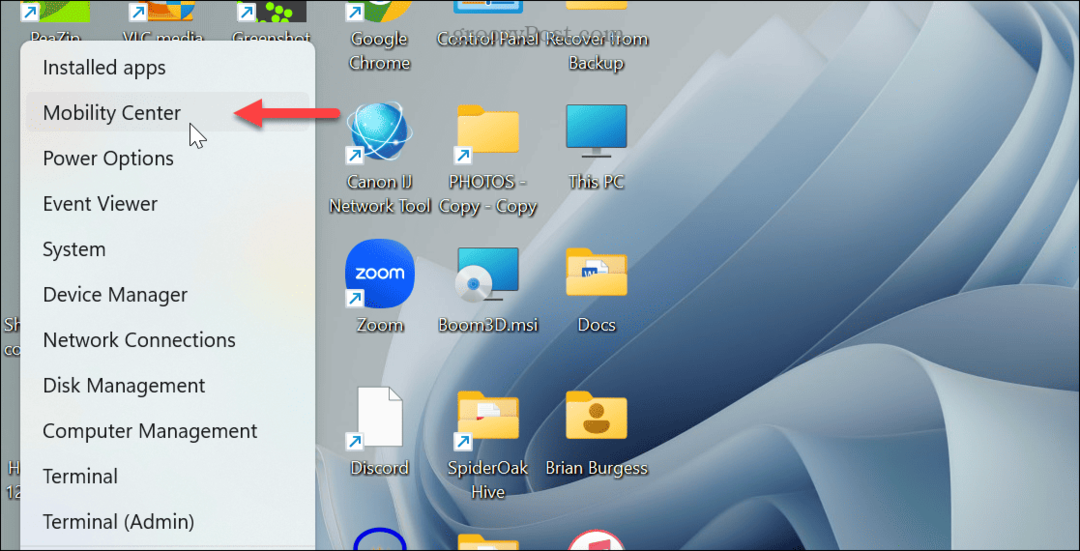
- Когато Център за мобилност на Windows се отваря, изключете бутона Настройки на презентацията.

Сканиране за системни файлови грешки
Ако все още не можете да включите скрийнсейвъра, може да има проблем с липсващи или повредени системни файлове. Така че можете да стартирате чифт помощни програми от командния ред, които ще открият и коригират грешки в системния файл. За повече вижте как да стартирате SFC и DISM сканиране от терминала на Windows, за да коригирате проблеми със системните файлове.

Имайте предвид, че завършването на тези сканирания може да отнеме няколко минути. Времето ще варира между системите. И за най-добри резултати стартирайте SFC първо сканирайте, последвано от DISM.
След като сканирането приключи, рестартирайте Windows 11и вижте дали скрийнсейвърът работи.
Разрешаване на проблеми с дисплея в Windows 11
Ако имате проблеми с работата на скрийнсейвъра, опциите за отстраняване на неизправности по-горе ще ви помогнат да коригирате скрийнсейвърите, които не работят в Windows 11. Обикновено основната корекция е активирането на скрийнсейвъра в настройките. Но може да се наложи да използвате разширени опции като регулиране на опциите за захранване или проверка на Windows Mobility Center.
След като активирате и използвайте скрийнсейвъра, има страхотни настройки, които можете да направите. Например, проверете как да задайте вашите снимки като скрийнсейвър на Windows. И скрийнсейвърите не са само за вашия компютър. Можеш използвайте скрийнсейвър на Roku и конфигурирайте Скрийнсейвър на Apple TV.
Ако искате повече начини да персонализирате работата си с Windows, можете сменете тапета на работния плот или персонализирайте заключения екран на Windows 11. И ако не харесвате ръчната промяна на тапета на вашия работен плот, можете да направите Windows 11 автоматично променяйте тапета.



