Как да наименувате диапазон в Excel
офис на Microsoft офис Microsoft Excel Герой Excel / / June 30, 2023

Публикувано
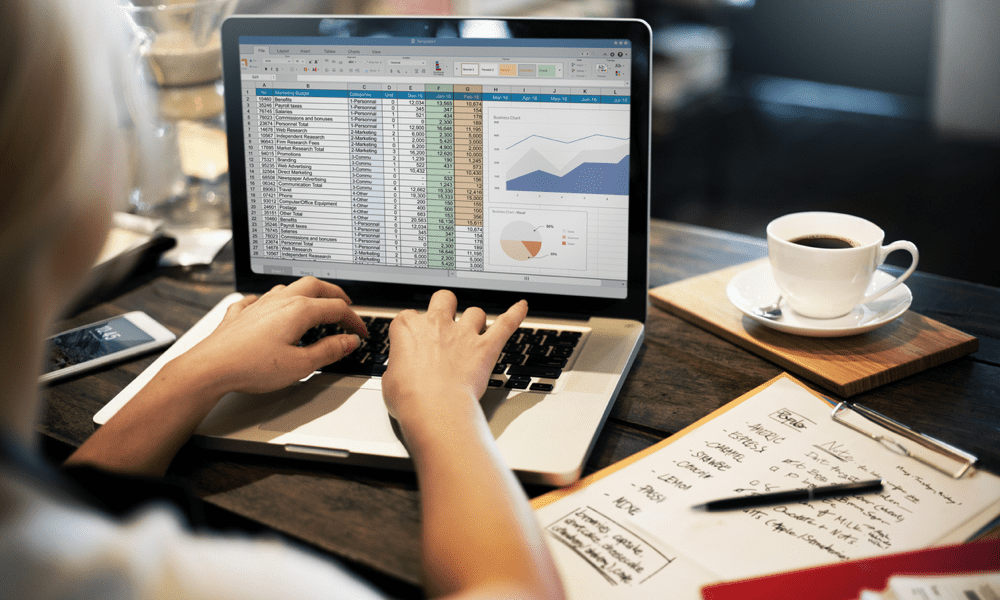
Ако постоянно препращате към диапазон от клетки в Excel, можете да спестите време, за да му дадете име. Научете как да наименувате диапазон в Excel.
Когато работите върху електронна таблица на Excel, установявате ли, че постоянно се позовавате на конкретен набор от клетки във вашите формули? Ако е така, използването на именувани диапазони може да помогне. Наименуваните диапазони ви позволяват да се отнасяте към конкретни набори от клетки по име, а не по местоположенията на тези клетки.
Може да ви спести време и също така да улесни разбирането на вашите формули за сложни електронни таблици. Ако сте готови да започнете да поставяте имена на клетките си, тогава научете как да наименувате диапазон в Excel по-долу.
Какво е именуван диапазон в Excel?
Именуван диапазон в Excel е етикет, приложен към една клетка или група от клетки. Например, ако имате списък с данни за продажби в клетки B1:B22, можете да преименувате този конкретен диапазон на „Продажби“.
Можете да създадете колкото желаете диапазони с имена, стига всеки да има уникално име. Не бихте могли да създадете два различни диапазона с името „Продажби“ например.
Защо да дадете име на диапазон в Excel?
Има няколко причини, поради които именуването на диапазони в Excel може да бъде добра идея. Първо, ако вашите диапазони съдържат големи количества данни, избирането на целия диапазон може да отнеме много време. Наименуваните диапазони ви позволяват да използвате името вместо препратките към клетките, което прави бързо и лесно препращането към конкретни клетки във формули.
Ако създавате динамични диапазони, както е обяснено по-долу, това също означава, че не е необходимо да актуализирате формулите си, когато добавяте допълнителни данни към диапазон. Като се позовава на диапазона по име, той винаги ще включва всички данни в диапазона, дори ако добавите още.
Наименуваните диапазони също могат да бъдат полезни, за да ви помогнат бързо да навигирате в големи електронни таблици; можете да изберете именувания диапазон във вашата електронна таблица, който да бъде отведен директно до тези клетки.
Как да наименувате диапазон в Excel
Има няколко начина, по които можете да наименувате диапазон в Excel. Методът, който изберете, ще зависи от това дали наименувате само един диапазон, или има няколко диапазона, които искате да наименувате наведнъж.
Как да наименувате диапазон с помощта на полето за име
Един от най-бързите и лесни начини за наименуване на диапазон в Excel е да използвате Кутия за име. Това е така, защото това поле е винаги видимо във вашата електронна таблица и може да бъде достъпно, без да е необходимо да преминавате към друга лента.
Това също е полезен начин за бързо навигиране до конкретни диапазони във вашата електронна таблица.
За да наименувате диапазон с помощта на полето Име:
- Маркирайте всички клетки, които искате да включите във вашия диапазон.
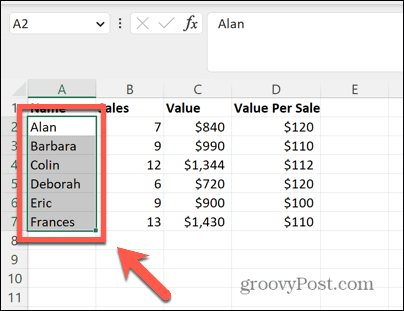
- Щракнете в Кутия за име в горния ляв ъгъл на вашата електронна таблица.
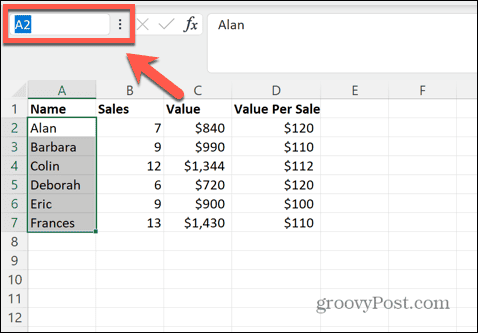
- Въведете името, което искате да използвате за вашия диапазон.
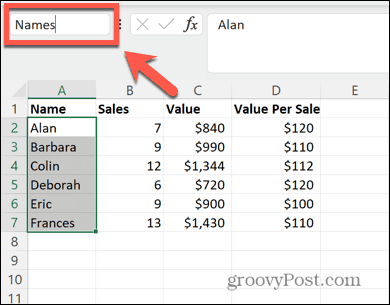
- Натиснете Въведете и вашият диапазон получава името, което сте въвели.
- За да навигирате бързо до тези клетки по всяко време, щракнете върху Стрелка в края на полето за име.
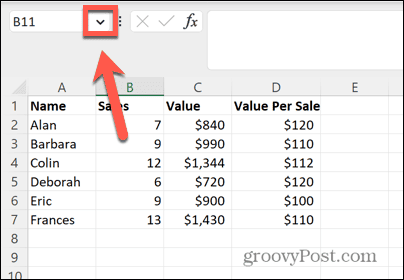
- Изберете името на вашия диапазон от списъка.
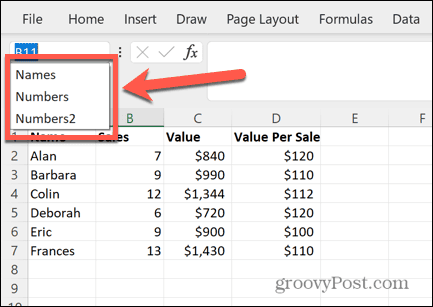
- Клетките, към които се отнася името, незабавно се маркират. Ако наименуваният диапазон не е бил изглед в момента, ще бъдете отведени до секцията на електронната таблица, където се намира вашият наименуван диапазон.
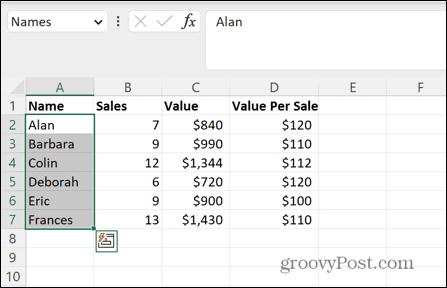
Как да наименувате диапазон с помощта на инструмента за дефиниране на име
Можете също да назовете диапазон, като използвате Определете име инструмент. Можете да получите достъп до този инструмент чрез контекстно меню или като използвате Формули панделка.
За да наименувате диапазон с помощта на инструмента за дефиниране на име:
- Маркирайте всички клетки, които искате да включите във вашия диапазон.
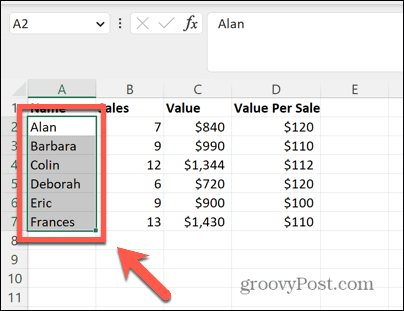
- Щракнете с десния бутон навсякъде в рамките на вашия избор.
- Изберете Определете име.
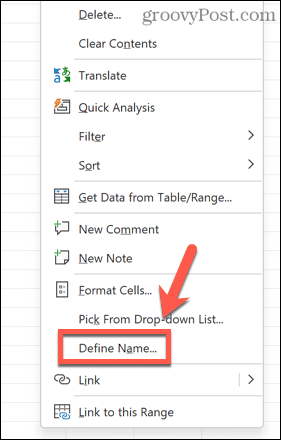
- Това ще отвори Ново име диалогов прозорец.
- Можете също да получите достъп до същия диалогов прозорец, като щракнете върху Формули меню.
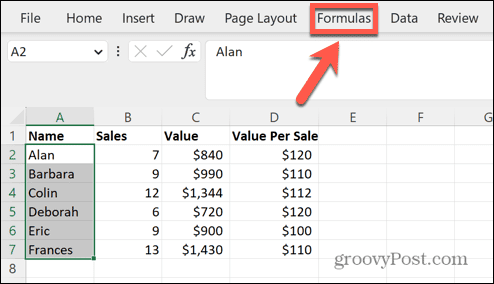
- Кликнете Определете име в лентата.
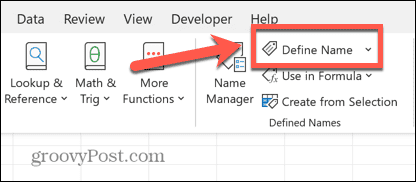
- В Ново име диалогов прозорец, трябва да видите избраните от вас клетки в Отнася се до поле.
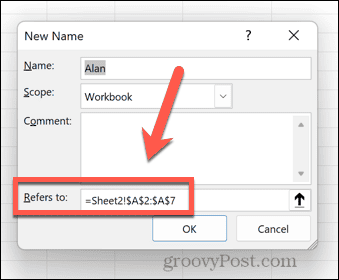
- Щракнете в Име поле.
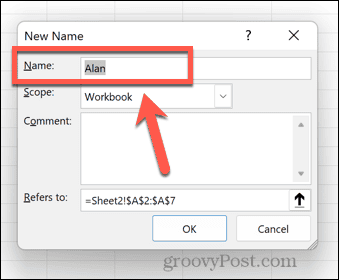
- Въведете името, което искате за вашия диапазон.
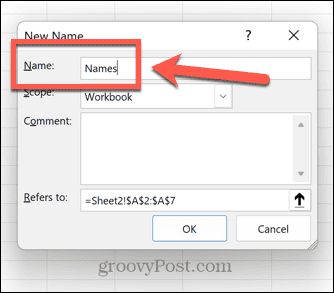
- Кликнете Добре.
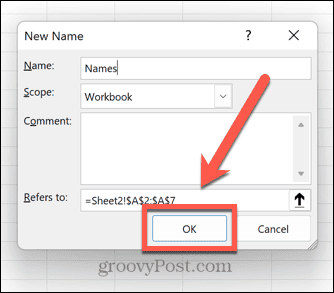
- Вашият диапазон вече е наименуван.
Как да именувате диапазон от селекция
Този метод е особено полезен, ако имате много диапазони, които искате да наименувате. Тя ви позволява да наименувате множество диапазони, като използвате техните заглавки на колони, за да дефинирате техните имена.
За да наименувате диапазон от селекция:
- Маркирайте всички клетки, за които искате да създадете именувани диапазони, включително техните заглавки. Този метод ще работи само ако всички клетки имат заглавки над колоните или в началото на всеки ред, които съдържат имената, които искате да използвате за всеки диапазон.
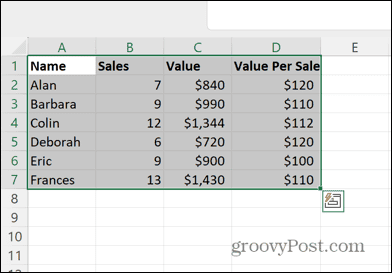
- Щракнете върху Формули меню.
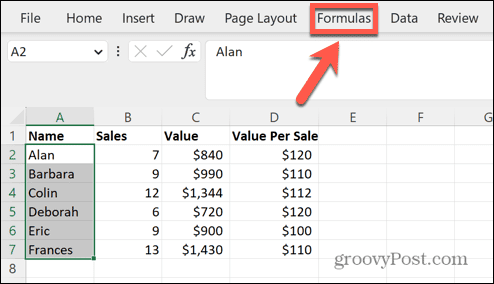
- Щракнете върху Създаване от селекция бутон.
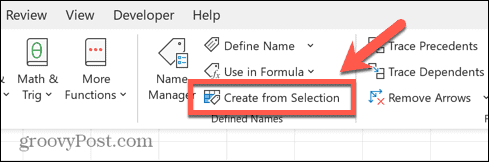
- Поставете отметка в квадратчето, което описва къде се намират вашите заглавки. В този пример те са в горния ред, така че можем да проверим Горния ред.
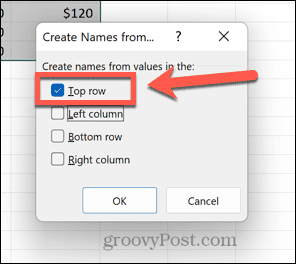
- Кликнете Добре.
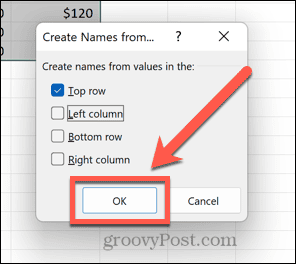
- Можете да проверите дали диапазоните са наименувани правилно, като щракнете върху Стрелка в полето за име.
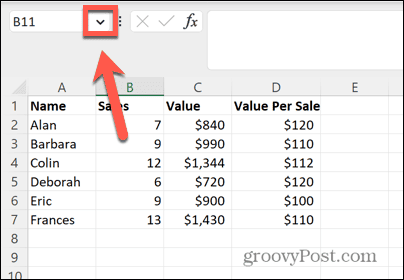
- Трябва да видите вашите новосъздадени именувани диапазони.
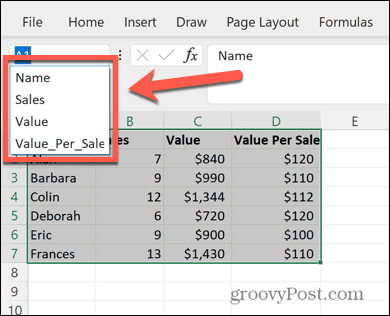
Как да създадете динамични именувани диапазони
Един проблем, който може да възникне при използване на диапазони, е, че те се отнасят до зададен диапазон от клетки. Ако добавите допълнителни данни към електронната си таблица, тези нови стойности няма да бъдат включени във вашия диапазон, тъй като са извън масива от клетки, които сте избрали първоначално.
Възможно е обаче да създадете динамичен наименуван диапазон, който винаги ще включва всички допълнителни данни, които добавяте към колона.
За да създадете динамичен наименуван диапазон в Excel:
- Маркирайте клетките, които искате да включите.
- Щракнете с десния бутон навсякъде в рамките на вашия избор.
- Изберете Определете име.
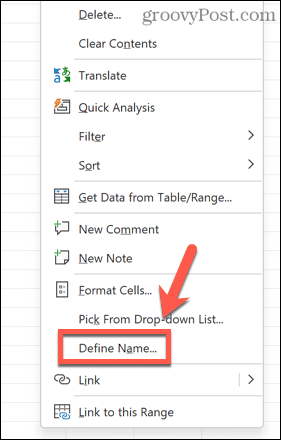
- Ако вашите данни включват заглавка, в Отнася се до въведете следната формула, като замените $A$2 с първата клетка от вашия диапазон и A в $A:$A с буквата на съответната колона.
=OFFSET($A$2,0,0,COUNTA($A:$A)-1,1)
- Ако вашите данни не включват заглавка, вместо това използвайте следната формула:
=OFFSET($A$1,0,0,COUNTA($A:$A),1)
- Въведете име за вашия диапазон и щракнете Добре.

- Формулата, която сте въвели, задава вашия диапазон към всички клетки в колоната, които съдържат данни. Ако добавите нови данни към колоната, диапазонът автоматично ще се разшири, за да включи тези клетки.
Как да редактирате имена на диапазони в Excel
Ако решите, че искате да промените името на диапазон или да го изтриете изцяло, можете да го направите, като използвате Мениджър на имена.
За да редактирате имена на диапазони в Name Manager:
- Щракнете върху Формули меню.
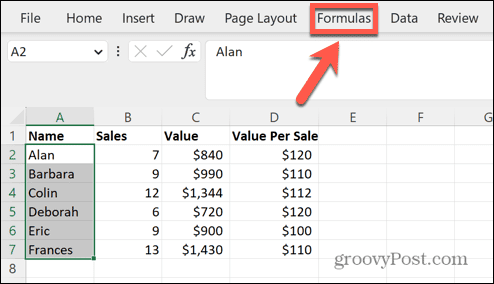
- Щракнете върху Мениджър на имена икона.
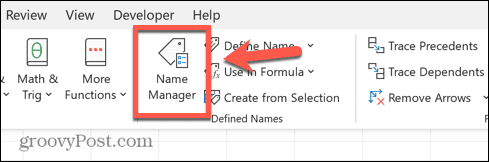
- Изберете диапазона, който искате да редактирате, и щракнете редактиране.

- Въведете нов Име и щракнете Добре.
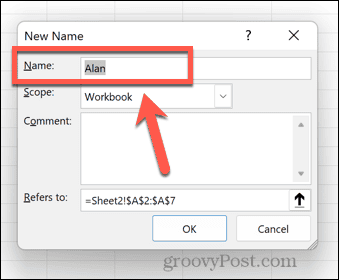
- За да изтриете име, изберете съответното име и щракнете Изтрий.
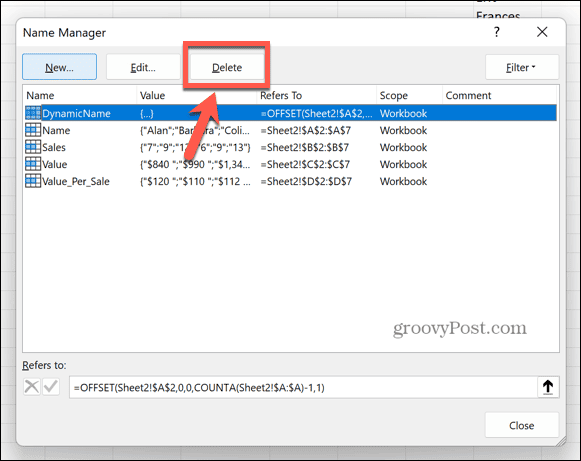
Спестяване на време в Microsoft Excel
Знанието как да наименувате диапазон в Excel може да ви спести много време, като ви позволи да препращате към диапазони по име, вместо да се налага да препращате към техните клетки. Това също е полезен начин да можете да навигирате в голяма електронна таблица.
Има много други начини, по които можете да използвате функциите на Excel, за да спестите време, когато работите върху вашите електронни таблици. Можете да научите как да конвертирайте нула в тире в Excel за да улесните откриването на клетки, които не съдържат данни. Можеш да научиш как да намерите обединени клетки в Excel ако трябва да ги премахнете.
Ако искате да спестите време, като добавите едни и същи клетки към различни листове, ще трябва да знаете как да групирате листове в Excel, също.
