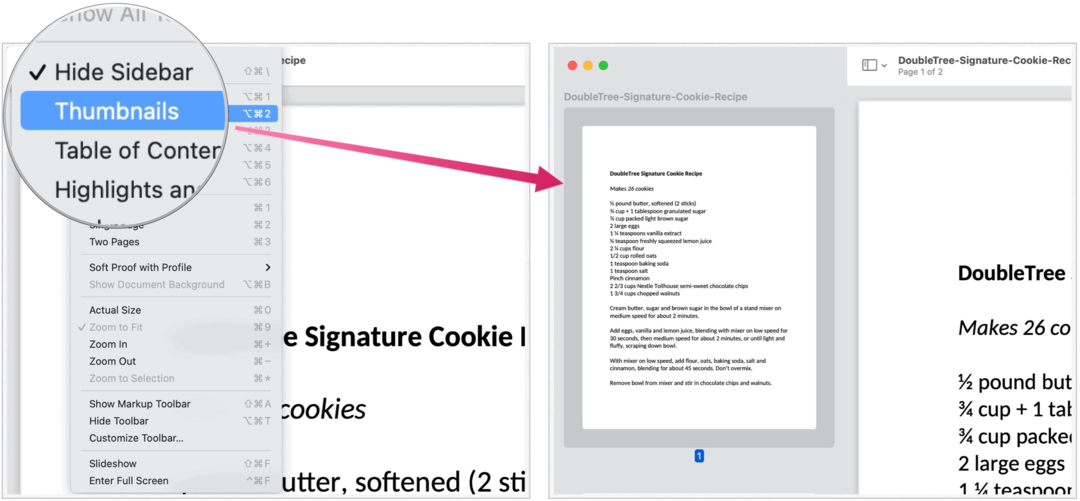Как да намерите големи файлове в Windows 11
Microsoft Windows 11 Герой / / June 27, 2023

Публикувано

Когато имате хиляди и хиляди файлове на вашия компютър, може да искате лесен начин за намиране на големи файлове в Windows 11. Това ръководство обяснява как.
Ако трябва да спестите място на устройството на вашия компютър или да намерите конкретен файл, можете да използвате функция за търсене за намиране на големи файлове в Windows 11. След като намерите големите файлове, можете да ги преместите на друго устройство освободете локално място за съхранение.
Най-големите файлове обикновено са игри, медии или големи бази данни. Търсенето по име обаче може да не доведе до желаните резултати.
Вместо това можете да търсите големи файлове в Windows 11 с помощта на File Explorer, командния ред или приложение на трета страна.
Как да намерите големи файлове в Windows 11 с помощта на File Explorer
Използването на функцията за търсене във File Explorer е чудесен начин за намиране на файлове въз основа на техния размер с помощта на прости параметри.
Можете да използвате различни параметри, за да намерите конкретни размери на файлове, от големи до гигантски.
За да намерите файлове по размер във File Explorer:
- Натиснете Windows клавиш + E да отвориш File Explorer и отидете до устройството, което искате да търсите.
- В Търсене поле, тип размер: Голям за откриване на файлове между 128MB и 1GB в размер.
- Тип размер: огромен за показване само на файлове между 1GB и 4 гигабайта в размер.
- Напишете в размер: гигантски за показване само на файлове, които са 4 гигабайта или по-голям.
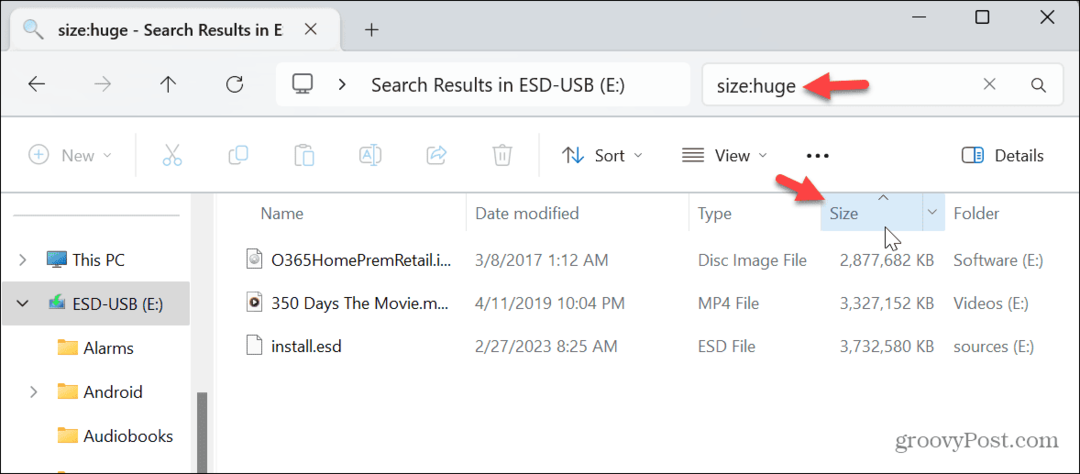
След като размерите на файловете, които търсите, бъдат изтеглени, можете да ги сортирате във възходящ или низходящ ред, като щракнете върху Размер раздел.
Как да намерите големи файлове по тип на файл в Windows 11
Медийните файлове и определени софтуерни файлове (като изображения на операционна система или игри) обикновено са големи и можете да намерите файлове по тип, за да откриете големи. Например, може да имате големи ISO файлове или MP4 или MKV видео файлове, до които трябва да получите достъп.
За да намерите файлове по техния файлов тип в Windows 11:
- Натиснете Windows клавиш + E да се отворете File Explorer.
- В полето за търсене въведете *.ISO (или файловото разширение, което трябва да намерите, като *.mp4), и натиснете Въведете.
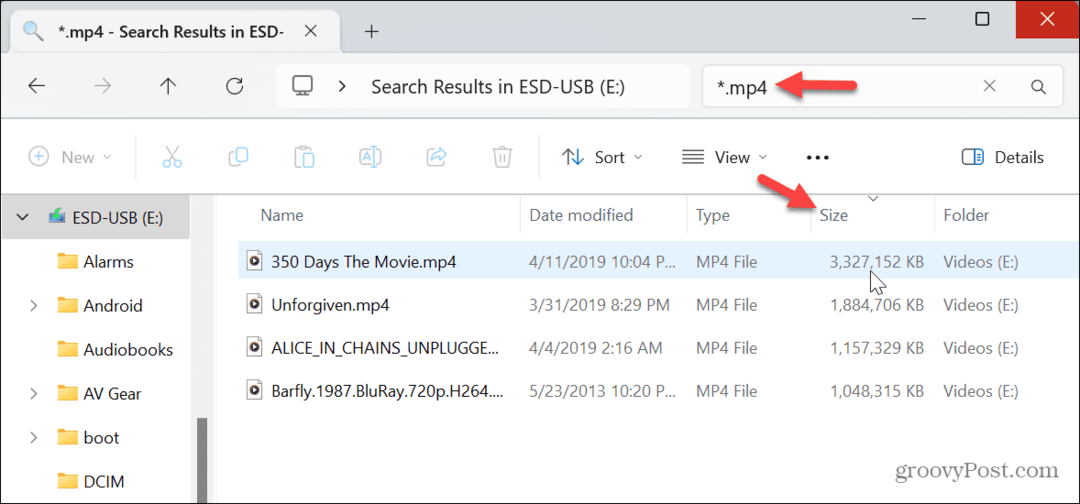
- The * указва „заместващ знак“ и не извлича конкретни файлове по име, но показва всички типове файлове.
- Големите файлове ще бъдат показани и можете да ги отворите със съвместима програма или да ги преместите на друго устройство освободи дисково пространство.
- Можете да направите това за всеки разширение за тип файл, дори и да не са големи. След като се покажат, можете да ги сортирате по възходящ или низходящ ред на размера. Например, ако търсите приложение за инсталиране, въведете *.exe и натиснете Въведете.

Как да намерите големи файлове в Windows 11 с помощта на PowerShell
Ако предпочитате да правите изчисленията си от командния ред, можете да използвате Терминал на Windows за показване на низходящ списък с най-големите файлове във вашата система.
За да намерите големи файлове в Windows 11 с помощта на PowerShell:
- Отворете нов прозорец на PowerShell.
- Когато Терминал отваря, въведете следната команда и натиснете Enter:
gci -r| sort -descending -property length | изберете -първите 20 име, дължина
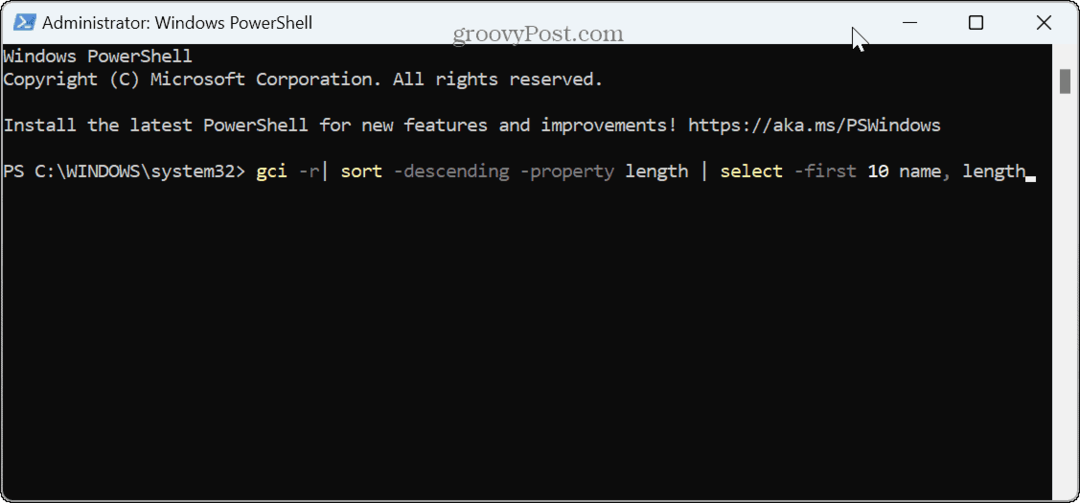
- Ще бъде изведен списък с най-големите 20 файла в низходящ ред. Имайте предвид, че ако искате да видите различна сума, променете числото 20 да се 10 или друг брой файлове, които искате да покажете с помощта на командата.
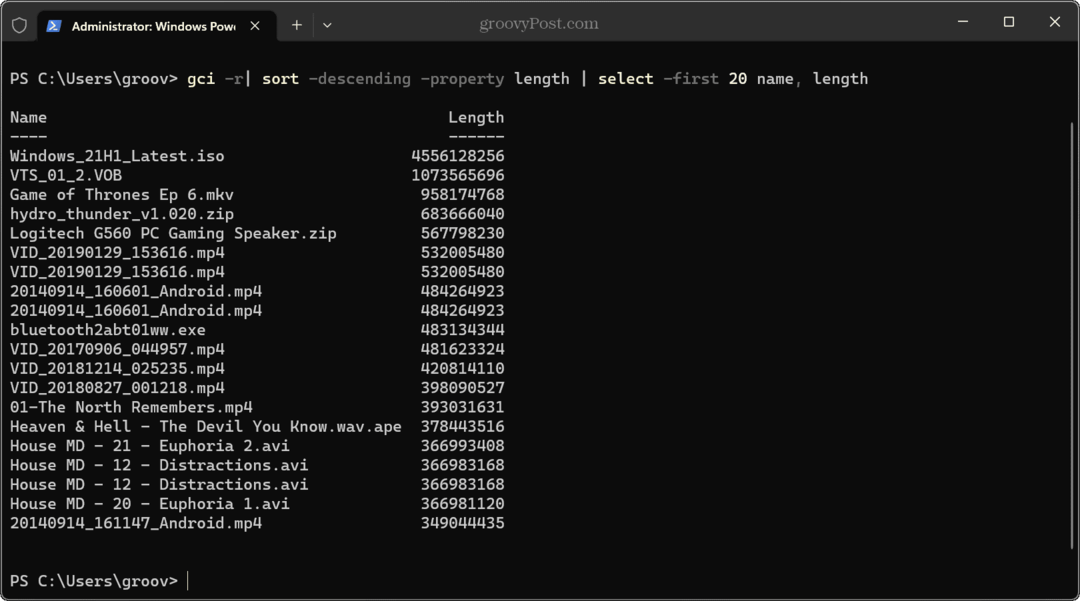
Използвайте WinDirStat за намиране на големи файлове в Windows 11
Друг начин за намиране на големи файлове, които заемат най-много дисково пространство, е безплатният и с отворен код Приложение WinDirStat. Той ви дава графично представяне на вашия локален диск и това, което заема място.
За да използвате WinDirStat за намиране на големи файлове:
- Стартирайте приложението, изберете устройството, което искате да сканирате, и щракнете Добре.
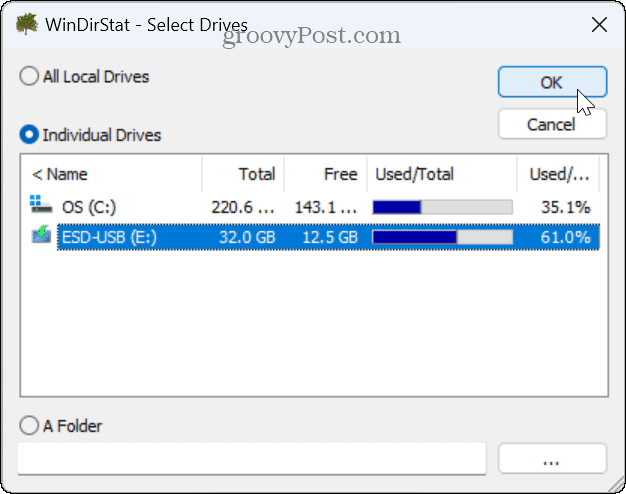
- Ще получите цветно кодирано представяне на това, което използва дисково пространство.
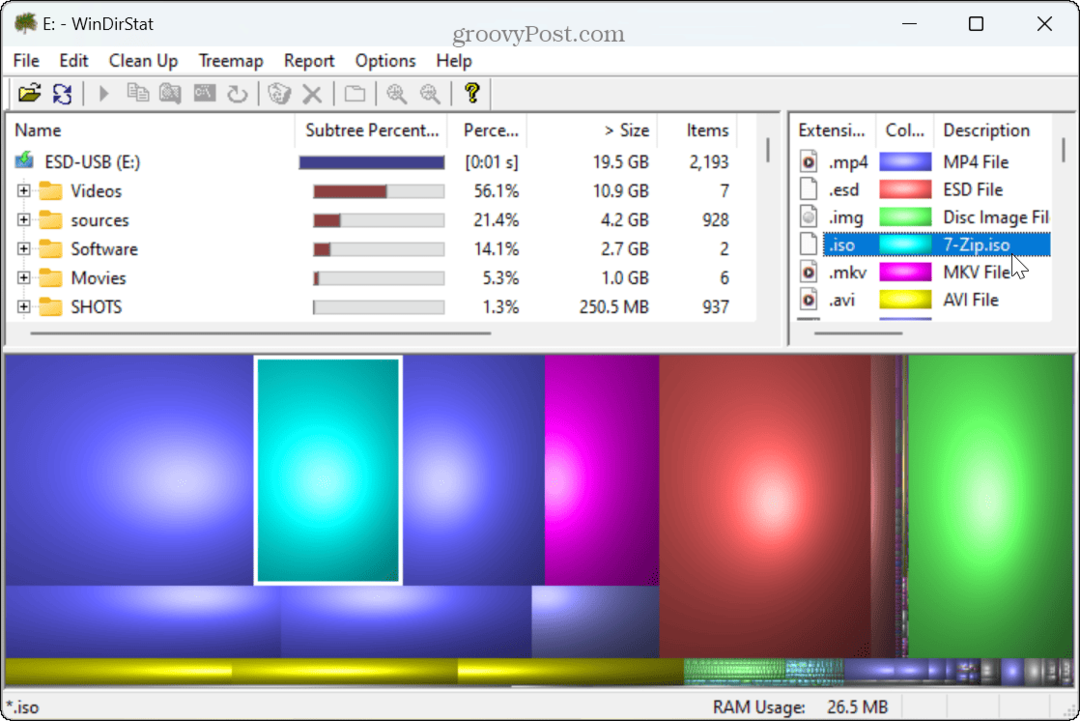
- Щракнете върху разширението на файла в горния десен ъгъл, изберете цветния код и той ще покаже файла, който заема място, и местоположението му на устройството.
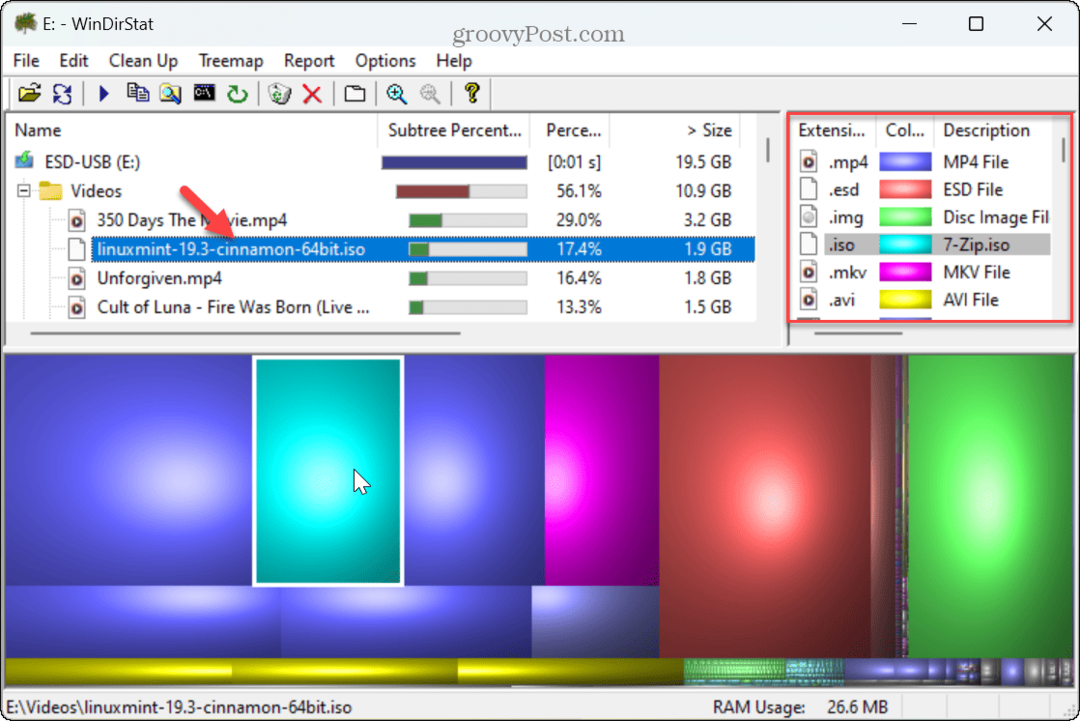
След като идентифицирате големите файлове, имате различни опции, като отваряне на файла със съвместимо приложение или изтриване, за да спестите място на устройството.
Управление на пространството за съхранение на Windows 11
Ако трябва бързо да намерите големи файлове, използването на опциите на File Explorer, показани по-горе, работи добре. И ако имате пълен диск, използването на приложение на трета страна като WinDirStat може да улесни идентифицирането и управлението на големи файлове.
Има и други начини за управление на големи файлове и освобождаване на дисково пространство в Windows 11. Например, можете да ограничите количеството на дисково пространство, използвано от кошчето или освободете място на диска в Windows 11 с Функция за препоръки за почистване.
Друг начин да си върнете дисковото пространство е да изтриване на файлове без кошчето в Windows 11. Освен това може да искате изтриване на дублирани файлове в Windows 11 за да освободите място на вашето устройство. И не забравяйте конфигурирайте Storage Sense за автоматично почистване на дисково пространство.