Как да управлявате и отстранявате изтегляния в Windows 10
Microsoft Windows 10 / / March 18, 2020
Последна актуализация на
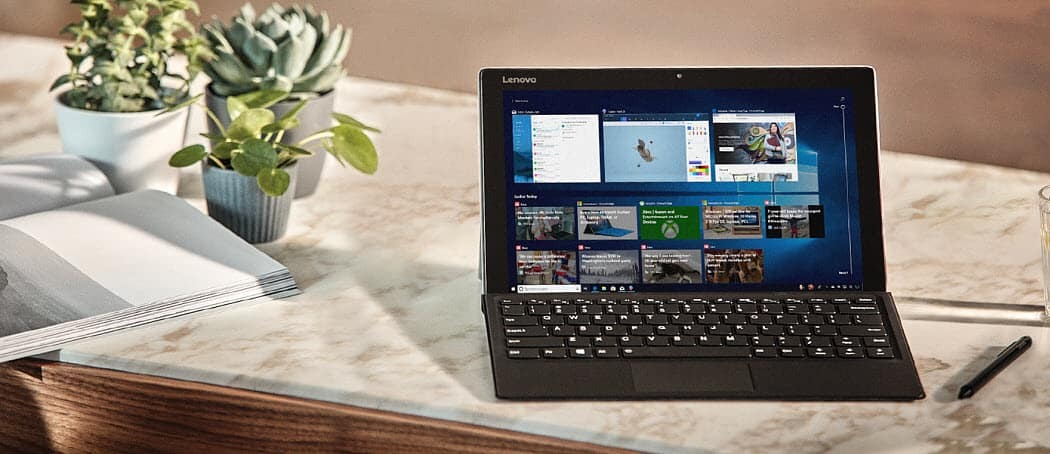
Когато изтегляте файлове в Windows 10, понякога може да искате да промените местоположението по подразбиране или да имате проблеми с получаването на файловете. Ето няколко съвета, които да опитате.
Изтеглянето на файлове от интернет е една от най-честите дейности, които извършваме на нашия компютър. Независимо дали теглят документи, музика, филми, софтуер, ние обичаме да съхраняваме, добре знам, че го правя. В зависимост от вашия уеб браузър, управлението на изтеглянията ви може да варира. Изтеглянето на файлове е едно от най-лесните неща за правене, но ако срещнете проблеми, ето няколко съвета, които ще ви помогнат да решите нещата.
Намерете и управлявайте къде се съхраняват изтеглянията в Windows 10
По подразбиране съвременните уеб браузъри запазват файловете в папката "Изтегляния" под вашия потребителски акаунт. Можете да навигирате до Изтегляния по няколко различни начина.
Или отидете на Старт> File Explorer> Този компютър> Изтегляния
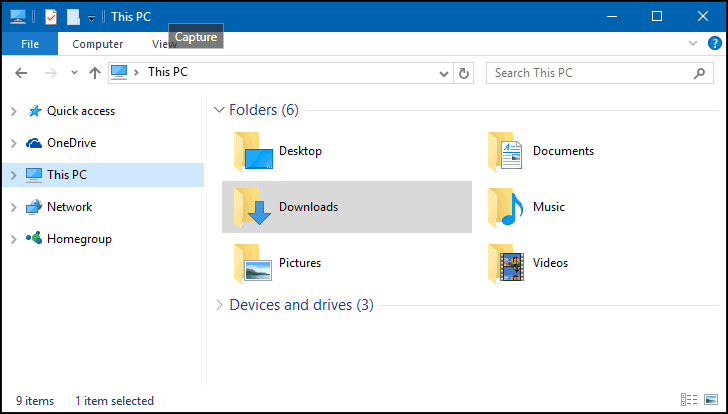
Можете също да добавите пряк път към менюто "Старт" за изтегляния. Натиснете Ключ за Windows + I след това щракнете Персонализация, изберете начало, amd щракнете върху връзката Изберете кои папки се показват в Старт.
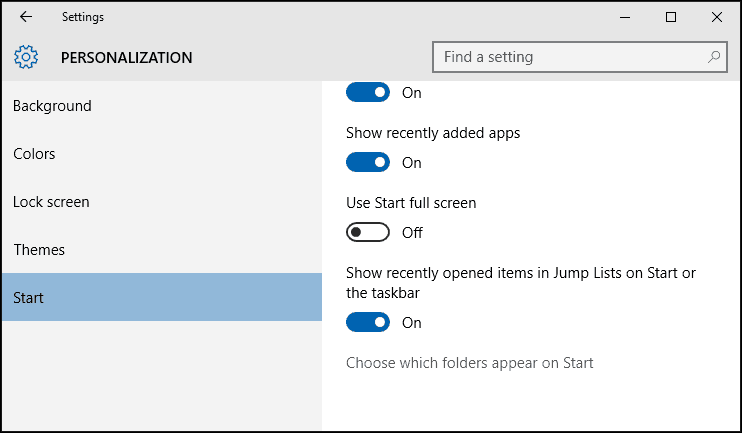
Превключете Downloads след това ще се появи в менюто "Старт". За повече информация относно добавянето на системни местоположения към Старт, прочетете нашата статия: Добавете още местоположения на папки към менюто Start 10 на Windows 10.

Променете местоположението по подразбиране на вашите изтегляния
Всеки уеб браузър съхранява история на изтеглянията, натиснете Ctrl + J (във всеки браузър), за да ги видите.
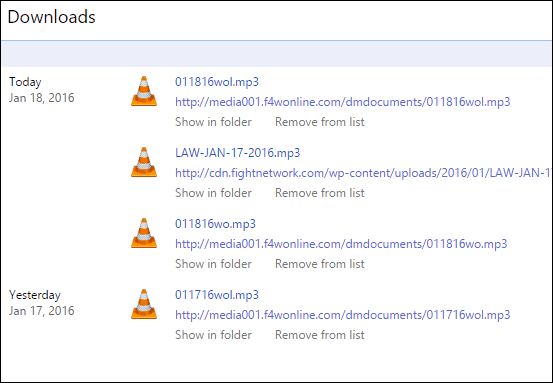
Можете също да промените местоположението на изтеглянията си по подразбиране в повечето уеб браузъри. Ето разглеждане как да го направите в най-използваните.
Google Chrome
Щракнете върху Персонализирайте и контролирайте менюто на Google Chrome и отидете на Разширени настройки. След това под секцията Изтегляния изберете ново място.
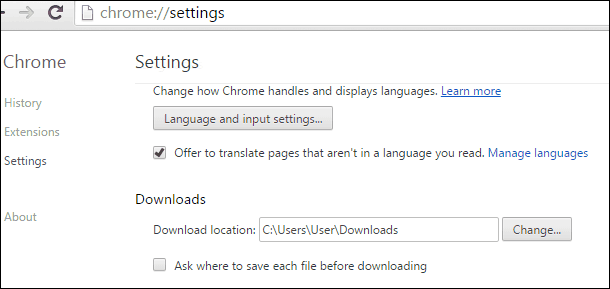
Firefox
За Firefox отворете Настройки и в раздела Общи превъртете надолу до секцията за изтегляне и променете местоположението.
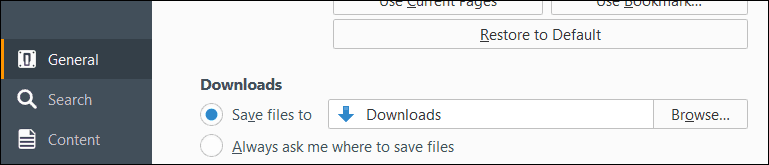
Internet Explorer
Натиснете Ctrl + J след това щракнете Настроики, щракнете върху Преглед, отворете папката, в която искате да съхранявате изтегляния, след това щракнете върху Изберете папка.
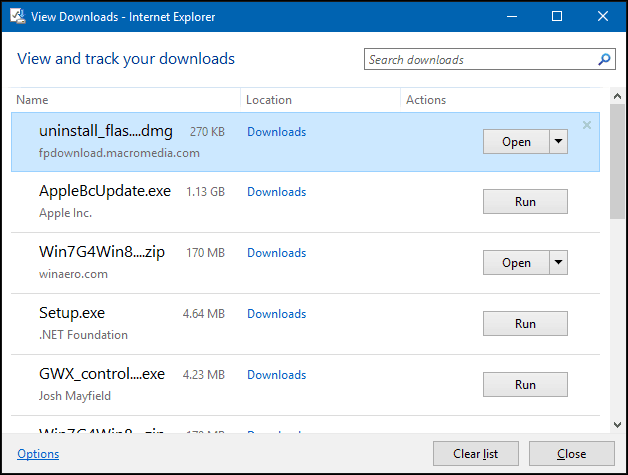
Microsoft Edge
Все още се работи, няма опции за персонализиране на местоположението за изтегляне в Microsoft Edge. Но ще откриете, че местоположението по подразбиране е Този компютър> Изтегляния.
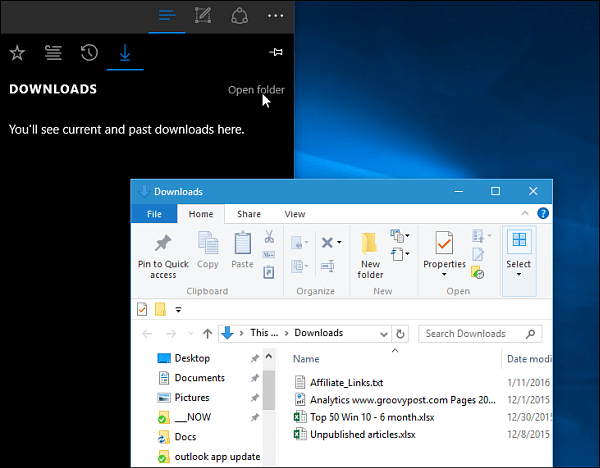
Отстраняване на неизправности при изтегляния в Windows 10
Има много причини, поради които изтеглянията могат да се провалят. Най-често срещаният е, че вашата антивирусна програма блокира изтеглянето. Въпреки че не препоръчвам да деактивирате вашия антивирус, понякога може да се наложи. Уверете се, че сте разумни, ако трябва да направите това, и се уверете, че точно знаете какво изтегляте.
Вашата защитна стена също може да бъде фактор, поради който изтеглянето е блокирано, друг важен компонент за сигурност, ако получавате предупреждение, вероятно не е безопасно. Вместо това опитайте да изтеглите от надежден източник, понякога уебсайтове на трети страни ще съдържат изтегляния за популярни приложения. Опитайте да намерите действителния уебсайт на разработчиците на софтуер за директно изтегляне.
Windows SmartScreen Filter, функция за защита, вградена в Windows 10, проверява целостта на уебсайтовете. Понякога не работи, изключването му ще изтегли изтеглянето. Отново направете това за всеки отделен случай. Можете да изключите SmartScreen Filter в Internet Explorer, като щракнете върху Инструменти след това изберете безопасност след това щракнете Изключете SmartScreen филтъра.

В Microsoft Edge щракнете върху Повече действия след това отидете на Настройки> Преглед на разширени настройки. След това превъртете надолу до дъното и изключете Помогнете да ме предпазите от злонамерени сайтове и изтегляния със SmartScreen Filter
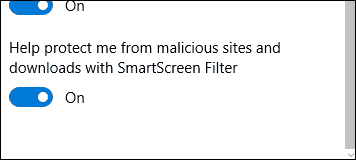
Друга причина, че изтеглянията се провалят, може да се припише на повредени временни файлове. Опитайте да изчистите папката за временни файлове, вижте нашата статия за инструкции. Освен това, когато изтегляте инсталационни файлове за приложения, не ги стартирайте от текущото местоположение, вместо това първо запишете файла на вашия твърд диск, след което изпълнете настройката оттам.
Интернет връзката понякога може да повлияе на изтеглянията ви; можете да поправите това, като превключите от безжична към кабелна връзка или опитайте да нулирате вашата интернет връзка.
Натиснете Ключ за Windows + X кликване Команден ред (администратор).
В командния ред въведете следните команди:
- Тип: Ipconfig / освобождаване след това натиснете Enter - тази команда изхвърля текущия ви IP адрес, определен от DHCP сървъра.
- Тип: Ipconfig / поднови след това натиснете Enter - тази команда получава нов адрес от DHCP сървъра.
- Тип: Ipconfig / flushdns след това натиснете Enter - тази команда нулира кеша на резолюцията на DNS (Domain Name System).
Други съвети за отстраняване на проблеми при изтегляне
- Проверете дали датата и часът на системата ви са правилни.
- Може да се наложи да нулирате рутера си. Можете да нулирате вашия рутер, като го включите, изключете го и изчакайте 10 минути. Включете отново захранването към вашия рутер, след което го стартирайте отново, след което опитайте изтеглянето отново.
- Ако настройките ви за сигурност в Интернет са зададени твърде високо, това може да повлияе и на изтеглянията ви. Щракнете върху Старт, въведете: интернет настройки след това натиснете Enter. Изберете Сигурност след това плъзнете копчето към Средна височина при Ниво на сигурност за тази зона. Можете също да щракнете върху Нулиране на всички зони до ниво по подразбиране.
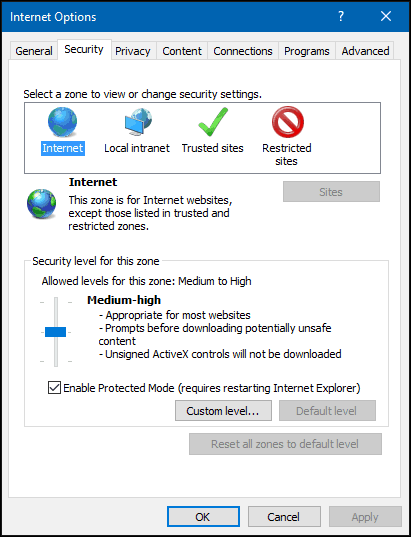
Изтегляне на големи файлове
Възможно е да изтеглите големи файлове като ISO изображение, филм или игра във вашия уеб браузър, не го препоръчвам. Популярните уеб браузъри, споменати в тази статия; всички включват възможност за възобновяване на неуспешни изтегляния, но те често не работят или не водят до повредени изтегляния. Вместо това ви препоръчвам да използвате специализиран мениджър за изтегляне. Има много да избирате, все пак повечето са Shareware. Първото, което бих ви препоръчал да опитате, е Microsoft безплатен мениджър за изтегляне друго е, Интернет мениджър за изтегляне на ToneC, той е безплатен само за пробен период, но работи изключително добре, особено за големи изтегляния.
Със сигурност това е много за изтегляне на файлове в Windows. Ако имате някакви съвети, които искате да споделите относно опита си за изтегляне в Windows, оставете коментар.
