Как да направите лентата на задачите прозрачна в Windows 11
Microsoft Windows 11 Герой / / June 27, 2023

Публикувано
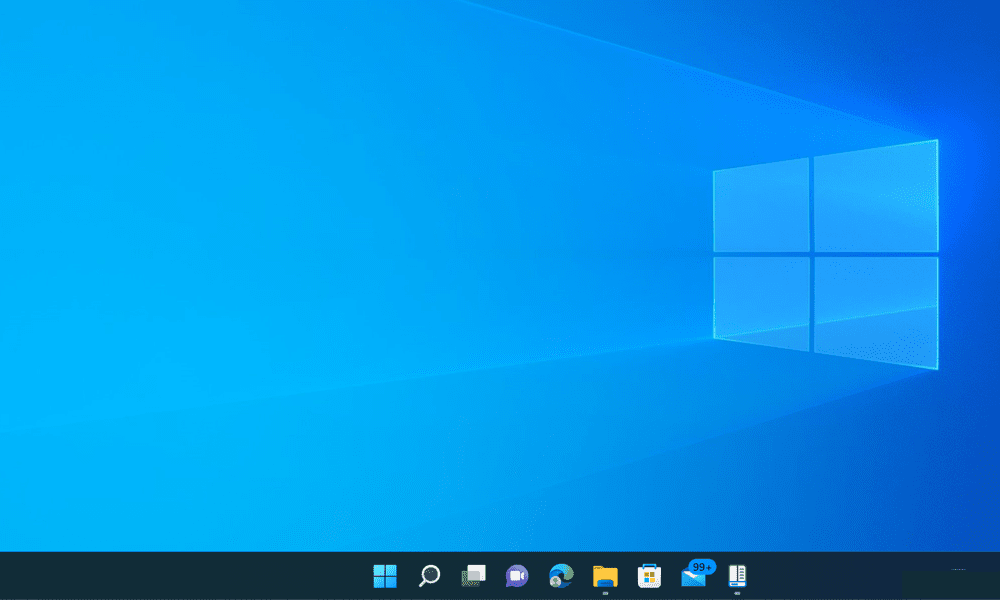
Смятате ли, че лентата на задачите на Windows 11 е твърде натрапчива? Научете как да направите лентата на задачите прозрачна в Windows 11 в това ръководство.
Имаше много итерации на Windows от пускането на Windows 1.0 през 1985 г. Голяма част от интерфейса все още е разпознаваем от тези ранни версии, като по пътя постепенно се добавят нови функции.
Част от съвременните версии на Windows се появи за първи път в Windows 95—лентата на задачите. Въпреки че лентата на задачите също е претърпяла много промени от въвеждането си, тя все още е функция дори на най-модерните версии на Windows.
Въпреки че дизайнът на лентата на задачите се промени през годините, в нова инсталация на Windows 11, той все още има едно общо нещо с оригиналната версия на Windows 95: той е непрозрачен. Това не е точно най-стилният външен вид за модерна операционна система и може да направи вашия работен плот да изглежда малко старомоден.
За щастие, не е нужно да живеете със солиден блок в долната част на работния плот. Научете как да направите лентата на задачите прозрачна в Windows 11.
Защо да направите лентата на задачите прозрачна в Windows 11?
Най-голямата причина да направите лентата на задачите си прозрачна е субективна, но тази, с която много хора биха се съгласили е, че прозрачната лента на задачите просто изглежда много по-добре! Този голям блок непрозрачно пространство в долната част на вашия работен плот е връщане към версиите на Windows отпреди десетилетия. Може да изглежда малко не на място в модерна операционна система, особено когато го сравните с Dock на Mac.
Правенето на вашата лента на задачите прозрачна ви позволява да виждате пълния обхват на тапета на вашия работен плот и просто прави работния плот да изглежда много по-модерен. Това не променя играта, но може да попречи на Windows 11 да изглежда малко остарял.
Как да направите лентата на задачите прозрачна в настройките
Можете да направите лентата на задачите малко по-прозрачна, като използвате Персонализиране настройки в Windows 11. Въпреки че това прави лентата на задачите малко прозрачна, разликата не е голяма, така че може да предпочетете да опитате друг метод.
За да направите лентата на задачите по-прозрачна в настройките на Windows:
- Отворете Настройки чрез натискане Win+I (или щракнете с десния бутон върху менюто "Старт" и изберете Настройки).
- Изберете Персонализиране от менюто вляво.
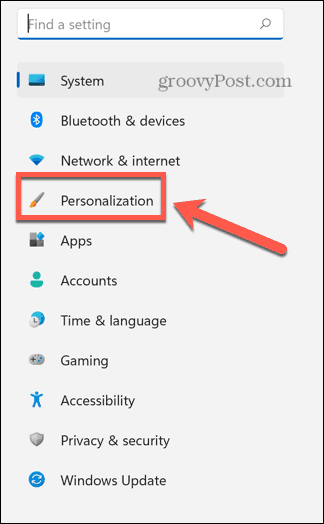
- Кликнете Цветове.
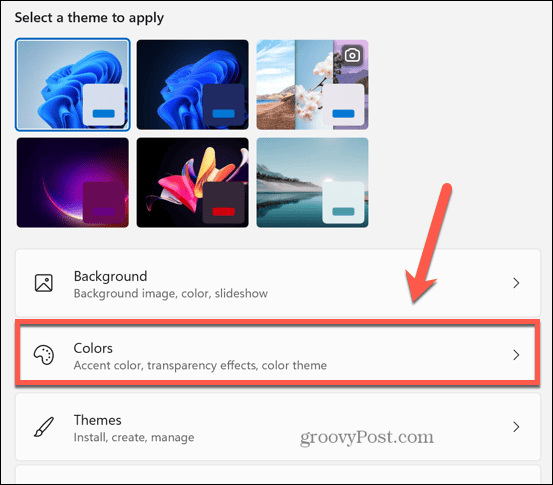
- Уверете се, че Ефекти на прозрачност плъзгачът е настроен на На.
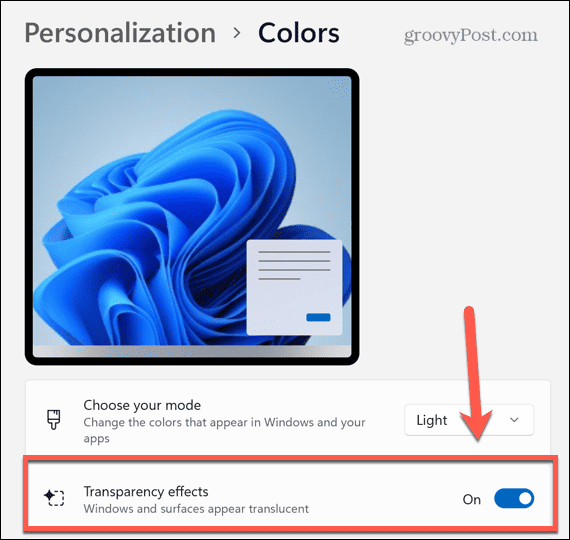
- Вашата лента на задачите вече трябва да е малко по-прозрачна.
- Има и a Ефекти на прозрачност превключете в Достъпност > Визуални ефекти меню с настройки, но превключването на едното ще превключи другото – не е необходимо да променяте и двете.

Как да направите лентата на задачите прозрачна в системния регистър на Windows
Можете също така да направите промяна в системния регистър на Windows, която ще направи лентата на задачите ви по-прозрачна. Бъркането с настройките на системния регистър може да причини сериозни проблеми, така че е препоръчително да го направите създайте точка за възстановяване преди да започнеш.
За да направите лентата на задачите по-прозрачна в системния регистър на Windows:
- Отвори Бягай прозорец чрез натискане Win+R (или щракнете с десния бутон върху менюто "Старт" и изберете Бягай).
- Тип regedit и натиснете Въведете.
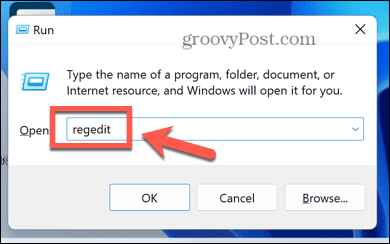
- В левия панел отворете следната папка:
HKEY_LOCAL_MACHINE\SOFTWARE\Microsoft\Windows\CurrentVersion\Explorer\Advanced
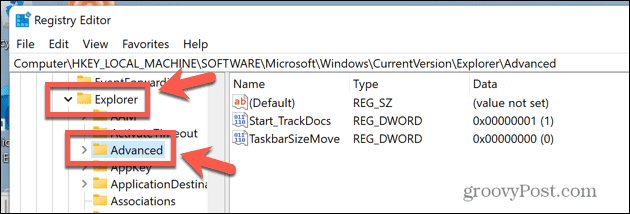
- В главния прозорец щракнете с десния бутон върху произволно празно място и изберете Ново > DWORD (32-битова) стойност.
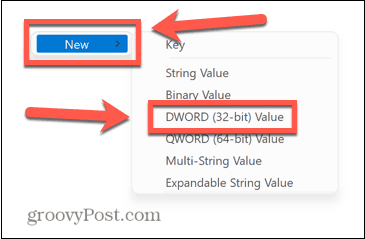
- Кликнете върху името на новосъздадения DWORD. Ако не можете да редактирате името, щракнете с десния бутон и изберете Преименуване.
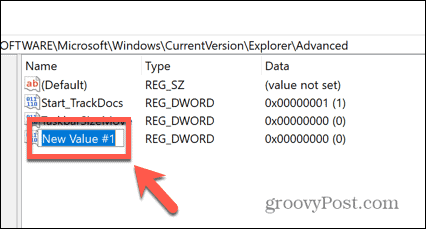
- Тип Използвайте OLEDTaskbarTransparency и натиснете Въведете.
- Щракнете с десния бутон на мишката върху вашия новоименуван DWORD и изберете Променете.
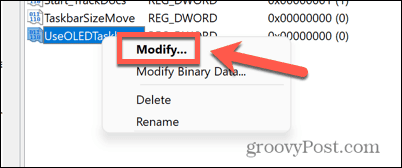
- промяна Данни за стойността да се 1 и щракнете Добре.
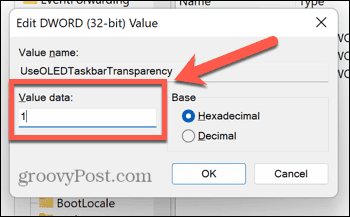
- Рестартирайте компютъра си.
- Когато се рестартира, лентата на задачите трябва да изглежда малко по-прозрачна.
Как да направите лентата на задачите прозрачна с помощта на TranslucentTB
Ако искате лентата на задачите ви да е напълно прозрачна, можете да използвате приложение на трета страна. Има много опции, включително безплатни и платени приложения.
В този пример ще използваме безплатното Полупрозрачен TB ап. Възможно е обаче да има и други приложения, които постигат същия ефект.
За да направите лентата на задачите прозрачна с помощта на TranslucentTB:
- Отвори Microsoft Store приложение и въведете Полупрозрачен TB в полето за търсене.
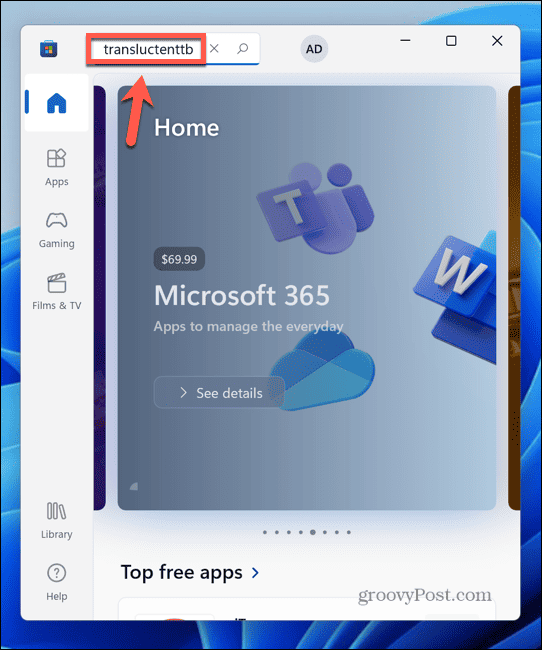
- Изберете Полупрозрачен TB приложение в резултатите.
- Кликнете Вземете.
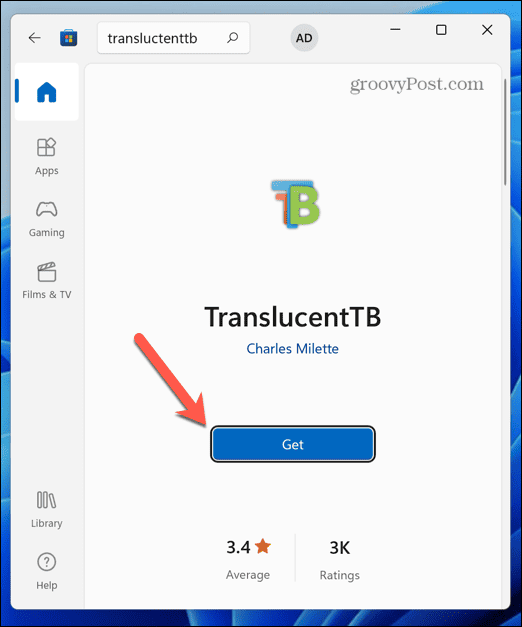
- Когато приложението приключи с инсталирането, щракнете Отворете.
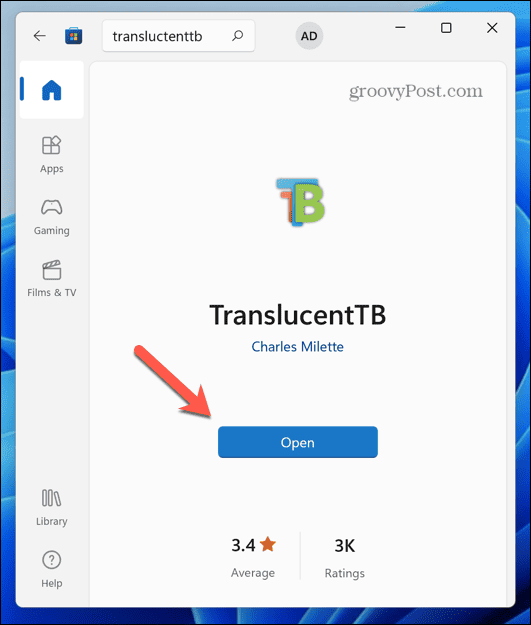
- Сега лентата на задачите ще стане напълно прозрачна.
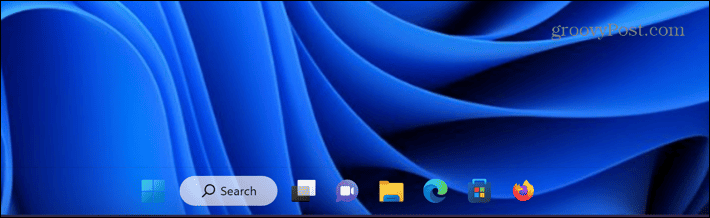
- За да промените настройките, щракнете върху туберкулоза икона в системната област.
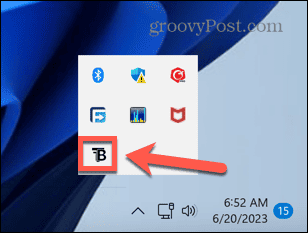
- Кликнете работен плот и изберете Размазване за алтернативна прозрачна лента на задачите.
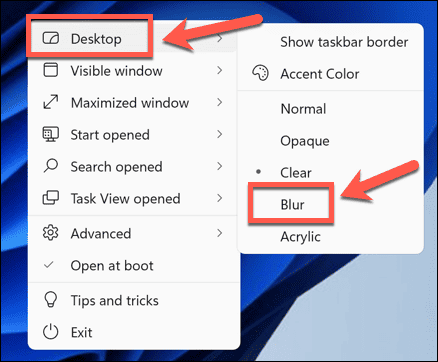
- Това ще даде лек ефект на размазване на лентата на задачите.
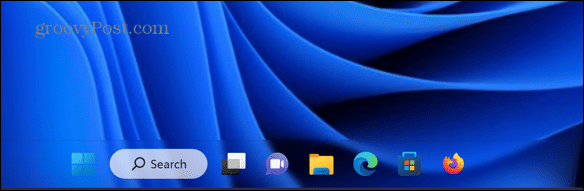
- За да изключите TranslucentTB, щракнете върху иконата в системната област и щракнете Работен плот > Нормален или за да го изключите напълно, щракнете Изход.
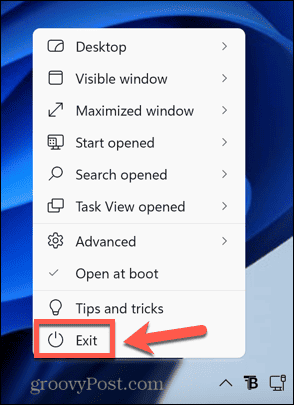
Как да направите лентата на задачите прозрачна с помощта на Classic Shell
Ако искате повече контрол върху това колко точно е прозрачна лентата на задачите ви, можете да използвате друго приложение, наречено Класическа черупка. Трябва да използвате това приложение на свой собствен риск – то не е актуализирано от 2018 г., така че потенциално може да съдържа грешки или уязвимости.
Приложението обаче все още работи с Windows 11 и ви дава ниво на контрол, което не е налично с горните методи.
За да направите лентата на задачите прозрачна с помощта на Classic Shell:
- Навигирайте до Класическа черупка страница за изтегляне.
- Изберете подходящата инсталационна програма за вашия език и я изтеглете.
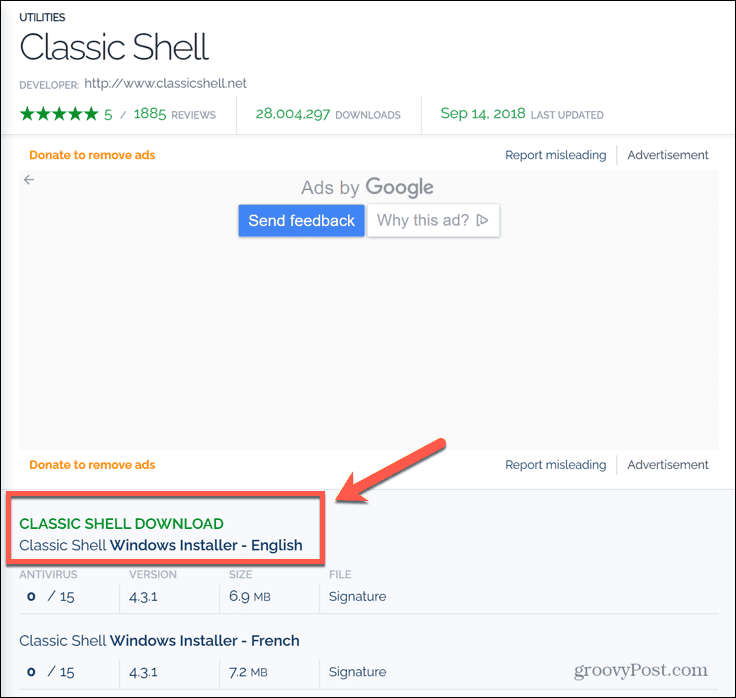
- Отворете изтегления файл и следвайте инструкциите на екрана, за да го инсталирате.
- След като го инсталирате, щракнете върху Търсене икона.
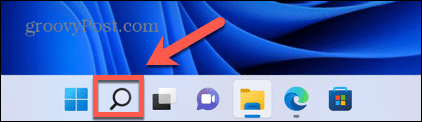
- Тип Класическо меню "Старт". в полето за търсене и изберете Настройки на класическото меню "Старт". приложение от резултатите.
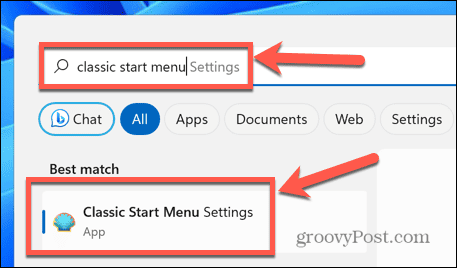
- Проверете Показване на всички настройки.
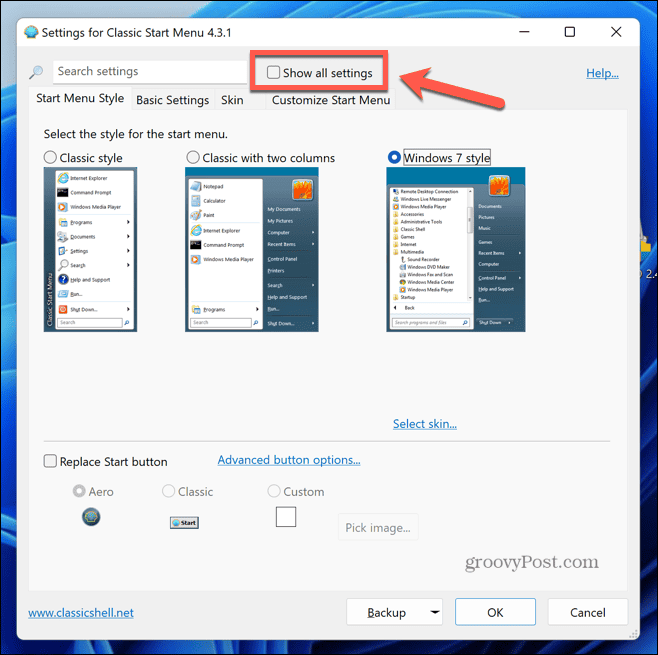
- Щракнете върху Лента на задачите раздел.
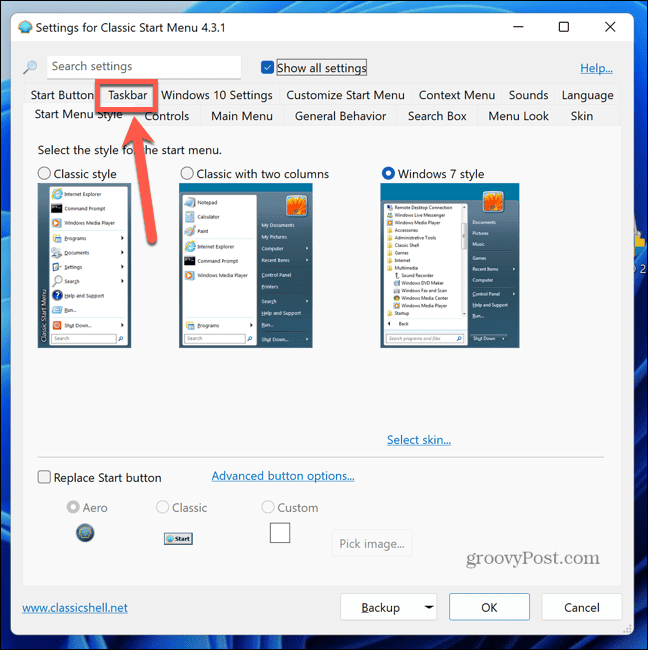
- Проверете Персонализиране на лентата на задачите.
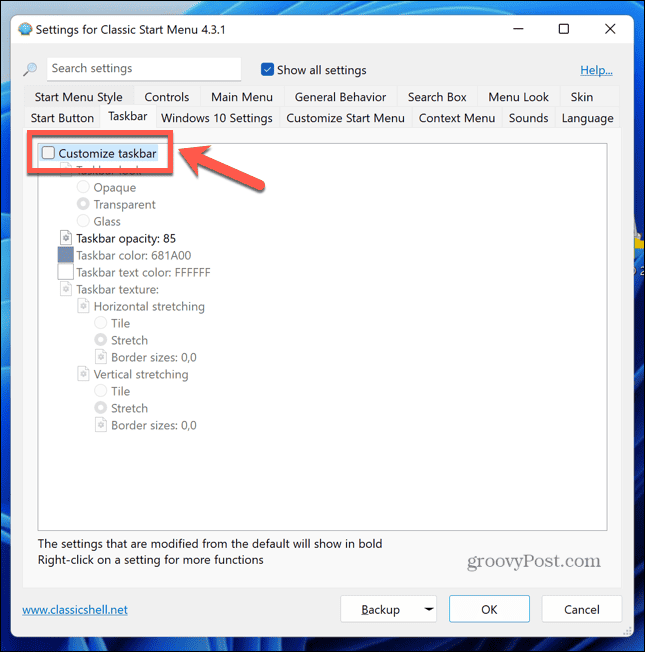
- Избери Изглед на лентата на задачите.
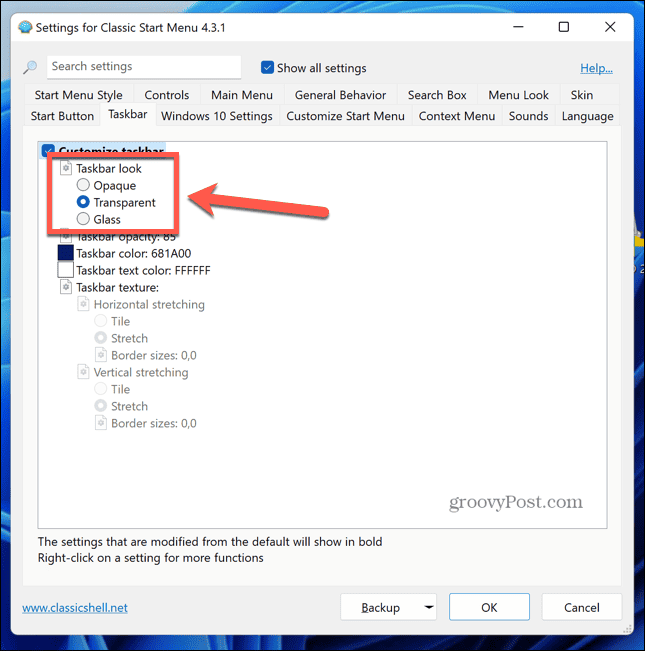
-
Прозрачен ще направи изображенията зад прозрачната лента на задачите кристално чисти.

-
Стъклена чаша ще направи изображенията зад прозрачната лента на задачите малко замъглени.

- Можете да промените колко прозрачна е лентата на задачите, като щракнете Непрозрачност на лентата на задачите и редактиране на стойността. Стойност на 0 е напълно прозрачен, докато 100 е напълно непрозрачен.
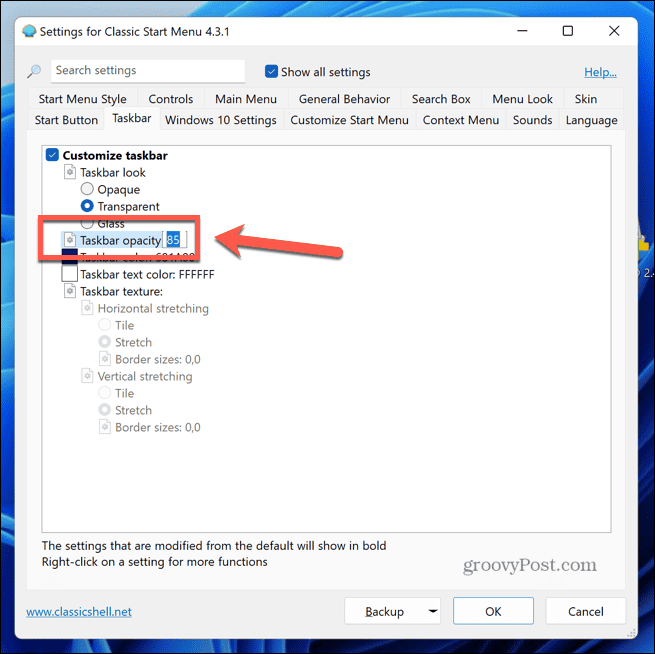
- Ако искате да промените цвета на лентата на задачите, щракнете Цвят на лентата на задачите.
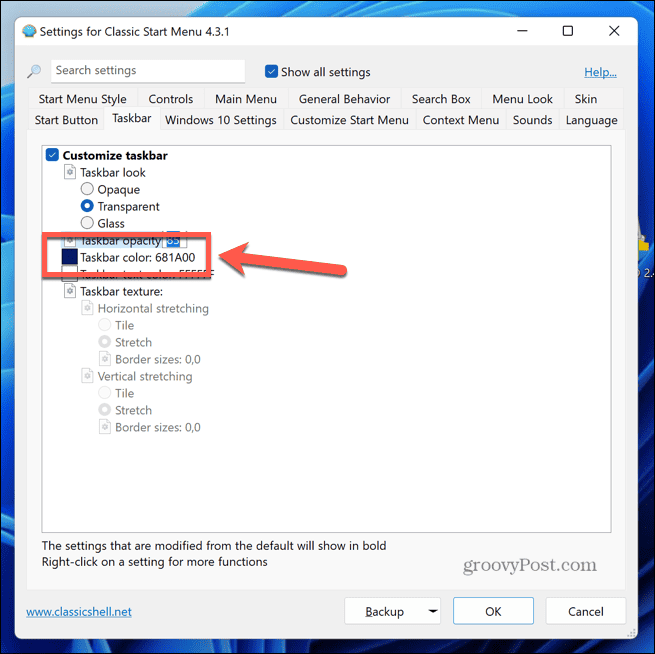
- Щракнете върху Три точки икона, за да отворите инструмента за избор на цвят.

- Изберете цвят и щракнете Добре.
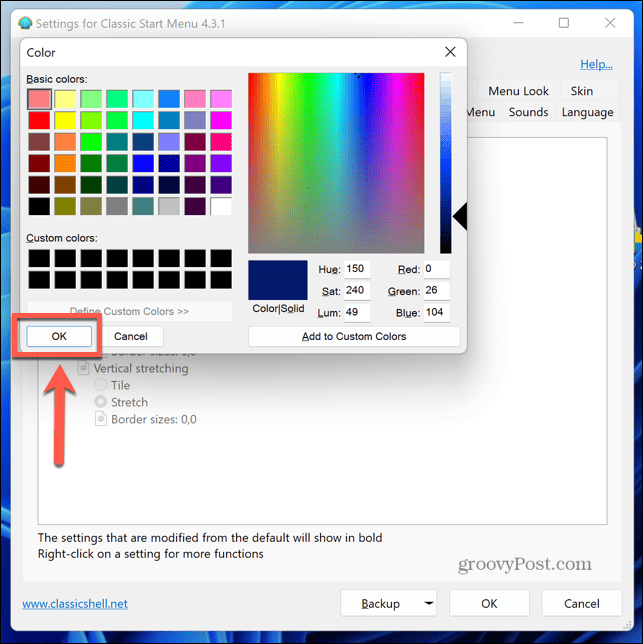
- Когато сте доволни от това как изглежда лентата на задачите, щракнете Добре за да запазите вашите настройки.

- Ако искате да се върнете към настройките по подразбиране, повторете стъпки 4-7 и щракнете върху Архивиране бутон.
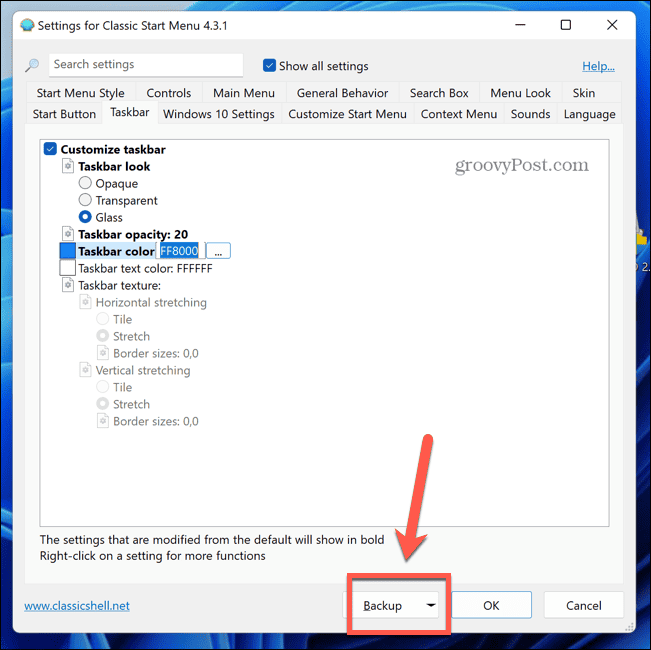
- Изберете Нулиране на всички настройки и потвърдете решението си.
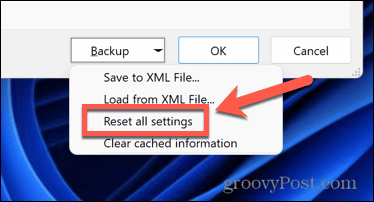
- Кликнете Добре за да запазите вашите настройки.

Персонализиране на Windows 11
Знанието как да направите лентата на задачите прозрачна в Windows 11 ви позволява да поемете контрол върху това как точно изглежда вашата лента на задачите. Непрозрачната лента на задачите по подразбиране е доста грозна и ако я направите прозрачна, можете да направите вашия работен плот да изглежда много по-стилен и да ви помогне да покажете всеки пиксел от вашия внимателно избран тапет.
Има много други начини за персонализиране на Windows 11. Можете да научите как да персонализирайте менюто за бързи настройки в Windows 11. Може да искате скриване или промяна на полето за търсене в Windows 11. Има и някои полезни приложения, които да ви помогнат да персонализирате Windows 11 ако не можете да го направите чрез настройките на Windows 11.



