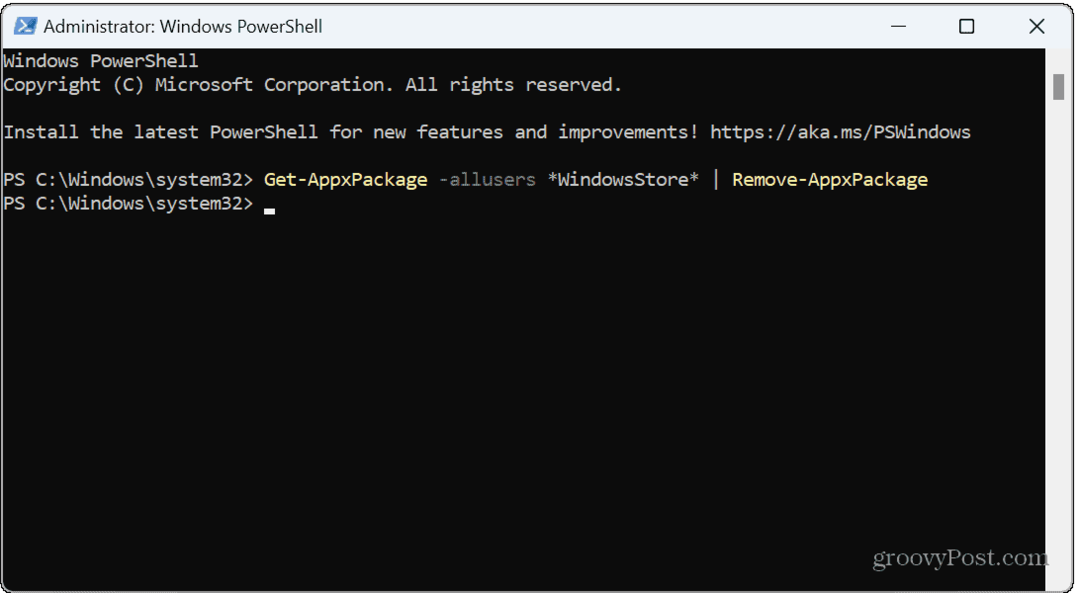Как да коригирате Wi-Fi, който не се показва на Windows 11
Microsoft Windows 11 Герой / / June 23, 2023

Публикувано

Ако имате проблеми с мрежовата връзка, може да се наложи да коригирате Wi-Fi, който не се показва в Windows 11. Това ръководство ви показва как.
Връзката с интернет е жизненоважна в днешната компютърна ера. А безжичната свързаност е по-важна от всякога. Но може да се наложи да коригирате Wi-Fi, който не се показва в Windows 11.
Понякога опцията за свързване към Wi-Fi мрежи не се показва на вашата система. За щастие има стъпки, които можете да предприемете, когато вашият компютър с Windows 11 не открива близките безжични мрежи.
Ако имате такъв проблем, това ръководство ще ви покаже какво можете да направите, за да намерите Wi-Fi мрежи в Windows 11, когато те не се показват.
Основни начини за коригиране на Wi-Fi, който не се показва в Windows 11
Преди да навлезете твърде дълбоко в заешката дупка за отстраняване на неизправности, е важно да отбележите някои основни и лесни начини за разрешаване на проблема.
Ако не сте рестартира компютъра ви след известно време
Ако това не помогне, рестартирайте рутера. Начинът, по който рестартирате рутер, варира между устройствата, но често ще намерите бутон за нулиране или захранване, който можете да натиснете. Разбира се, винаги можете да го включите, като изключите захранващия кабел за 10-15 секунди и го включете отново.

Ако не сте сигурни как да рестартирате правилно вашия рутер, проверете документацията за поддръжка на уебсайта на производителя.
Деактивирайте самолетния режим на Windows 11
Когато самолетният режим е активиран на вашия лаптоп, Windows изключва радиоустройствата – включително Wi-Fi адаптера. Трябва да го изключите, за да възстановите Wi-Fi свързаността, ако е активиран. Освен това рестартирането на самолетен режим е идеален начин да рестартирате връзките на вашата мрежа.
За да деактивирате самолетен режим в Windows 11:
- Натиснете Windows клавиш + A за да стартирате менюто за бързи настройки.
- Щракнете върху Самолетен режим бутон, за да го включите или изключите.
Забележка: Ако не виждате бутона за самолетен режим, можете да го добавите от персонализиране на Бързи настройки.
- Като алтернатива можете да отворите Настройки > Мрежа и интернет и превключете на Самолетен режим опция за включване или изключване.
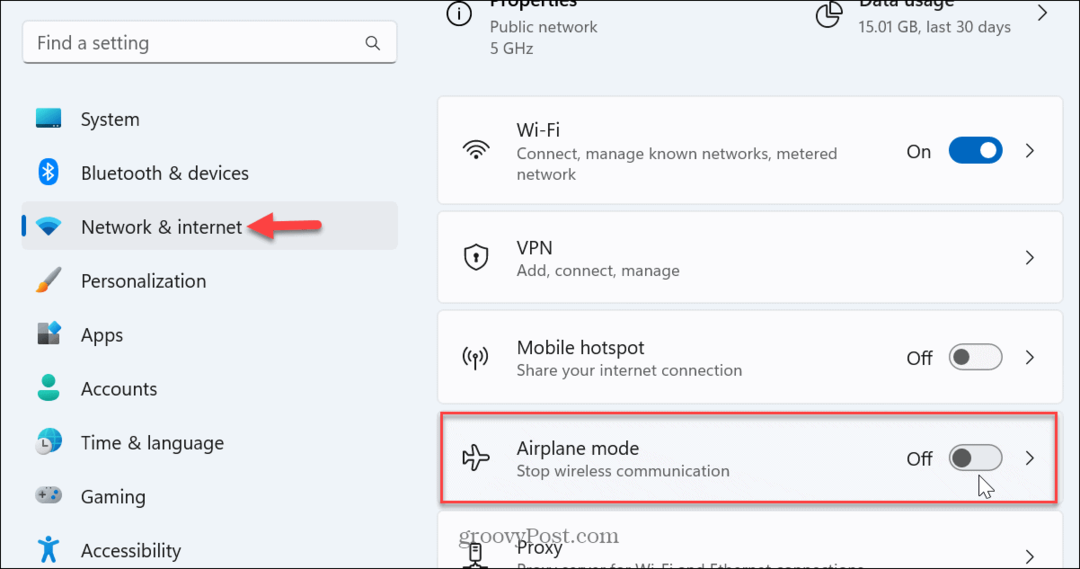
Проверете Wi-Fi връзката
Друга проста стъпка е да се уверите, че Wi-Fi е активиран и дали мрежата се показва.
За да проверите дали Wi-Fi е активиран:
- Натиснете Windows клавиш + A.
- Проверете Wi-Fi е избран бутон. Можете също да го изключите и включите отново, за да опресните наличните мрежи.
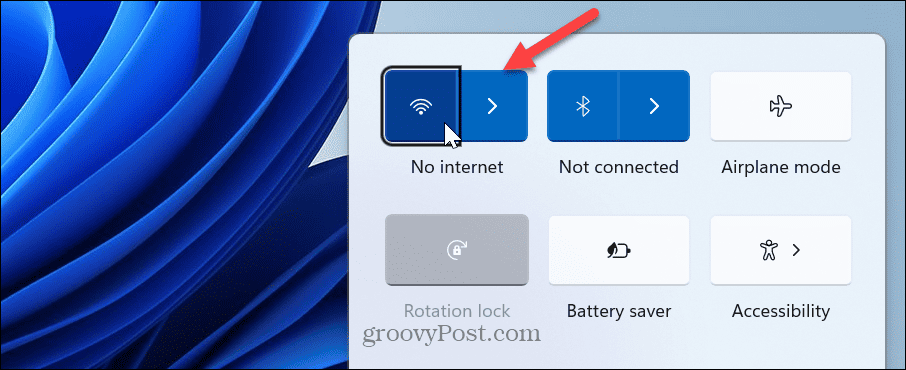
- Щракнете върху стрелка до бутона Wi-fi и вижте дали Wi-Fi мрежата (ите) се показват.
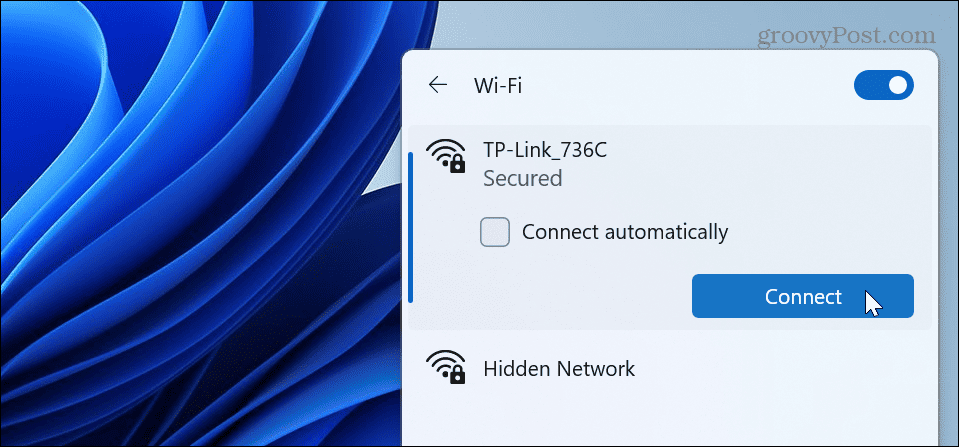
Активирайте отново Wi-Fi адаптера
Wi-Fi адаптерът е от съществено значение за свързването на вашия компютър към мрежа. Но ако имате проблеми с близките Wi-Fi мрежи, които не се показват, можете да го деактивирате и активирате отново.
За да активирате отново Wi-Fi адаптера:
- Натисни Windows ключ за стартиране менюто "Старт"..
- Тип контролен панел и изберете най-добрия резултат.
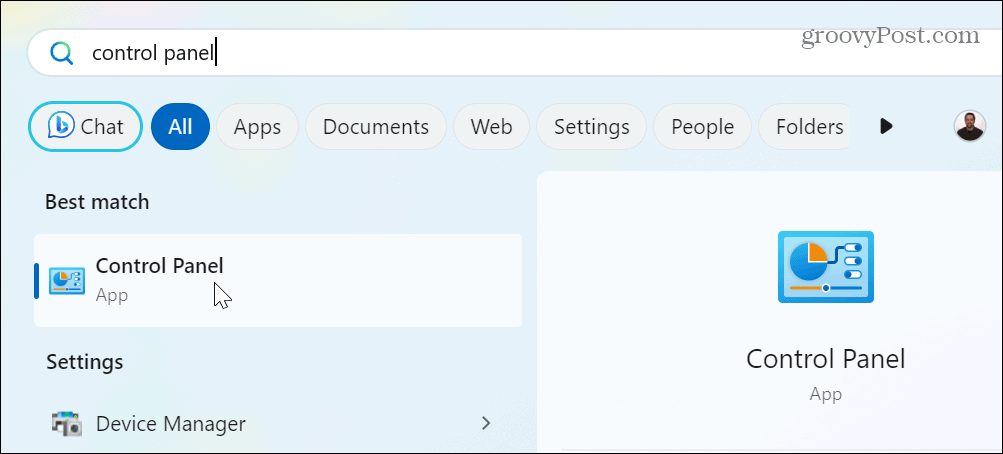
- Кликнете Мрежа и интернет от менюто.
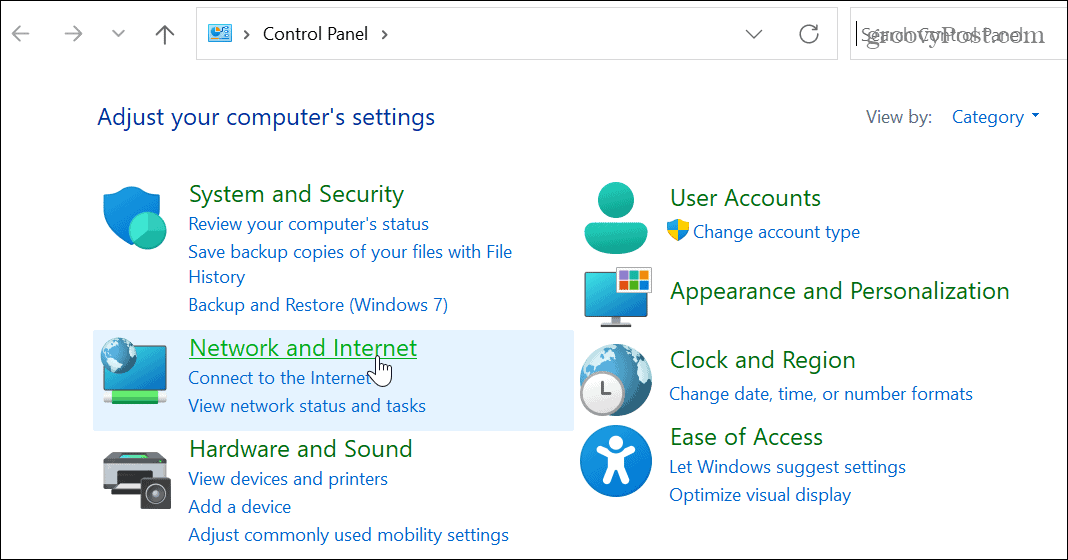
- Изберете Център за мрежи и споделяне опция.
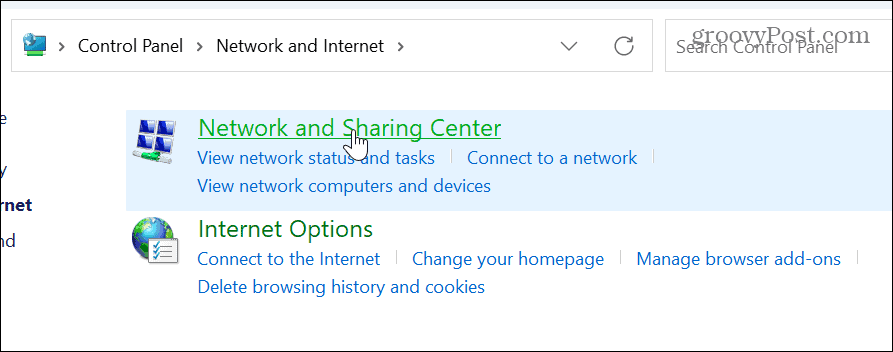
- Щракнете върху Промяна на настройките на адаптер връзка в лявата колона.
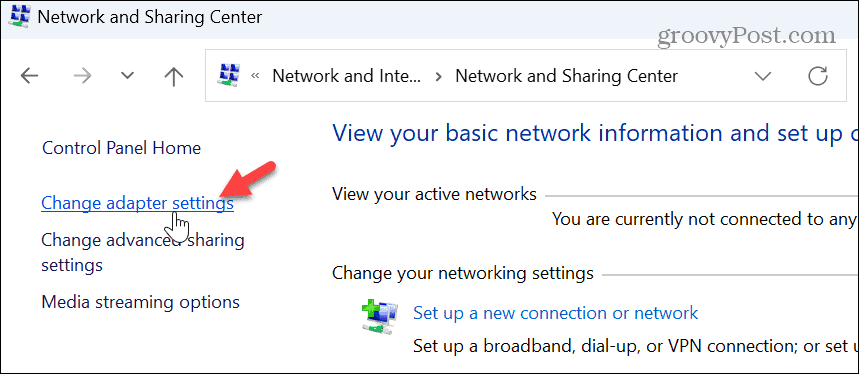
- Щракнете с десния бутон върху вашия Wi-Fi адаптер и изберете Деактивиране от менюто.
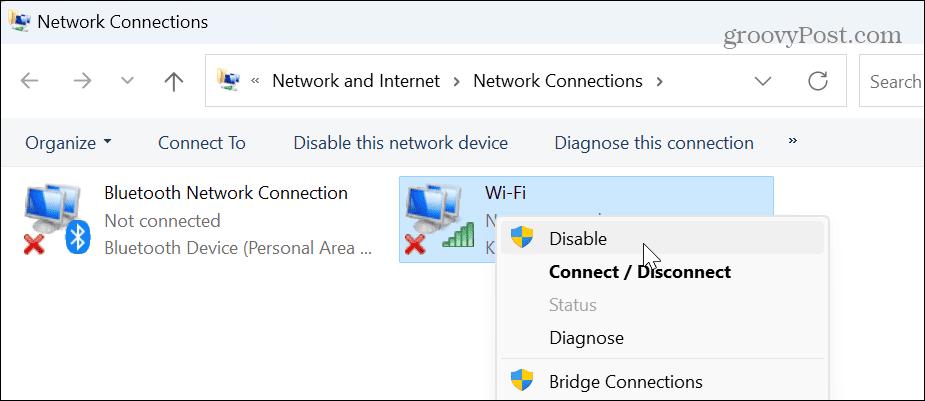
- Изчакайте половин минута, щракнете с десния бутон върху Wi-Fi адаптер, и изберете Активирайте от менюто.

След като изпълните стъпките, проверете дали вашите близки безжични мрежи се показват, за да можете да се свържете.
Нулирайте всички мрежови адаптери
Друг вариант е да използвате разширени мрежови настройки, за да нулирате всички мрежови адаптери.
За да нулирате мрежовите адаптери:
- Щракнете с десния бутон върху менюто "Старт" и изберете Настройки.
- в Настройки, изберете Мрежа и интернет от лявата колона и изберете Разширени мрежови настройки опция вдясно.
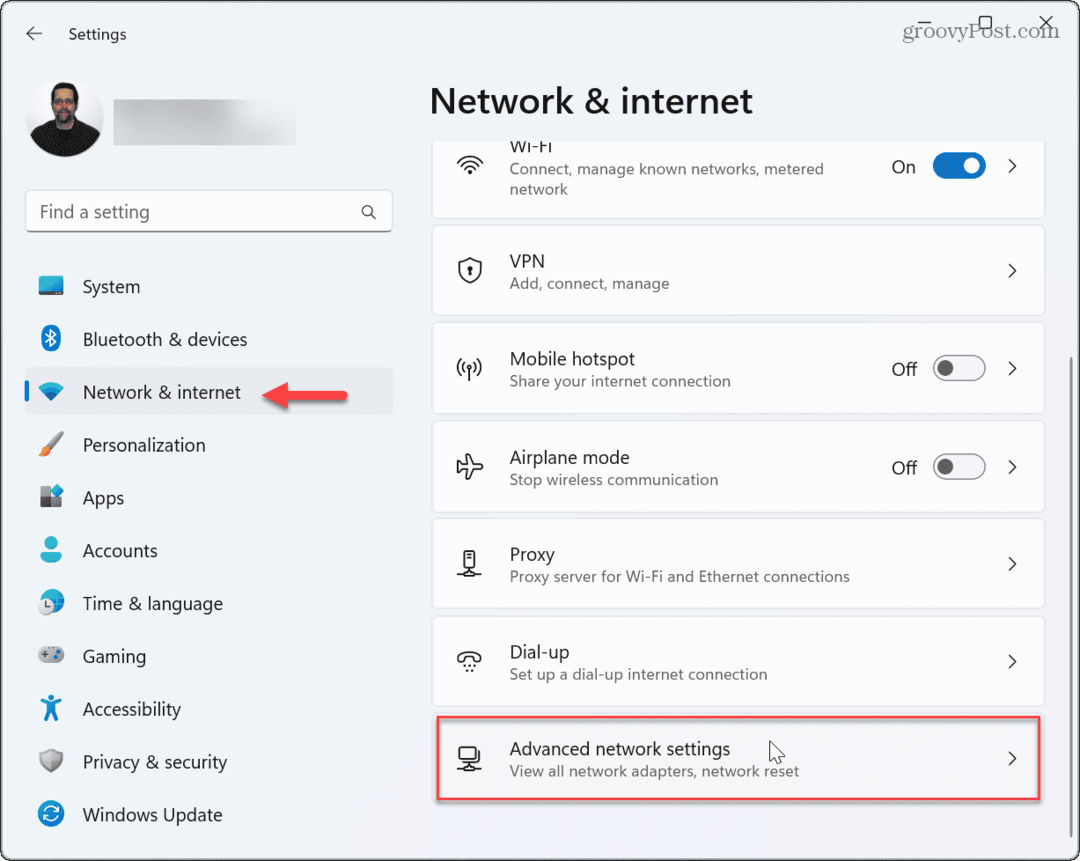
- Превъртете до Още настройки и щракнете върху Нулиране на мрежата опция.

- До Нулиране на мрежата опция, щракнете върху Нулирайте сега бутон.
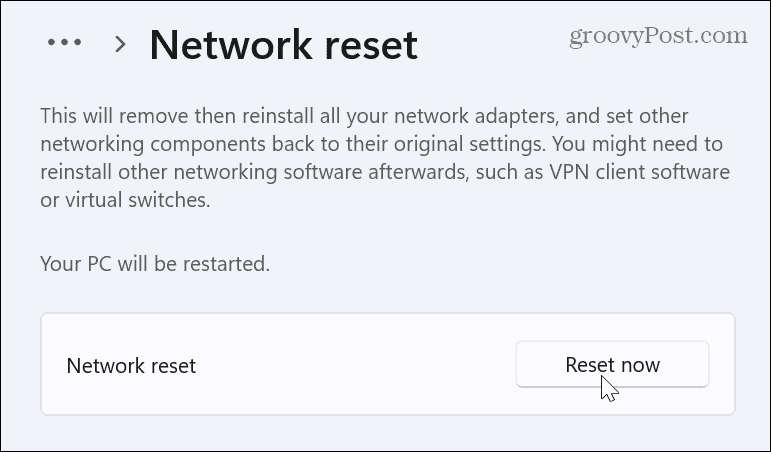
Windows ще рестартира вашата система и ще върне всички мрежови адаптери към настройките по подразбиране. Имайте предвид, че ако сте задали конкретни конфигурации като VPN, прокси сървър или DNS настройки, ще трябва да ги конфигурирате отново.
Проверете WLAN AutoConfig Service
Услугата WLAN AutoConfig позволява на Windows 11 да открива и да се свързва с Wi-Fi мрежи. Можете обаче да го конфигурирате да работи по време на стартиране, ако има проблеми или не работи.
За да проверите услугата WLAN AutoConfig в Windows 11:
- Натиснете Windows клавиш + R за да отворите Бягай диалогов прозорец.
- Тип услуги.msc и щракнете Добре или натиснете Въведете.
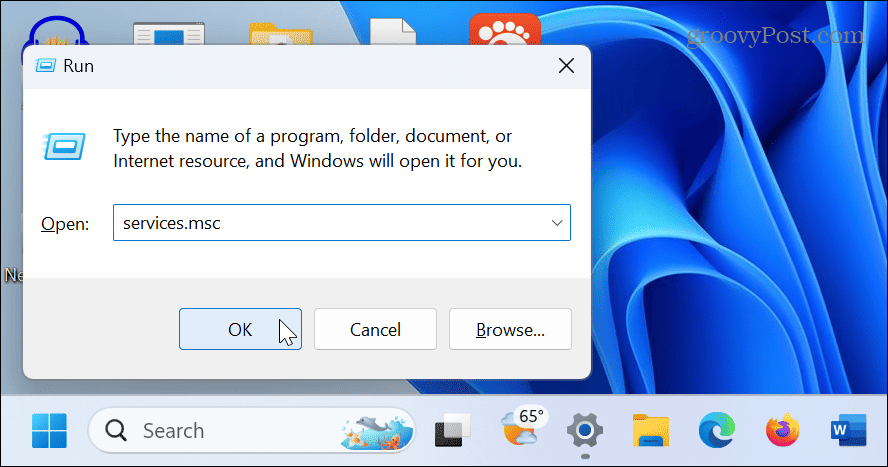
- Кликнете с десния бутон WLAN AutoConfig и изберете Рестартирам.
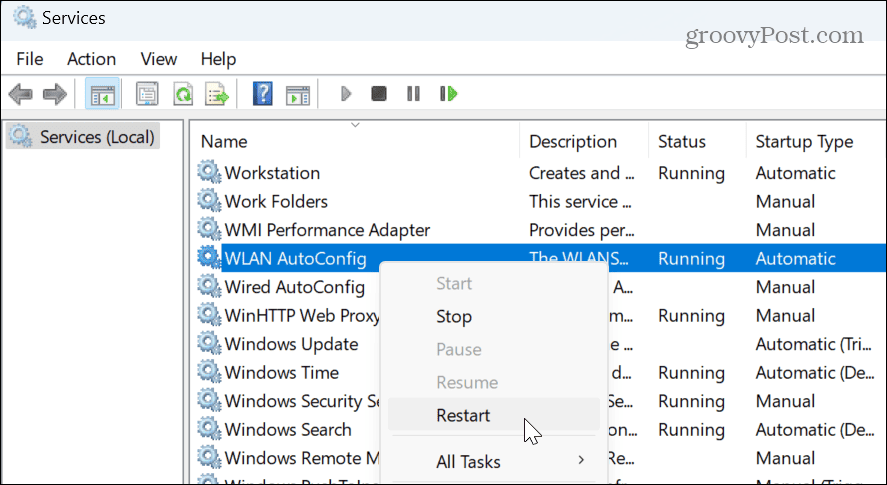
- След като услугата се рестартира, щракнете двукратно върху нея и се уверете, че Тип стартиране е настроен на Автоматичен.
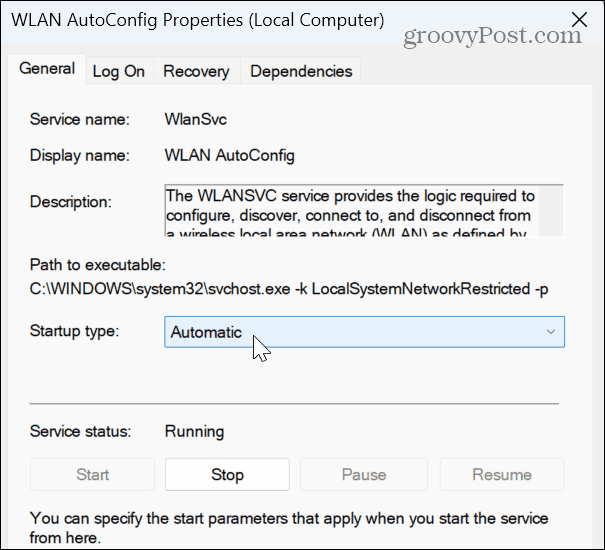
- Рестартирайте компютъра си и вижте дали близките Wi-Fi мрежи се показват.
Актуализирайте или преинсталирайте вашия мрежов драйвер
Ако Нулирайте мрежовите адаптери опцията не работи, можете ръчно да актуализирате или преинсталирате драйверите на адаптера, за да коригирате Wi-Fi, който не се показва в Windows 11.
За да управлявате мрежови драйвери в Windows 11:
- Натисни Windows ключ, Тип мениджър на устройстваи изберете най-добрия резултат.
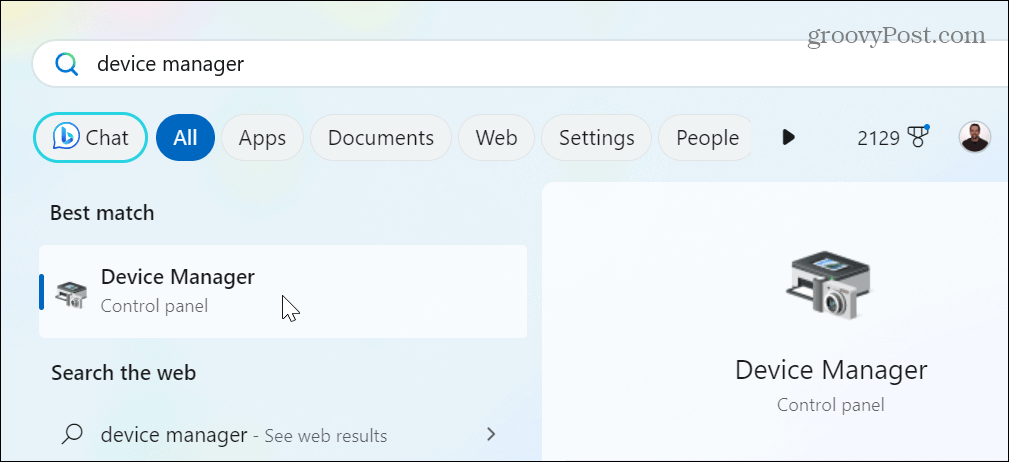
- За да актуализирате драйвера, разгънете Мрежови адаптери раздел.
- Щракнете с десния бутон върху вашия безжичен адаптер, изберете Актуализирайте драйвераи следвайте съветника на екрана.
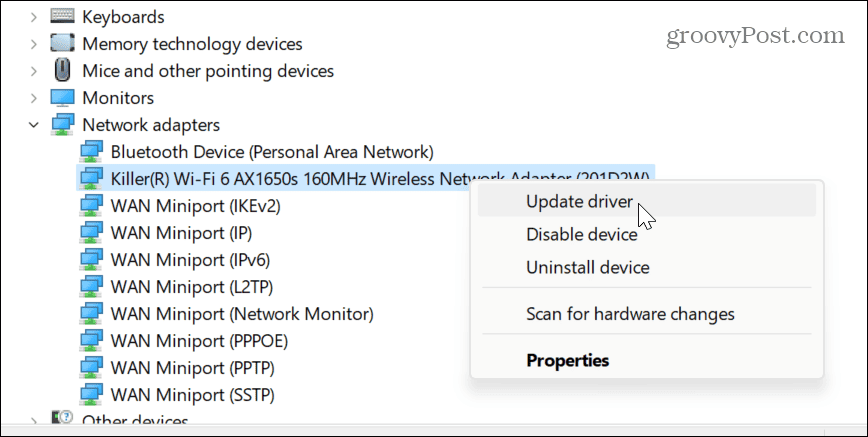
- За да преинсталирате драйвера, изберете Деинсталирайте устройството.
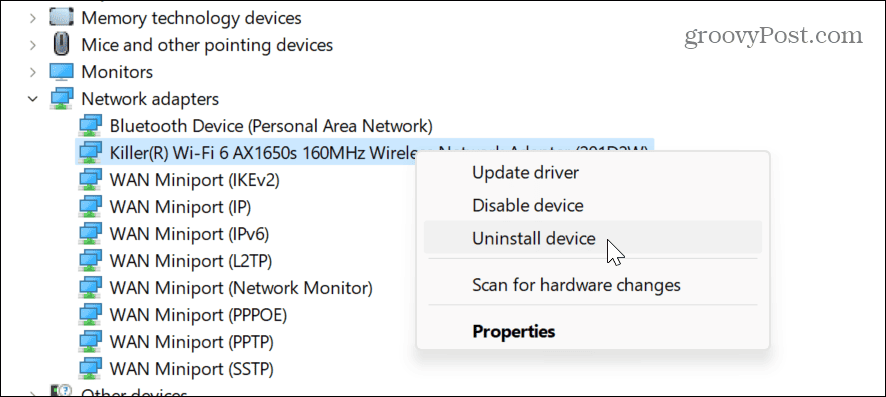
- Изберете Опитайте се да премахнете драйвера за това устройство кутия и щракнете Деинсталиране.
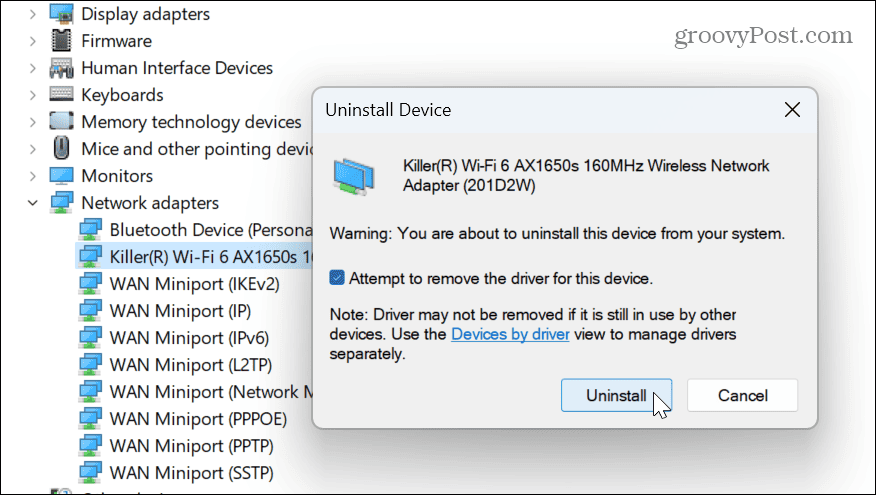
- Рестартирайте компютъра си и Windows автоматично ще преинсталира драйвера на устройството по време на процеса на зареждане.
Отстраняване на проблеми с Wi-Fi на Windows 11
Wi-Fi е от съществено значение за компютъра и може да бъде разочароващо, ако не работи. Въпреки това можете да коригирате Wi-Fi, който не се показва в Windows 11, като използвате горните стъпки. Използването на основните стъпки обикновено ще реши проблема, но можете да използвате по-задълбочени стъпки, за да коригирате проблема.
Ако имате други проблеми със свързването, можете генерирайте отчет за Wi-Fi на Windows 11 да стесните проблемите. Ако трябва да свържете компютър към мрежа, може да се наложи намерете паролата за Wi-Fi за да се свържете.
Също така, ако вече не използвате адаптер, можете изтрийте мрежовия адаптер така че не е на път. И ако се свържете с множество мрежи, с течение на времето те се натрупват. Така че, проверете как да забравите Wi-Fi мрежа на Windows 11.