Как да използвате надписи на живо в Windows 11
Microsoft Windows 11 Герой / / June 23, 2023

Публикувано

Ако имате увреден слух или се нуждаете от по-добро разбиране на звука, идващ от вашия компютър, можете да използвате Live Captions в Windows 11. Ето как.
Трудно ви е да чуете звука, идващ от видеоклипове на вашия компютър? Започвайки с Windows 11 версия 22H2, можете да използвате надписи на живо за автоматична транскрипция, за да подобрите аудио изживяването.
Тази функция за достъпност помага на потребители с увреден слух или други слухови увреждания. В допълнение към работата с видеоклипове, които възпроизвеждате на вашата система, функцията работи за компютърни игри без вградени субтитри.
Ако имате нужда от по-добър начин да разберете аудио диалога във видеоклипове или игри, можете да използвате Надписи на живо особеност. Ето как.
Как да използвате надписи на живо в Windows 11
Функцията Live Captions генерира субтитри за всеки аудио източник, възпроизвеждан на вашия компютър. След като бъде активиран, можете да го включвате или изключвате с бърз Клавиш Windows + Ctrl + L клавишна комбинация.
Забележка: В момента функцията Live Captions е налична на английски, китайски, испански и др. Разгледайте Често задавани въпроси за субтитрите на живо на Microsoft за изчерпателен списък от езици. Освен това можете да използвате надписи на живо само на Windows 11 версия 22H2 или по-нови системи.
За да активирате функцията Надписи на живо:
- Щракнете с десния бутон върху менюто "Старт" и изберете Настройки.
- Изберете Достъпност от левия панел.
- Превъртете до Слух раздел вдясно и щракнете върху Надписи опция.
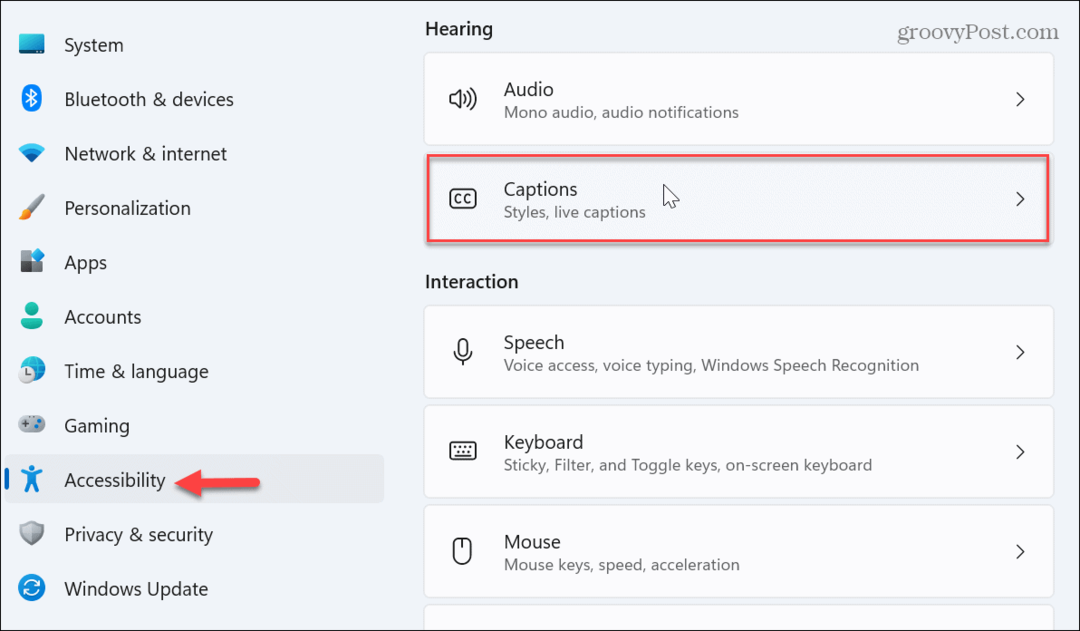
- Превключете на Надписи на живо превключете към На позиция под полето за преглед на видео.

- Когато Настройте надписи на живо лента се появява в горната част на екрана, щракнете върху Изтегли бутон за получаване на езикови файлове.
Забележка: Когато изтеглите, вие се съгласявате с обработката на локални гласови данни, но данните не се споделят в облака.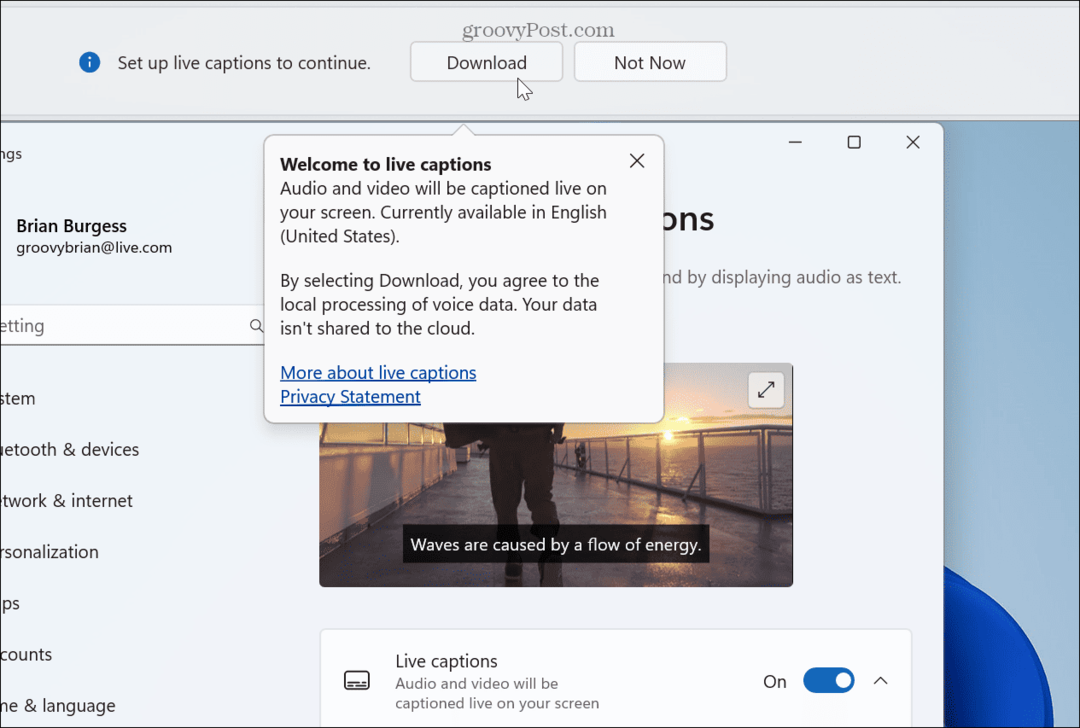
- Ще се покаже лента за напредъка, докато файловете с език за надписи на живо се инсталират на вашия компютър.
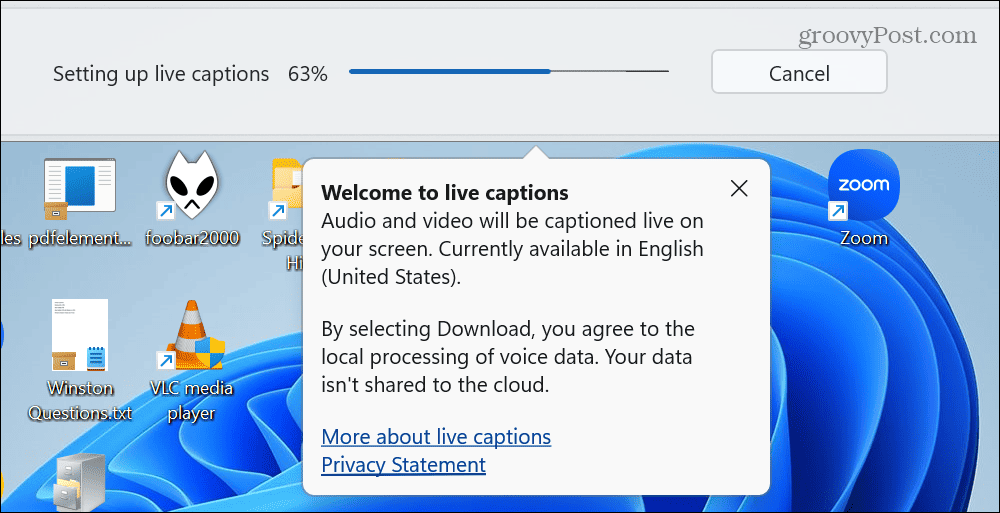
- След като изтеглянето приключи, стартирайте аудио източник и проверете дали функцията е активна.
- Полето Надписи на живо се показва в горната част на екрана по подразбиране, но можете да го промените.
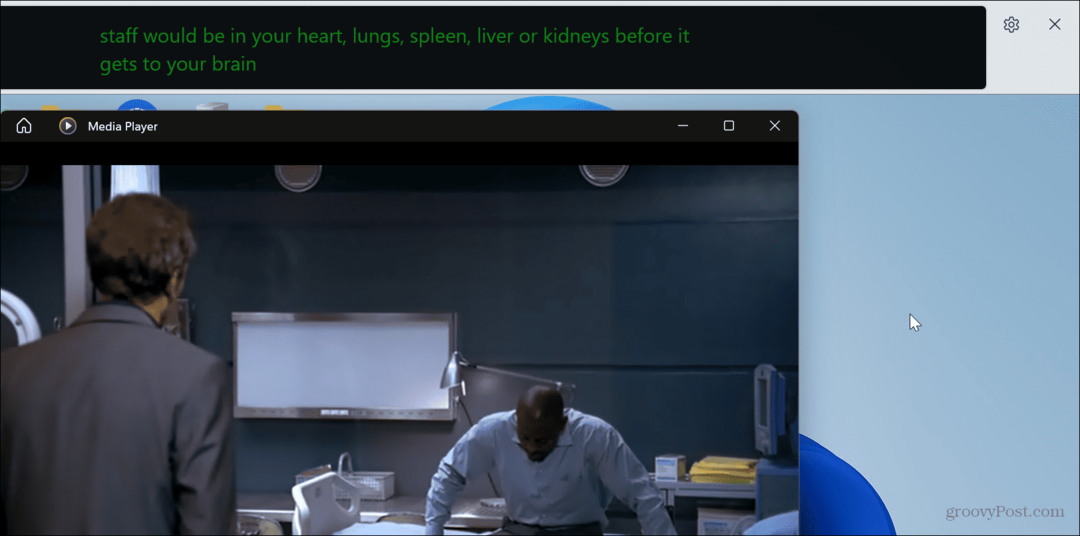
- Ако искате да промените позицията му, щракнете върху Икона за настройки в горния ляв ъгъл. Изберете Връх, Отдолу, или Наслагване на екрана опция. С опцията за наслагване надписите ще се появят в прозорец с наслагване, който можете да преместите според нуждите.
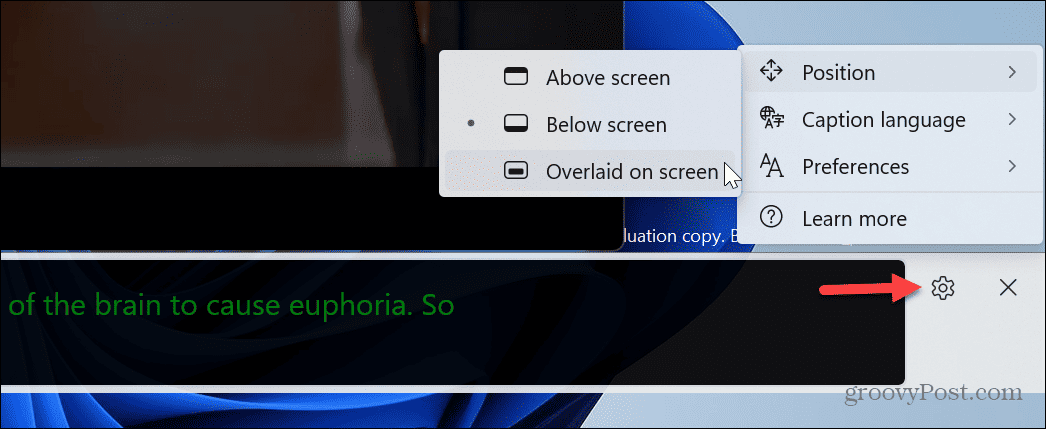
Как да активирате или деактивирате надписи на живо чрез бързи настройки
Ако сте фен на използването на функцията за бързи настройки в Windows 11, можете да я използвате, за да включите или изключите Live Captions.
За да използвате Бързи настройки, за да активирате или деактивирате Live Captions в Windows 11:
- Натиснете Windows клавиш + A за стартиране на Бързи настройки меню.
- Щракнете върху Достъпност бутон. Ако не виждате Достъпност в менюто, можете да го добавите от персонализиране на менюто за бързи настройки.

- Превключете на Надписи на живо бутон за включване или изключване.

Как да персонализирате надписи на живо в Windows 11
Не сте ограничени до размера и цвета по подразбиране на надписите. Вместо това можете да персонализирате как изглеждат.
За да персонализирате Live Captions в Windows 11:
- Щракнете върху иконата за настройки и изберете Предпочитания > Стил на надписи.
- Щракнете върху меню бутон за промяна на Стил на надписа искате да използвате.
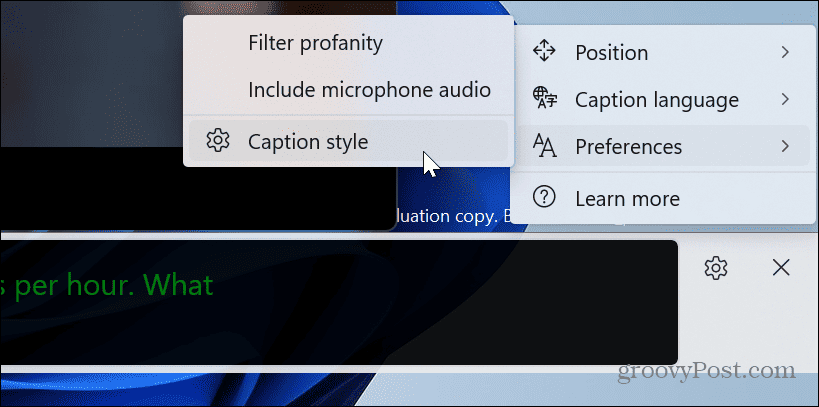
- За допълнително персонализиране щракнете върху редактиране бутон.
- Въведете име за вашия стил на надписи и изберете цвета, фона и непрозрачността. Можете да видите визуализация на това как ще изглежда надписът ви в полето за визуализация на видеоклипа по-горе.

По-добро разбиране с надписи на живо
Ако имате нужда от начин да разберете по-добре какво се казва от аудио източници, Надписите на живо работят добре. Обърнете внимание, че показва само диалог, а не аплодисменти или пеене на текстове, както предоставя Closed Captioning. Все пак това е страхотен инструмент да знаете какво се казва в игра или среща, например.
Надписите позволяват по-добро разбиране на аудио, снимки и текст. Например можете добавете надписи в Word или добавете надписи към изображения в PowerPoint за да ви помогне да предоставите контекст на данните, които представяте.
В допълнение към презентации, документи и други аудио източници, можете да използвате надписи в социалните медии. Например, проверете как да използвайте автоматични надписи в TikTok.


