Windows 11 няма звук: Как да поправя
Microsoft Windows 11 Герой / / June 20, 2023

Публикувано

Ако не получавате звук от вашия компютър с Windows 11, в това ръководство ще ви покажем стъпките за отстраняване на неизправности, от които се нуждаете, за да накарате звука да работи отново.
Имате ли проблем с Windows без звук?
Можете да коригирате липсата на звук на вашия компютър с Windows 11 наистина просто с просто щракване върху икона или натискане на клавиш. По-сложните проблеми обаче може да изискват задълбочено отстраняване на неизправности.
Операционната система Windows 11 включва начини за управление на системни звуци и други звукови и аудио настройки. Освен това има страхотни функции като Пространствено аудио и други начини за управление на звуци, идващи от вашия компютър.
Ако вашият компютър с Windows 11 няма звук или аудио, можете да го отстраните, като използвате стъпките по-долу.
Проверете дали звукът е заглушен
Едно от първите места, които трябва да погледнете, когато не получавате звук от вашия компютър с Windows 11, е да видите дали е заглушен. Има няколко начина да заглушите случайно звука на вашата система.
Можете по невнимание да го заглушите, като щракнете върху иконата на грешен високоговорител или като натиснете грешна комбинация от клавиши.
За да проверите дали звукът е заглушен в Windows 11:
- Щракнете върху Икона на високоговорител в левия ъгъл на лентата на задачите.
- Ако иконата на високоговорителя показва х, щракнете върху него, за да активирате отново звука.
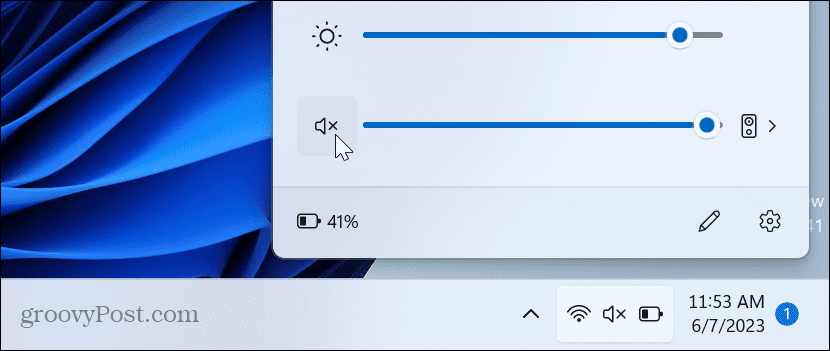
- Ако вашият лаптоп има специален бутон за изключване на звука, той трябва да има светлинен индикатор; уверете се, че не е активиран.
- Натисни Клавиш Fn+ Клавиш за заглушаване ако имате многофункционален бутон.
Включване на аудио приложението
В допълнение към гарантирането, че Windows не е заглушен, трябва да проверите дали приложението, което използвате, има правилните нива на звука.
Всяко приложение е различно, но намирането на настройката на звука обикновено е лесно. Потърсете икона на високоговорител и се уверете, че не е заглушен и нивата на звука са достатъчно силни.
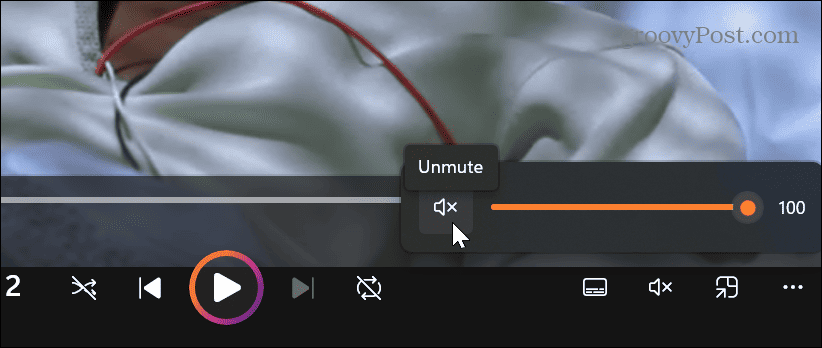
Проверете аудио изходното устройство
Ако имате няколко аудио изходни устройства, свързани към вашия компютър, трябва да сте сигурни, че сте избрали правилното.
За да проверите или промените изхода на аудио устройството:
- Натисни Windows клавиш + Aклавишна комбинация за да отворите Меню за бързи настройки.
- Щракнете върху Звуков изход бутон до плъзгача за сила на звука.
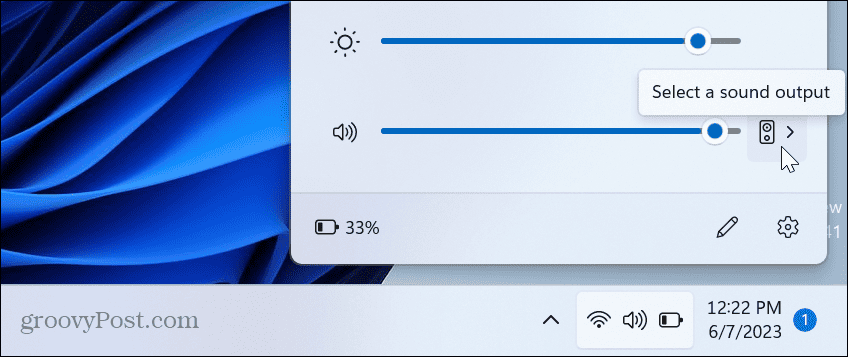
- Изберете правилното изходно устройство, което искате да използвате за звук.
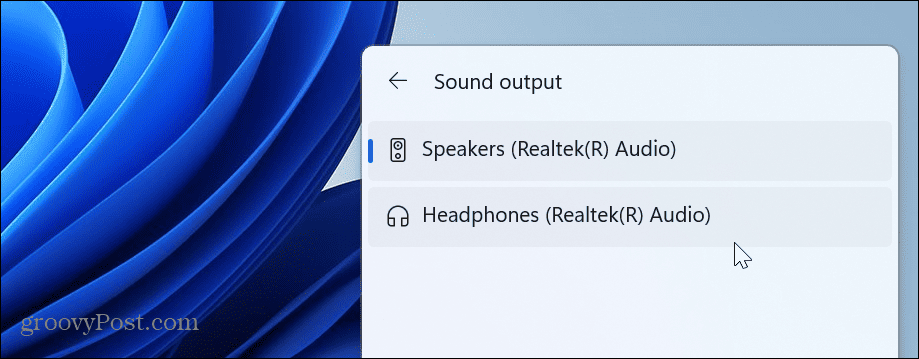
Стартирайте Windows Audio Troubleshooter
Ако сте свързали високоговорителите правилно и сте задали достатъчно високи нива на звука, можете да стартирате вградения инструмент за отстраняване на неизправности в звука, за да намерите и коригирате проблеми със звука.
За да стартирате инструмента за отстраняване на неизправности в звука:
- Щракнете с десния бутон върху менюто "Старт" и изберете Настройки.
- Изберете Система от лявата колона и щракнете върху Отстраняване на неизправности опция в лявата колона.
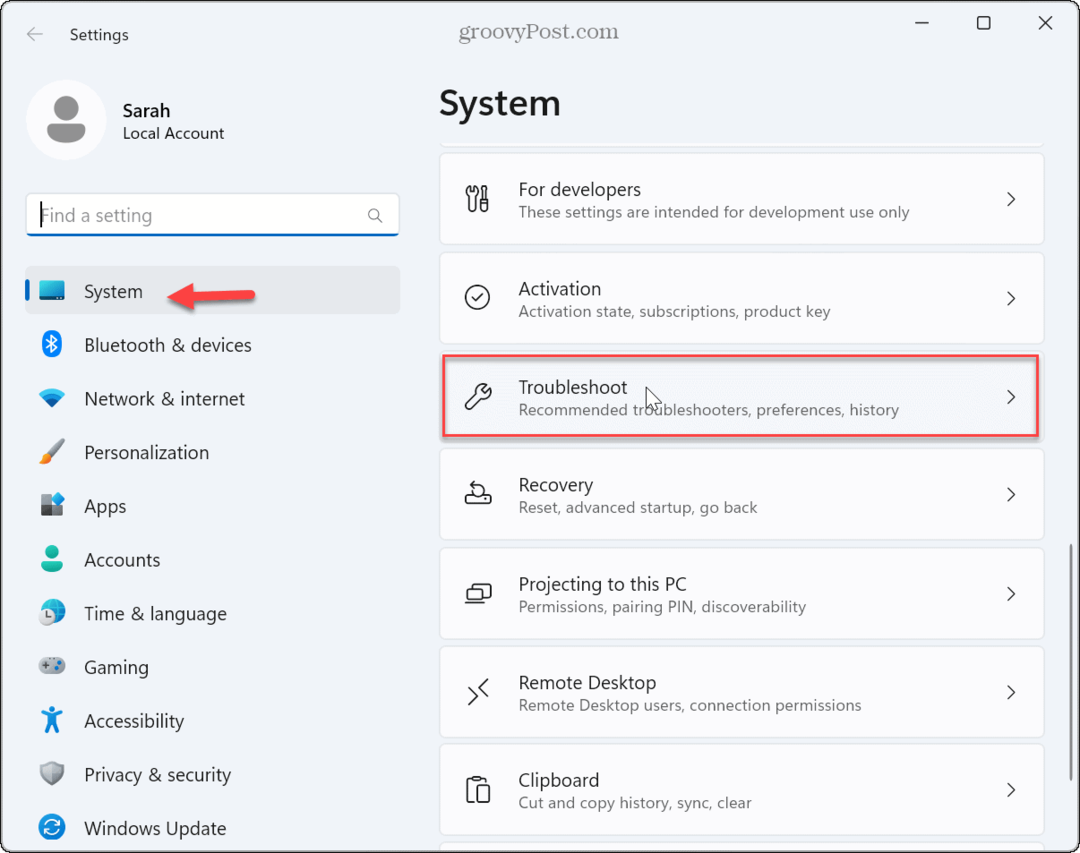
- Изберете Други средства за отстраняване на неизправности от списъка.

- Щракнете върху Бягай бутон до аудио опция.
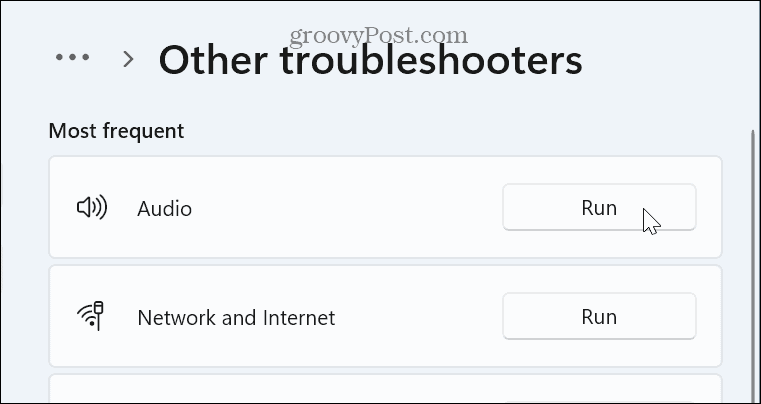
- Изчакайте, докато инструментът за отстраняване на неизправности работи, за да идентифицира и коригира често срещани проблеми със звука. Имайте предвид, че може да се наложи да рестартирате Windows, за да приложите някои корекции.

Преинсталирайте драйвера на аудио устройството
Ако устройството на вашето аудио устройство се повреди или остарее, това може да причини проблеми, свързани със звука. Можете да преинсталирате драйвера от Диспечер на устройства за да се опитате да разрешите този проблем.
За да деинсталирате и преинсталирате драйвера на аудио устройството:
- Натисни Windows ключ за да отворите менюто "Старт".
- Тип мениджър на устройства и изберете най-добрия резултат.
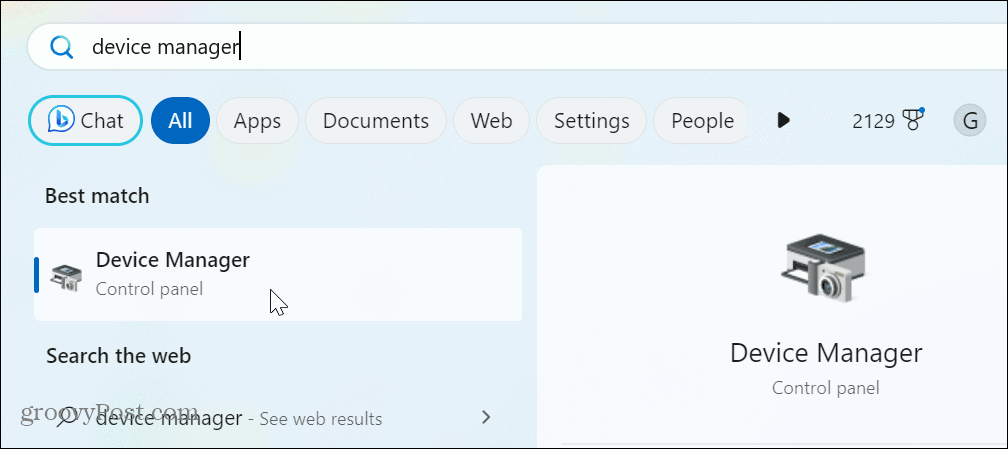
- Разширете Аудио входове и изходи раздел.
- Щракнете с десния бутон върху аудио изходното устройство и изберете Деинсталирайте устройството от менюто.
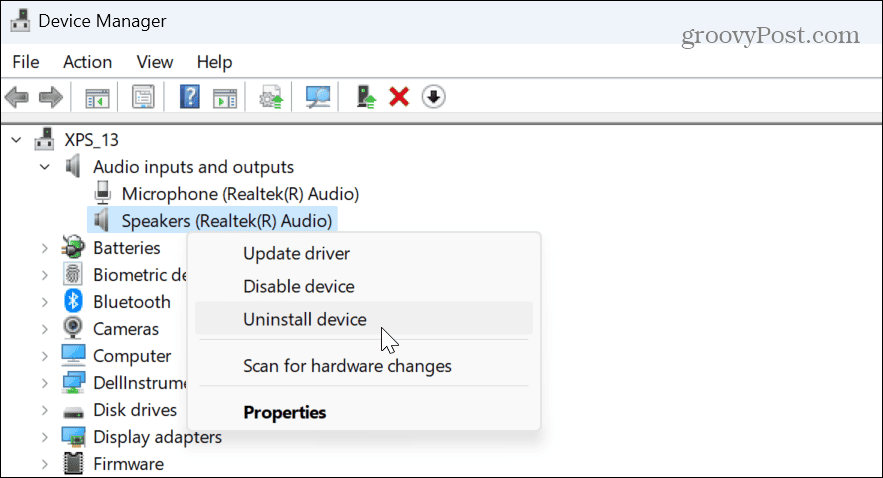
- Щракнете върху Деинсталиране когато се появи съобщението за потвърждение.
След като драйверът на изходното звуково устройство бъде деинсталиран, рестартирайте Windows 11и драйверът ще бъде автоматично преинсталиран по време на рестартирането - влезте и проверете дали има звук. Ако не, отворете Диспечер на устройства и изберете Действие > Сканиране за хардуерни промени.
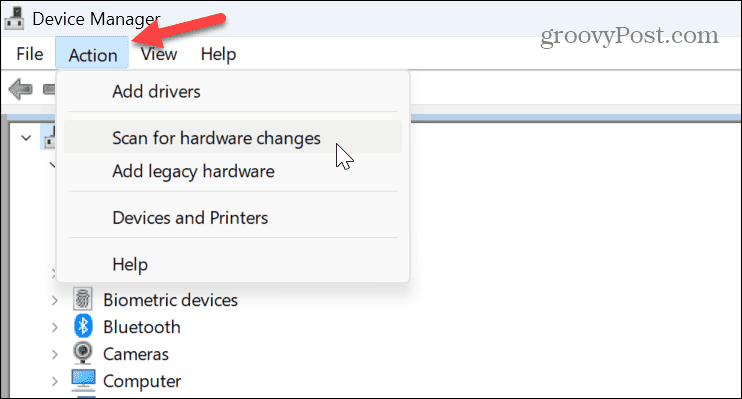
Деактивирайте настройките за подобряване на звука
Аудио подобрения (като Пространствено аудио) са активирани по подразбиране и имат за цел да подобрят качеството на звука. Това обаче може да доведе до проблеми със звука при несъвместими устройства.
За да деактивирате аудио подобренията:
- Щракнете с десния бутон върху менюто "Старт" и изберете Настройки.
- в Настройки, изберете Система > Звук.
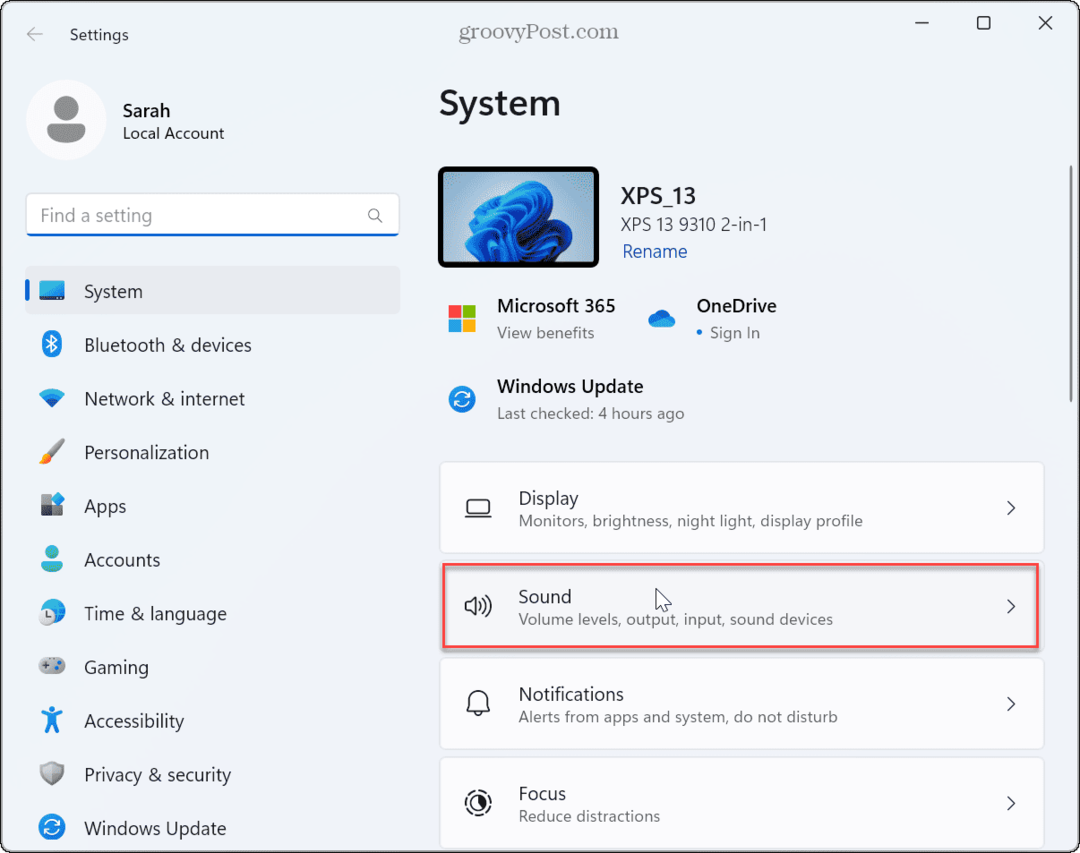
- Щракнете върху вашето аудио изходно устройство.

- Превъртете надолу Имоти страница към Подобряване на звука секции и го изключете.
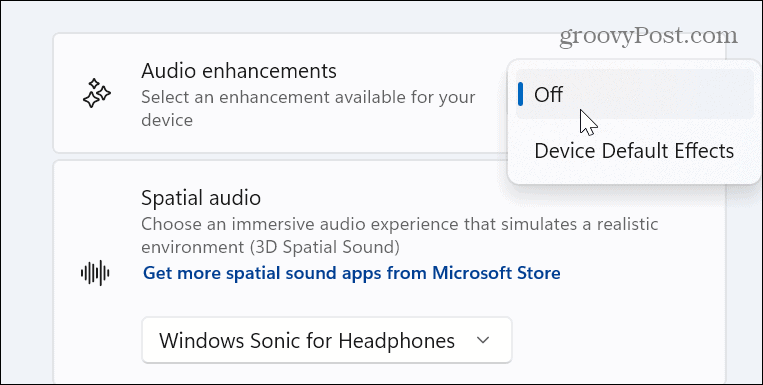
Актуализирайте драйверите на вашето устройство
Ако вашето звуково устройство има остарял драйвер, можете да накарате Windows да проверява за актуализации на драйвери.
За да актуализирате драйвера на звуковото устройство:
- Отворете Настройки, като щракнете с десния бутон върху менюто "Старт" и натиснете Настройки.
- в Настройки, навигирайте до Система > Звук.
- Изберете вашето аудио изходно устройство.
- Щракнете върху Проверете за актуализации на драйвери връзка под текущата версия на драйвера.
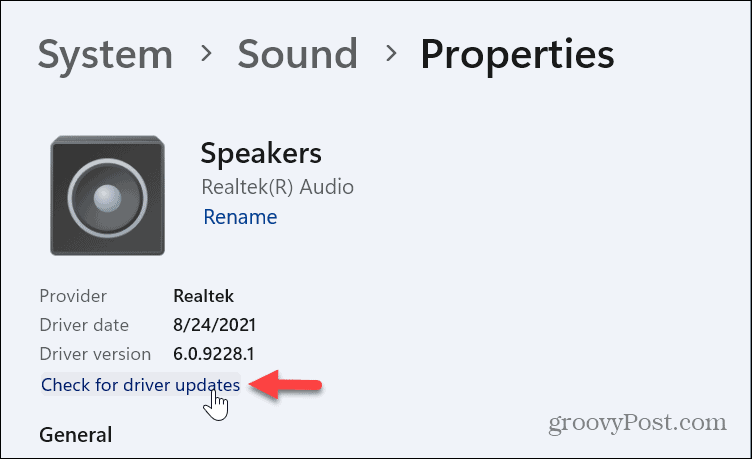
Други опции за коригиране на липсата на звук в Windows 11
Имайте предвид, че можете да предприемете по-драстични действия, ако горните опции не работят. Например можете нулирайте компютъра до фабричните настройки.
Преди да нулирате вашия компютър, създайте пълно резервно копие на системата първо, за да можете възстановяване на Windows 11 от резервното изображение. Можете да направите a чиста инсталация на Windows 11 ако нулирането не работи.
Не забравяйте, че това са опции за последна мярка, ако трябва да коригирате проблеми със звука. Обикновено една или повече от горните стъпки трябва да накарат аудиото ви да работи.
Отстраняване на проблеми със звука в Windows 11
Ако имате проблем с липса на звук от Windows 11, стъпките за отстраняване на неизправности по-горе трябва да го накарат да работи.
Има и други начини за отстраняване на проблеми и управление на настройките на звука. Например, може да направите твърде много промени в звуковата си конфигурация и трябва да го направите нулиране на аудио настройките. Или може да искате да научите как управление на системни звуци на новата ОС.
Звукът при стартиране на Windows 11 е по-фин от по-ранните версии; все пак може да искате деактивирайте звука при стартиране. И ако имате един високоговорител, можете активиране на моно аудио на вашия компютър.



