Как да коригирате мигащ екран на Windows 11
Microsoft Windows 11 Герой / / June 19, 2023

Публикувано

Диагностицирането на проблеми с екрана може да бъде трудно. Ако имате работа с мигащ екран в Windows 11, следвайте това ръководство, за да отстраните проблема.
Редица трудни за коригиране проблеми могат да изскочат, докато гледате дисплея на компютъра си. Например, може да се наложи коригиране на замъглен екран на Windows 11. Друг проблем е мигащият дисплей – ще искате да поправите мигащия екран в Windows 11 или да рискувате напрежение в очите.
Има различни причини, поради които вашият монитор с Windows 11 може да започне да трепти. Те включват проблеми с несъвместимо или повредено приложение или проблем с драйвер на дисплея. За да стесните проблема, можете използвайте диспечера на задачите.
Ако имате проблеми с мигащ дисплей на вашия компютър с Windows 11, това ръководство ще ви покаже как да го поправите.
Определете причината за трептене на дисплея в Windows 11
Тъй като има няколко причини за мигащ дисплей, можете отворете диспечера на задачите
За да определите причината за мигащия дисплей в Windows 11:
- Първо, можете да отворите диспечера на задачите в Windows 11, като щракнете с десния бутон върху менюто "Старт" и изберете Диспечер на задачите.
- Кога Диспечер на задачите стартира, проверете дали мига, докато работи.
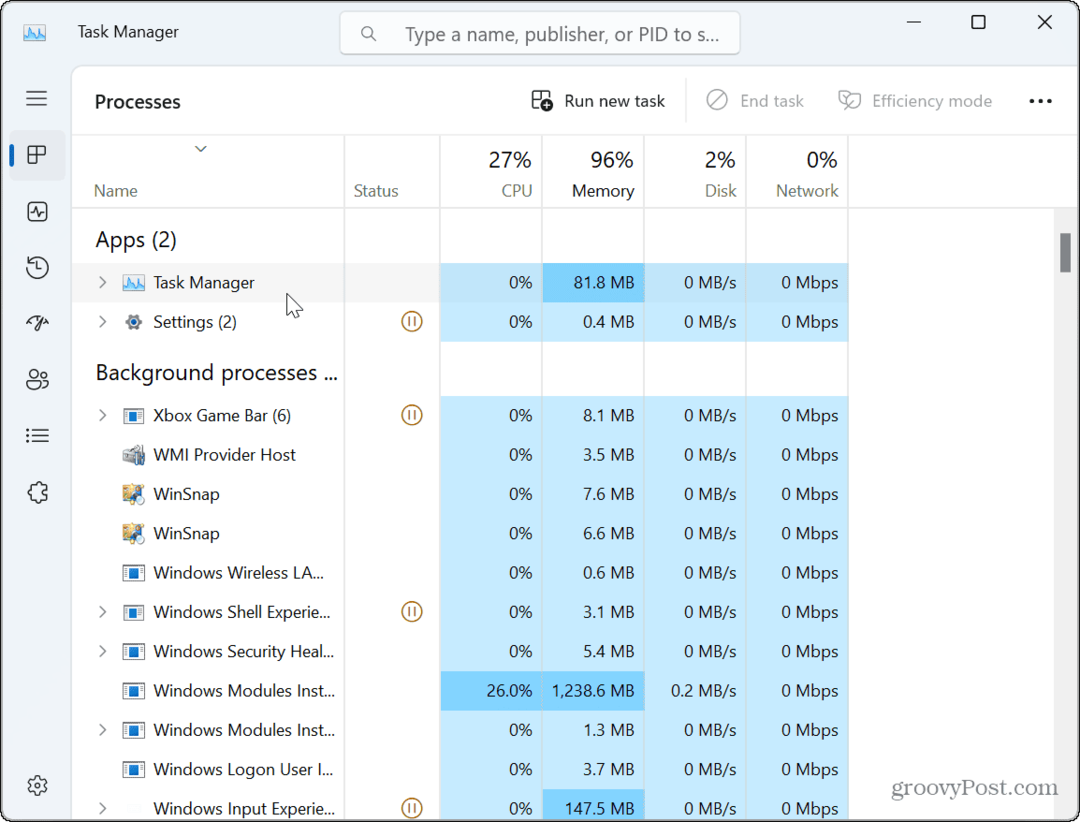
- Ако прозорецът на диспечера на задачите не мига, но други елементи на дисплея го правят, проблемът вероятно се дължи на приложение(а).
- Ако прозорецът на диспечера на задачите мига, причината се дължи на вашия графична карта или GPU шофьор.
Поправете или нулирайте проблемни приложения
Ако установите проблема с приложение чрез стъпките на диспечера на задачите по-горе, ще трябва да се справите с проблемно приложение. Въпреки това, тъй като не искате да преинсталирате всичките си приложения, можете да го стесните.
Например, мигащият екран обикновено се дължи на програма, предназначена за наследени версии на Windows. Може също да е свързано с пакет за сигурност на трета страна като Avast или AVG антивирус. Ако подозирате, че проблемът е с a Приложение Microsoft Store, можете да опитате да го поправите.
За да поправите или преинсталирате приложения в Windows 11:
- Щракнете с десния бутон върху менюто "Старт" и изберете Настройки.
- в Настройки, Натиснете Приложения > Инсталирани приложения.
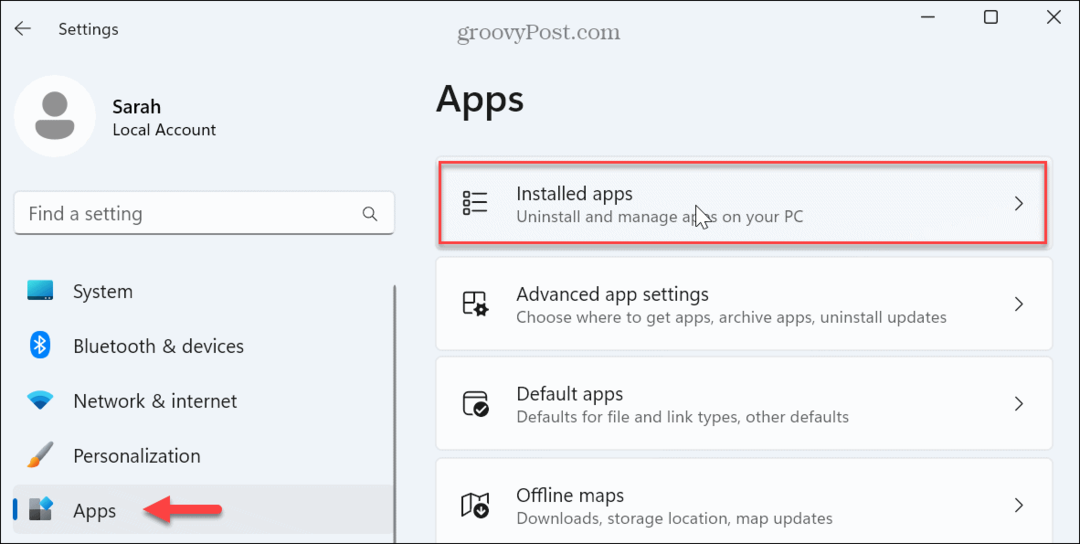
- Потърсете приложението от горното поле за търсене.
- Щракнете върху три точки бутон до приложението и изберете Разширени опции от наличното меню.
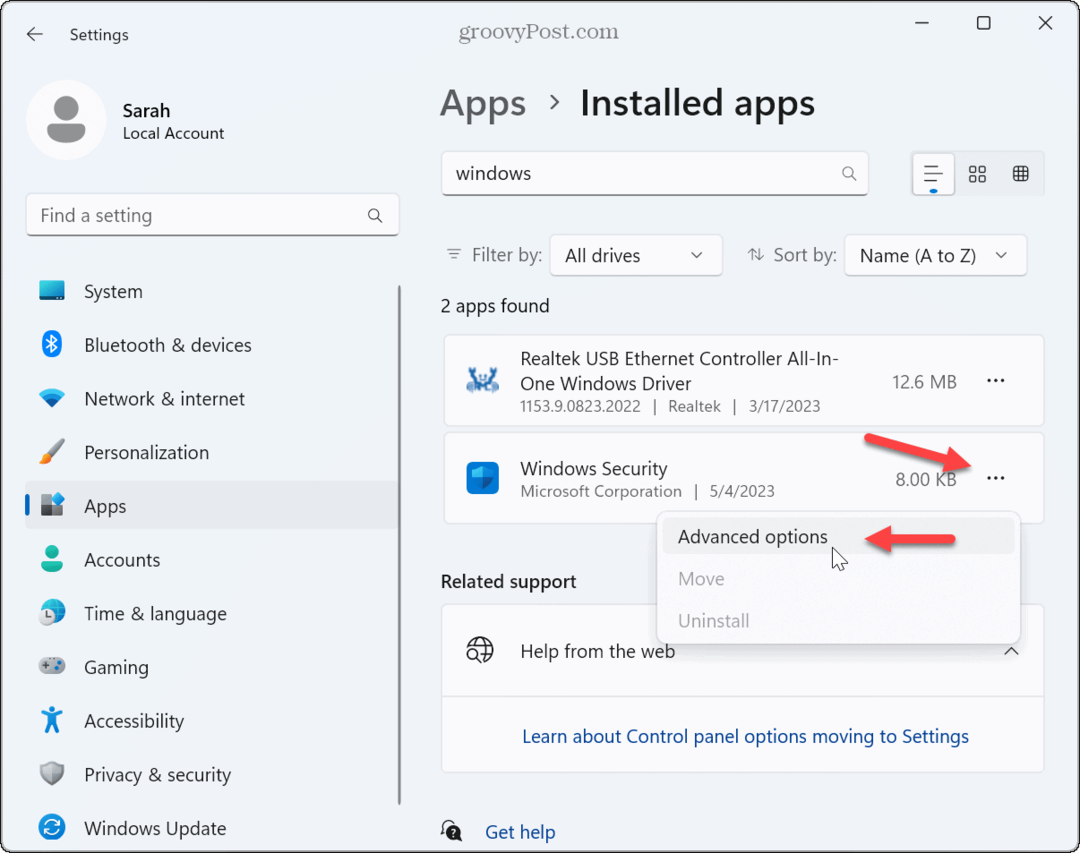
- Превъртете до Нулиране и щракнете върху Ремонт бутон.
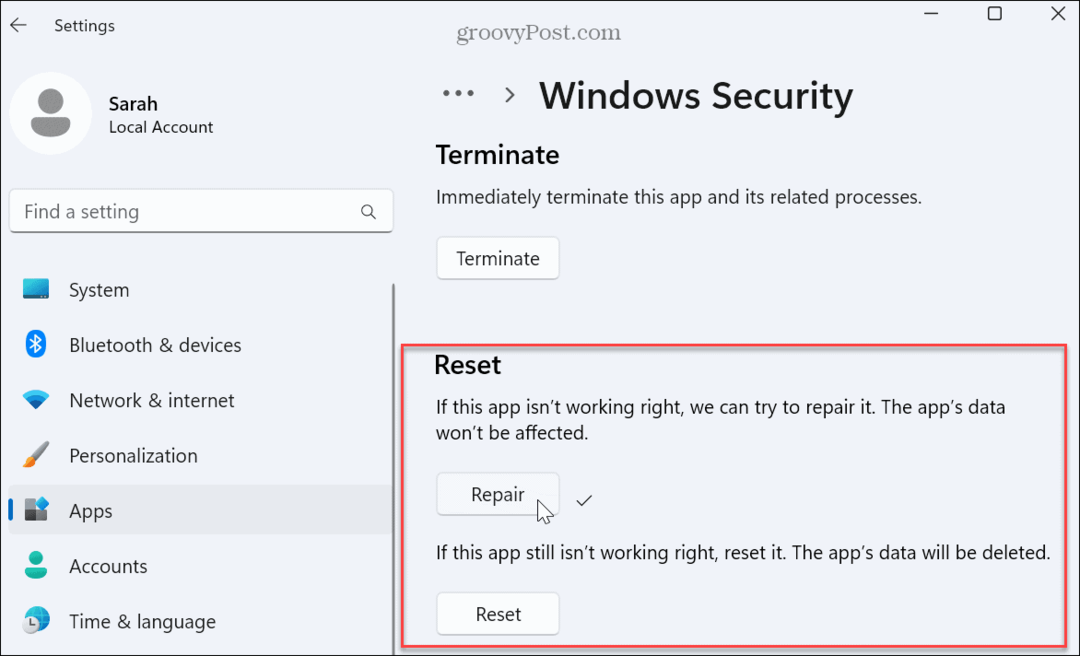
- Ако екранът продължава да мига след ремонта, щракнете върху Нулиране бутон, за да видите дали това го коригира. Данните на приложението ще бъдат изтрити, когато използвате опцията за нулиране на приложението.
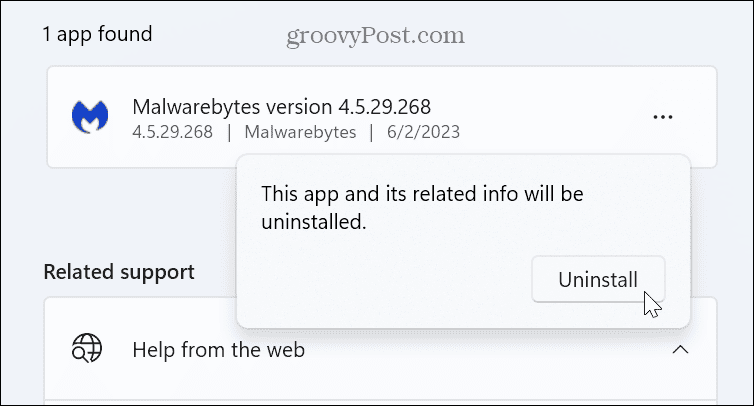
Ако екранът продължава да трепти, може да се наложи деинсталирайте приложенията от вашия компютър с Windows 11 следващия.
Не забравяйте първо да деинсталирате антивирусен и друг защитен софтуер. Например, ако използвате остаряла версия на приложение (може би наследено приложение, което сте използвали за Windows 7), деинсталирайте го, за да коригирате трептенето на екрана.
Ако деинсталирането на остаряло приложение работи, опитайте се да намерите най-новата версия и да я инсталирате. Също така, помислете за използването Режим на съвместимост с по-стари версии на софтуера. Освен това вижте нашата статия за това как да стартирайте стари приложения на Windows 11.
Също така е важно да се отбележи, че по-старите версии на мултимедийни приложения могат да бъдат виновникът, като например Фотошоп, ръчна спирачка или дори VLC. Опитайте да поправите или деинсталирате тези приложения и актуализирайте до най-новите версии, ако е възможно. Също така вижте дали приложението има версия в Microsoft Store. Например Магазинът включва много общи приложения като VLC, Photoshop Express, и Clipchamp Video Editor.
Актуализирайте, върнете назад или преинсталирайте драйверите на графичната карта
Помните ли диспечера на задачите? Ако прозорецът му мига, причината вероятно е вашият графичен драйвер. Можете да актуализирате, преинсталирате или върнете драйвера назад, за да разрешите проблема.
Актуализиране на драйвери за графични карти
За да актуализирате драйвера на вашата графична карта:
- Натисни Windows ключ, Търсене Диспечер на устройстваи изберете най-добрия резултат.
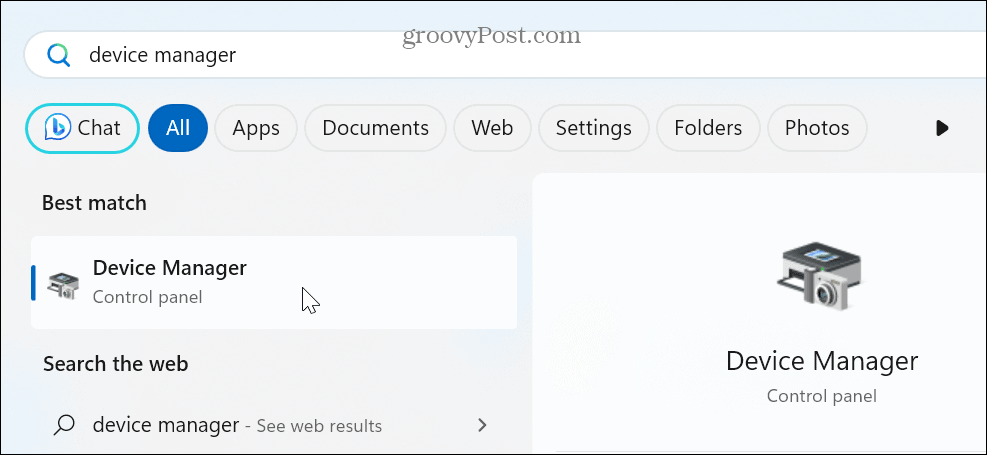
- Разширете Адаптери за дисплей раздел.
- Щракнете с десния бутон върху адаптера на графичната карта и изберете Актуализирайте драйвера опция от менюто.
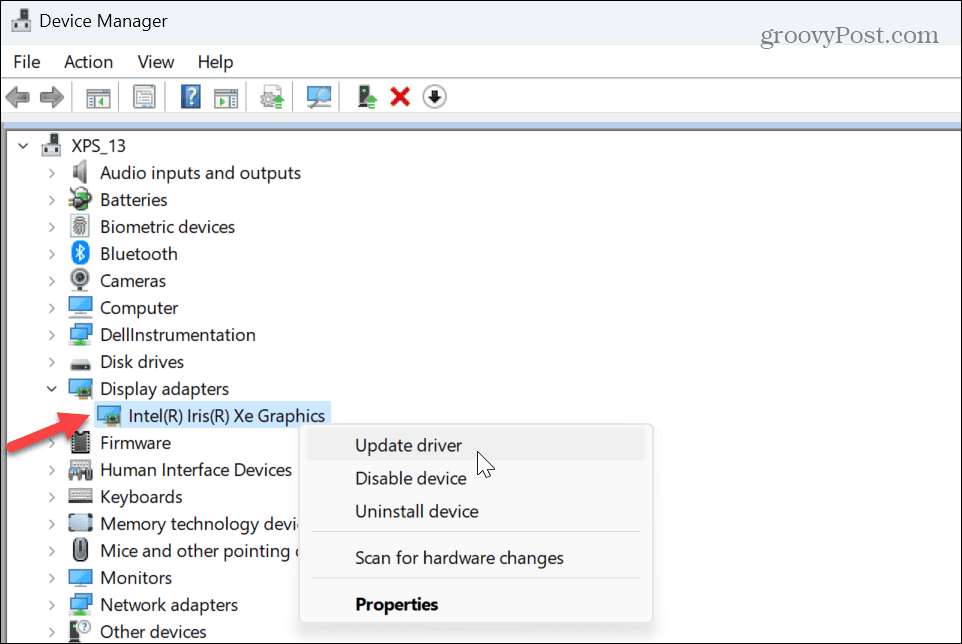
- Щракнете върху Автоматично търсене на драйвери опция и позволете на съветника да инсталира актуализирана версия, ако е налична.
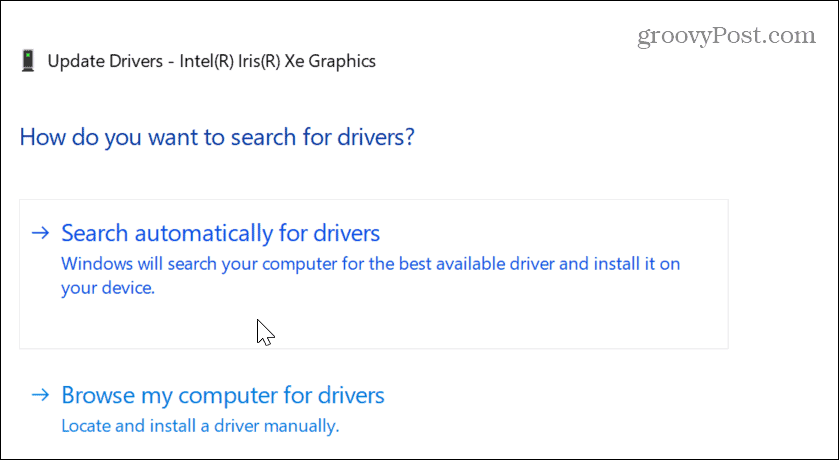
- Ако Windows не намери актуализиран драйвер, проверете уебсайта на производителя за актуализация и инсталирайте драйвера ръчно.
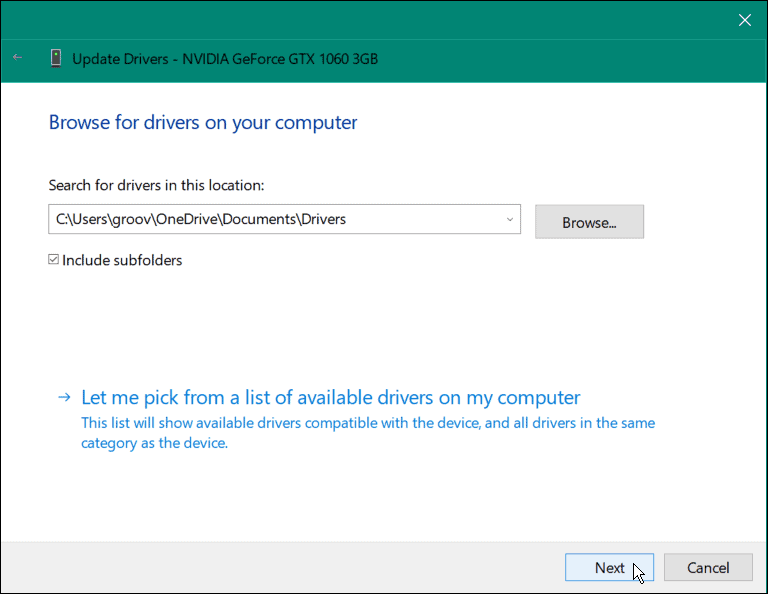
Върнете обратно драйвера на вашата графична карта
Ако трептенето на екрана започне след определена актуализация на драйвера, можете да го върнете към предишната версия. Това трябва да го върне в предишното състояние, в което работеше. След това можете забранете автоматичното инсталиране на драйвери и изчакайте подходяща корекция на драйвера.
За да върнете драйверите на вашата графична карта:
- Щракнете с десния бутон върху менюто "Старт" и изберете Диспечер на устройства.
- В Диспечер на устройства прозорец, разгънете Адаптери за дисплей раздел.
- Щракнете с десния бутон върху графичната карта или чипсета и изберете Имоти.
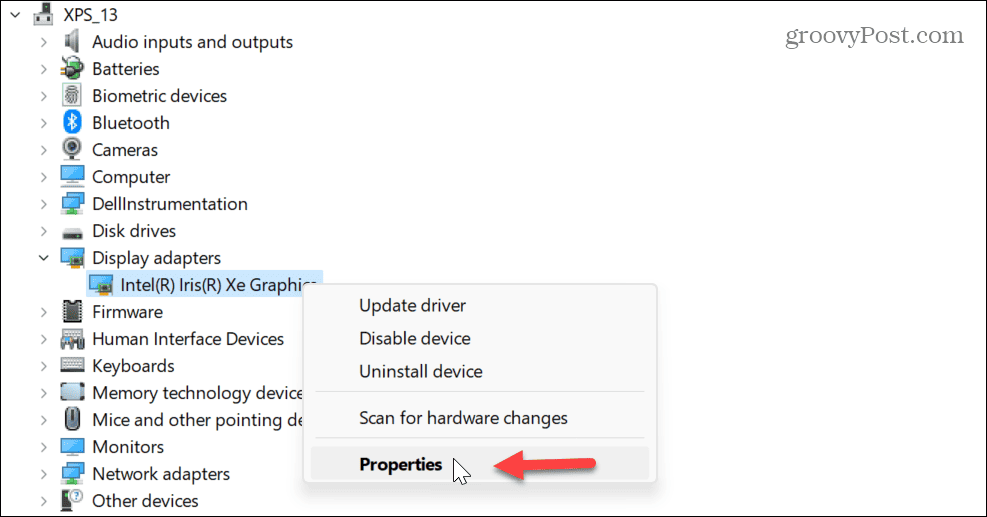
- Изберете Шофьор в горната част щракнете върху Връщане на драйвера и следвайте инструкциите на екрана.
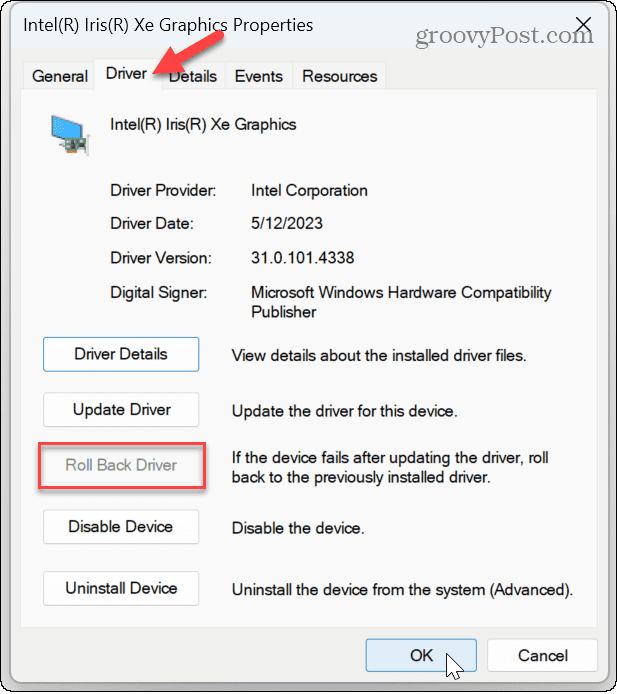
Преинсталирайте драйверите на вашата графична карта
Ако трептенето продължава или опцията за връщане назад на драйвера не е налична, можете да преинсталирате драйвера.
За да преинсталирате драйвера на графичната карта в Windows 11:
- Щракнете с десния бутон върху менюто "Старт" и изберете Диспечер на устройства.
- в Диспечер на устройства, разширете Адаптери за дисплей категория.
- Щракнете с десния бутон върху графичната карта или чипсета и изберете Деинсталирайте устройството от менюто.
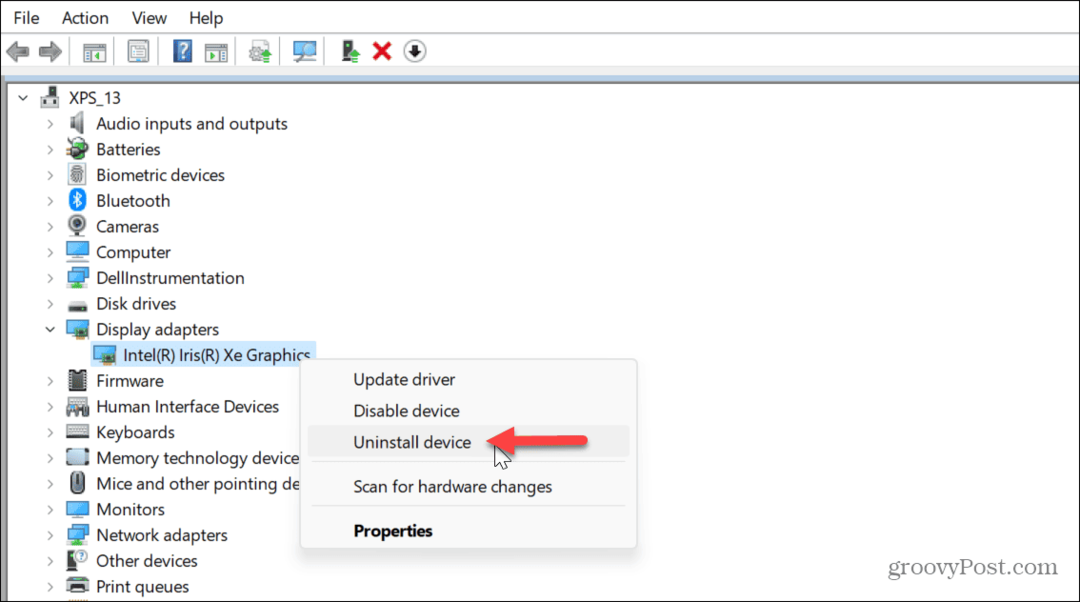
- Поставете отметка в квадратчето до Опитайте се да премахнете драйвера за това устройство и щракнете Деинсталиране.
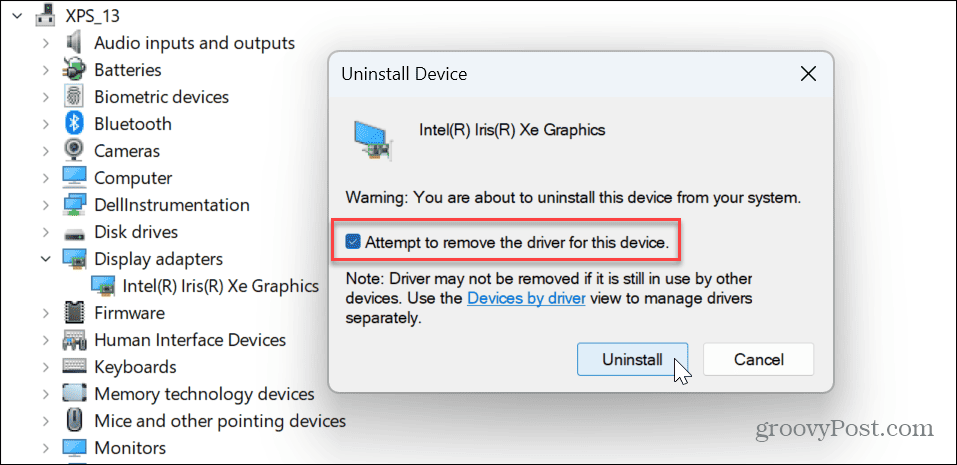
-
Рестартирайте Windows 11 и системата автоматично ще преинсталира драйверите.

Коригиране на вашия дисплей в Windows
Ако имате проблем с трептене на дисплея на компютър, работещ под Windows 11, една от горните опции трябва да коригира трептенето на екрана на Windows 11. Освен това можете да стесните причината по стартиране на диспечера на задачите и да наблюдава поведението му.
Има и други проблеми, които може да срещнете с вашия дисплей. Например, може да се наложи поправете черен екран на Windows 11. Или, ако имате няколко дисплея, може да искате да промените ориентацията от завъртане на екрана ви в Windows.
И ако се опитвате да извлечете максимума от вашия монитор, проверете как да промените разделителната способност на екрана на Windows 11. Ако имате сензорен дисплей, научете как да коригирате неотговарящ сензорен екран на Windows.
