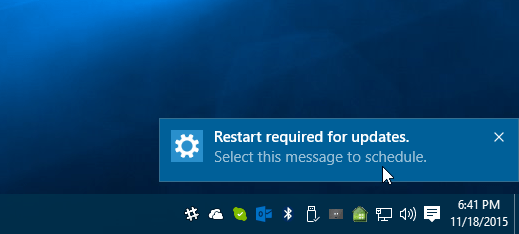Как да приложите настройките на груповата политика към конкретни потребители
Microsoft Windows 11 Герой / / June 16, 2023

Публикувано

Можете да използвате редактора на групови правила, за да направите промени в системните настройки, които се отнасят само за определени потребители на Windows. Това ръководство обяснява как.
Можете да използвате Редактор на групови правила за да направите промени в настройките, ако използвате Windows 11 с лиценз Pro, Education или Enterprise. Въпреки това, когато направите това, това засяга всички потребители на вашия компютър. Ако това не е желателно, вместо това ще ви покажем как да приложите настройките на груповата политика към конкретни потребители на Windows.
Можете да направите това с Конзола за управление на Microsoft (MMC) инструмент за щракване, който позволява на администраторите да управляват настройките на груповите правила за локалната машина. Например, можете да персонализирате системните настройки, потребителски акаунти, сигурност и други задачи.
Ако искате да приложите настройките на груповите правила към конкретни потребители на Windows 11, това ръководство ще ви покаже как.
Как да приложите настройките на груповата политика към конкретни потребители в Windows 11
Груповите правила са вградена функция в операционната система Windows, която позволява на потребителите да променят разширени системни настройки на локален или отдалечен компютър или сървър с Windows. С помощта на правилата за локална групова политика потребителите на Windows 11 могат да правят промени в разширените системни настройки на своя компютър. Тази функция обаче е достъпна само на компютри с Windows 11 Pro или по-нова версия.
Когато промените настройките на локалната групова политика, това променя опциите за всеки потребител на машината. Например можете блокирайте достъпа до настолни приложения или изключете известията за актуализация на Windows чрез групови правила.
Но можете да приложите системни промени към конкретни потребители, като създадете добавка за специфични за потребителя локални групови правила (LGOP).
Забележка: Преди да започнете, добра идея е да създайте точка за възстановяване в случай, че активирате неправилни настройки и трябва да възстановите системата. Освен това тази статия описва как да приложите настройките на груповите правила към конкретни потребители на Windows 11, но процесът е същият на вашия Windows 10 машини.
За да приложите настройките на груповите правила за определени потребители в Windows 11:
- Натиснете Windows клавиш + R за стартиране на Бягай диалогов прозорец.
- Тип MMC и щракнете Добре или натиснете Въведете.
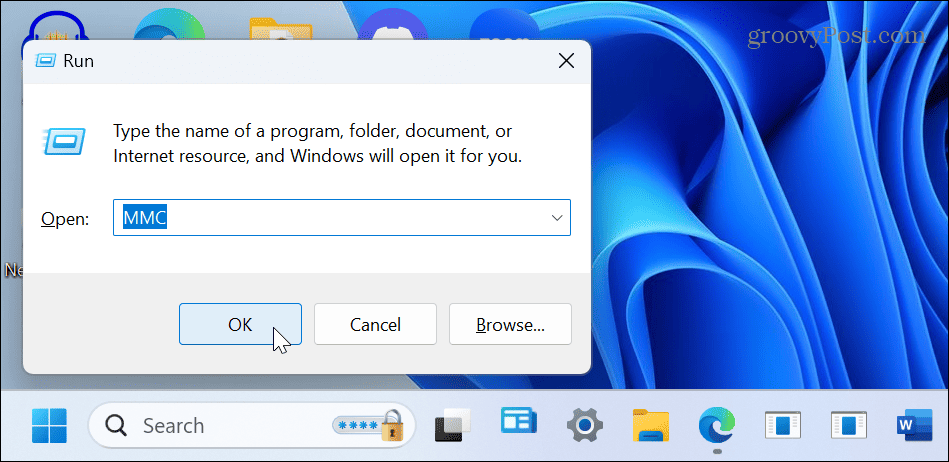
- Когато се отвори, щракнете Файл от лентата с инструменти и изберете Добавяне/премахване на добавка от менюто.
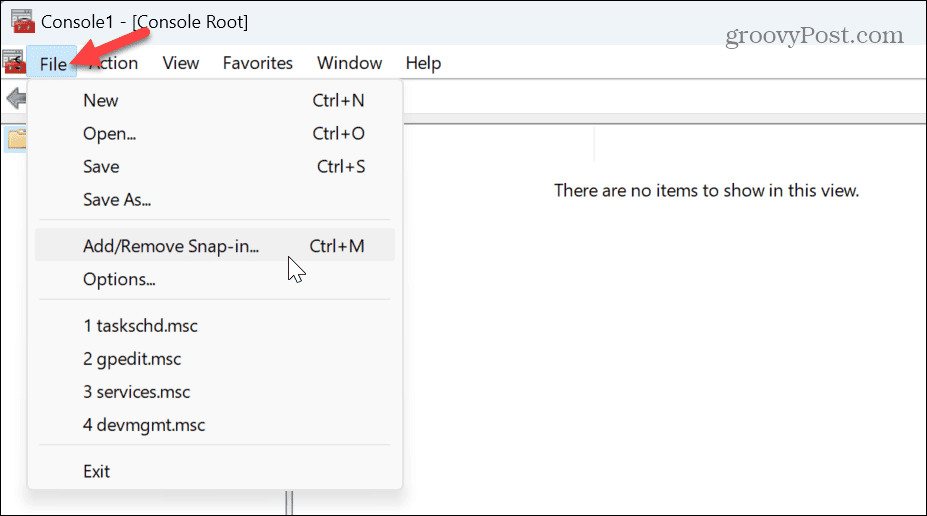
- Под Налични добавки колона, изберете Редактор на обекти на групови правила.
- Щракнете върху Добавете бутон.
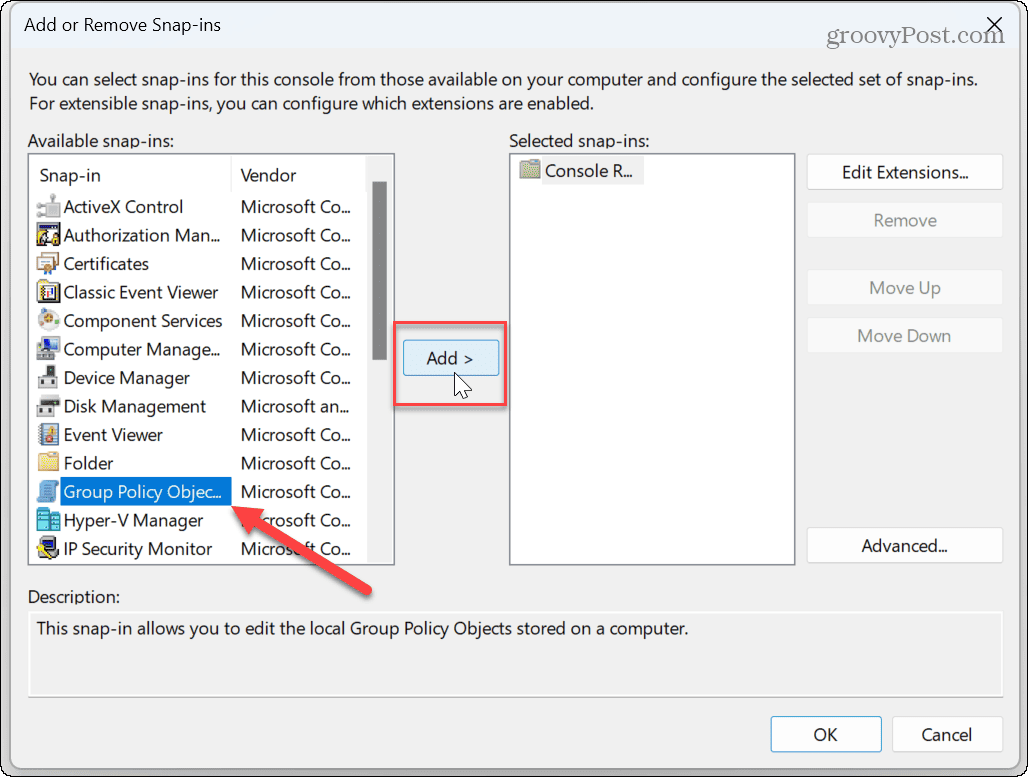
- В Съветник за групови правила екран, щракнете върху Прегледайте бутон.
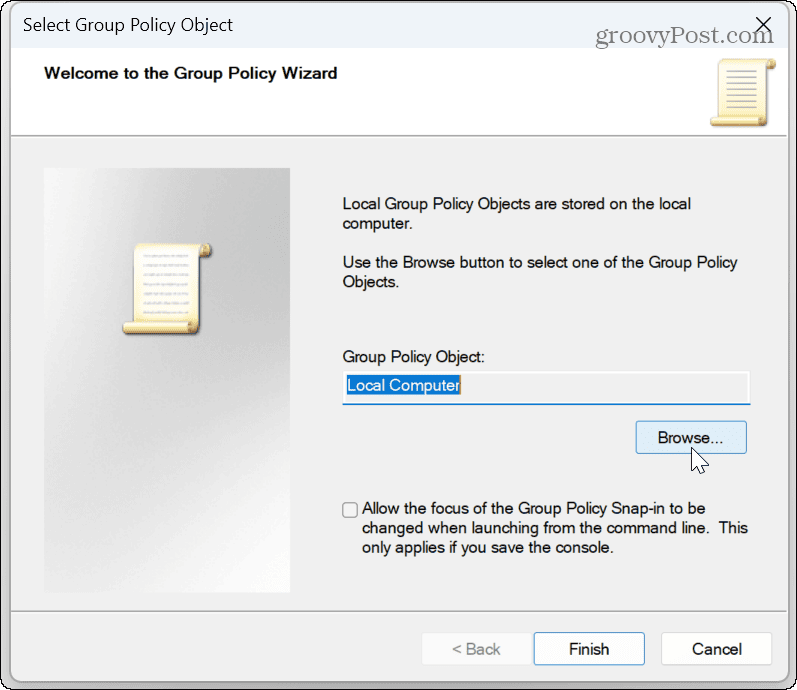
- Изберете Потребители и изберете потребителя или групата, за да приложите новите настройки.
- Забележка: Можете да промените настройките за потребители с a Стандартен потребителски акаунт като изберете Не-администратори от списъка.
- Кликнете Добре.
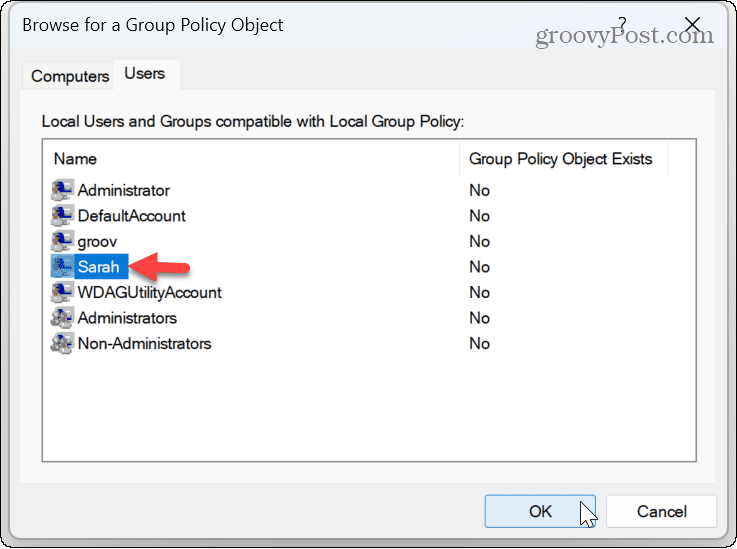
- Щракнете върху завършек бутон.
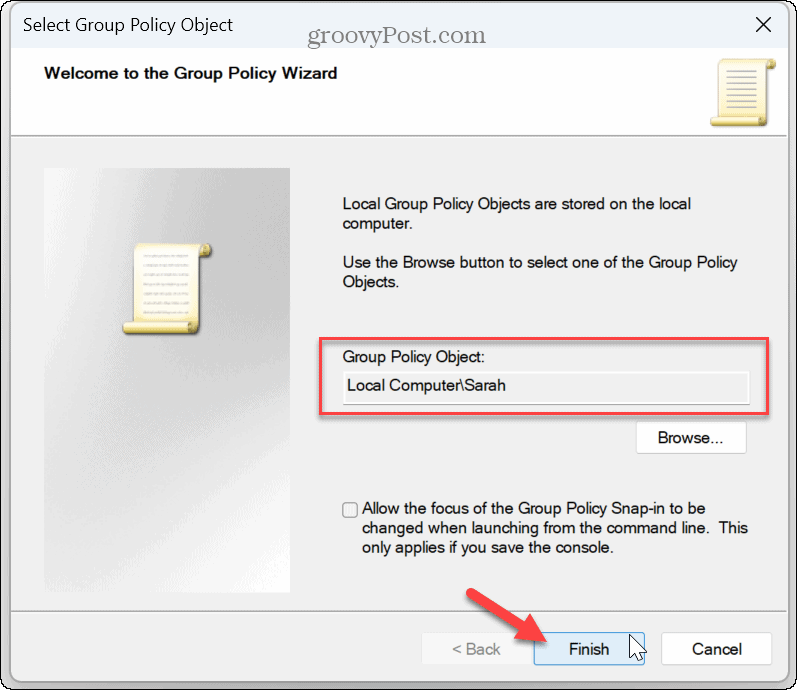
- Изберете Добре бутон за затваряне на Добавки прозорец.
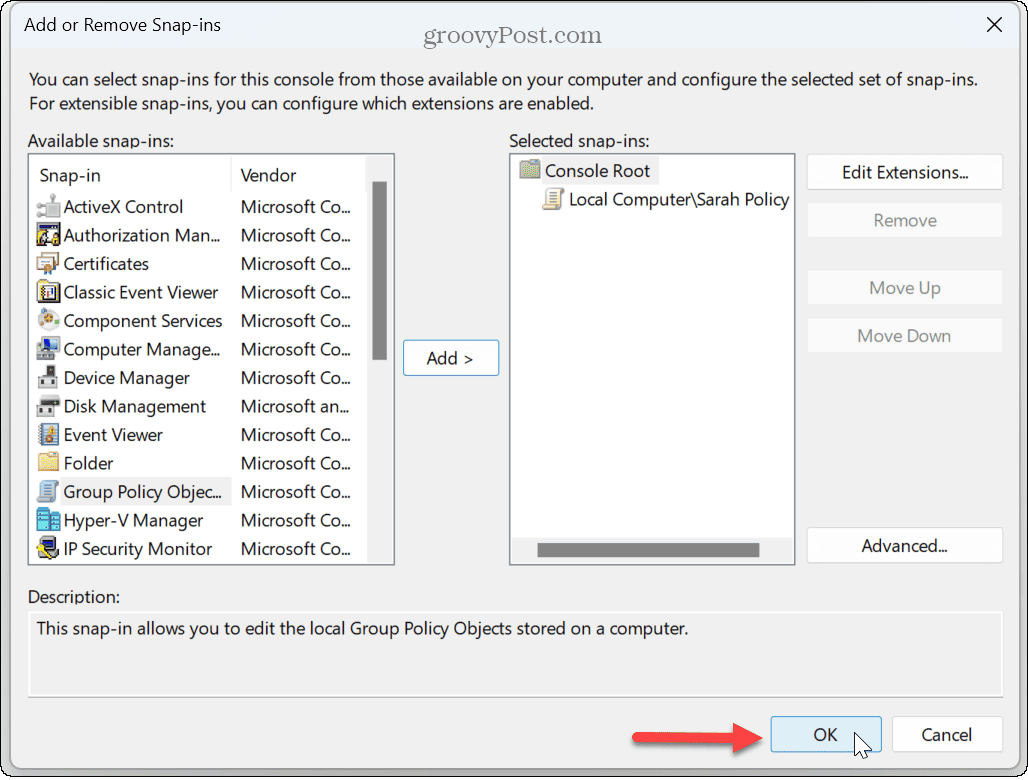
- Кликнете Файл от лентата с инструменти и изберете Запази като опция от менюто.

- Въведете разпознаваемо име за модула, уверете се, че има .msc файлово разширение и запазете персонализираната конзола с конфигурациите на удобно място.
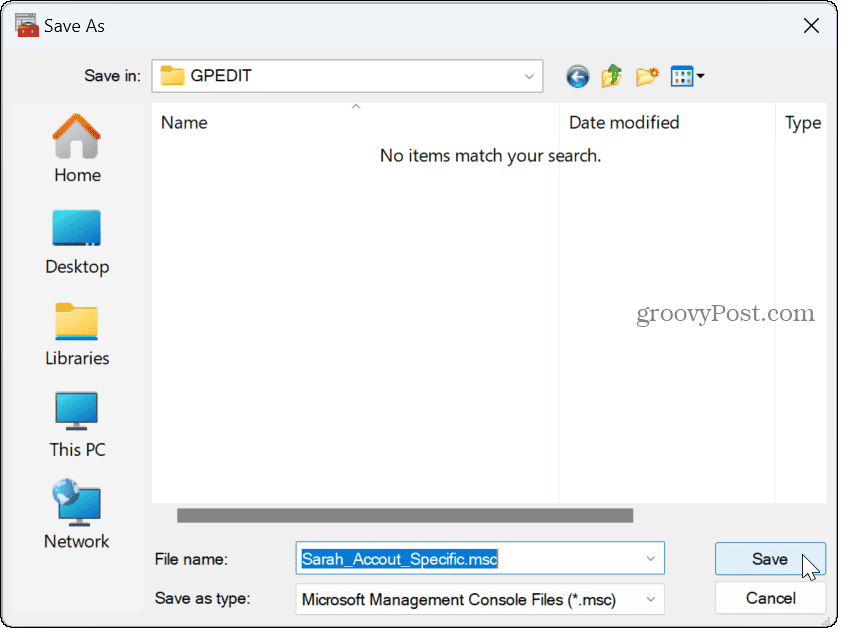
Как да използвате специфични настройки за локална групова политика
След като изпълните горните стъпки, можете да отворите персонализираната конфигурация на конзолата, която сте създали. Оттам можете да конфигурирате настройките за конкретния потребител или група.
Въпреки това, както обикновено, все още можете да използвате групови правила, за да правите системни промени за целия компютър. След това можете да използвате конкретния обект на локална групова политика (LGPO), за да направите промени в конкретен потребителски акаунт.

За да направите това, щракнете двукратно върху конзолата за управление на Microsoft, която сте създали - всички промени, които направите, ще се прилагат само към вашия потребителски акаунт.
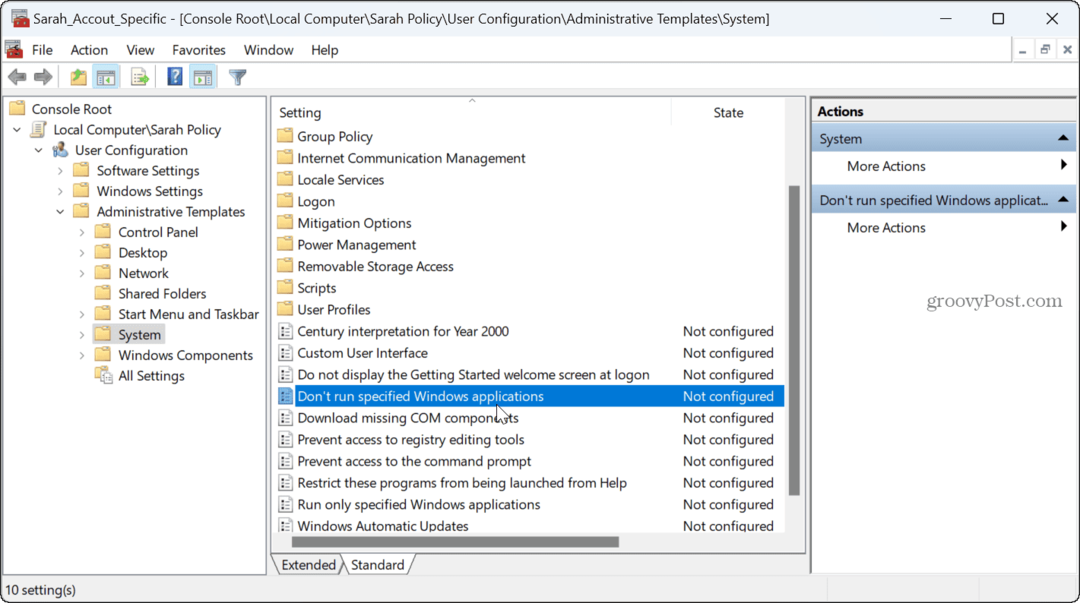
Персонализиране на потребителските настройки в Windows 11
Ако трябва да направите системни конфигурации, без да си правите труда да променяте регистъра, възможността за прилагане на конкретни потребителски настройки е полезно. Например, може да искате предотвратяване на бързи промени в настройките за конкретен акаунт чрез групови правила.
Има още неща, които можете да промените в Windows 11, включително възможността да персонализиране на системни икони или персонализирайте менюто "Старт" на Windows 11.
И ако искате да защитите даден акаунт, можете да направите само Windows 11 инсталирайте приложения от Microsoft Store.

![Microsoft заменя MSN / лентата с инструменти с Bing Bar [groovyReview]](/f/42c7fcd9b4f4096efde7cefcb494cebb.png?width=288&height=384)