Как да обърнете изображение в Google Документи
Google Гугъл документи Герой / / June 16, 2023

Публикувано

Трябва да обърнете или огледате изображение в Google Документи? Можете да използвате вградени инструменти, които да ви помогнат. Това ръководство обяснява как.
Ако се опитвате да подобрите цялостния външен вид и оформление на вашия документ в Google Документи, може да помислите за манипулиране на вашите изображения. Лесен начин за манипулиране на изображение е да го обърнете или огледате, за да коригирате или промените външния му вид във вашия документ.
Обръщането на изображение в Google Документи обаче не е толкова лесно, колкото завъртането или преоразмеряването му, тъй като не включва опция за директно обръщане. За да обърнете изображение в Google Документи, следвайте стъпките по-долу.
Как да обръщате изображения в Google Документи с помощта на инструмента за рисуване
Google Документи нямат директна опция за обръщане на изображения в документа. Въпреки това можете използвай Инструмент за рисуване за постигане на този ефект. Инструментът за рисуване ви позволява да правите малки промени в изображение в Google Документи. Всички промени, които направите, се отразяват в основния документ.
Можете да получите достъп до инструмента за рисуване от вашия документ в Google Документи.
Вмъкнете изображението в инструмента за рисуване
За да вмъкнете изображение в инструмента за рисуване, изпълнете следните стъпки:
- Отвори си Документ на Google Документи.
- Кликнете върху Поставете в лентата с менюта.
- Изберете рисуване и след това щракнете Нов.

- В прозореца за рисуване натиснете Изображение икона, за да качите изображението, което искате да обърнете.
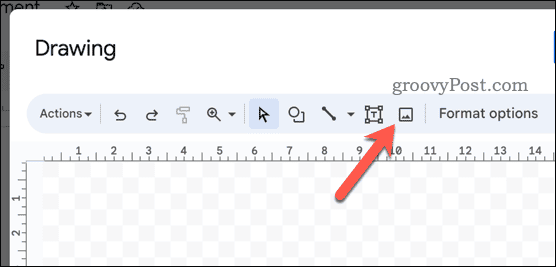
- След като бъде поставено, коригирайте размера и позицията на изображението според нуждите върху платното за рисуване.
Обърнете изображението хоризонтално и вертикално
След като вмъкнете изображението с инструмента за рисуване, можете бързо да го обърнете хоризонтално или вертикално.
За да обърнете изображение, изпълнете следните стъпки:
- Кликнете върху изображението, за да го изберете в инструмента за рисуване на Google Документи.
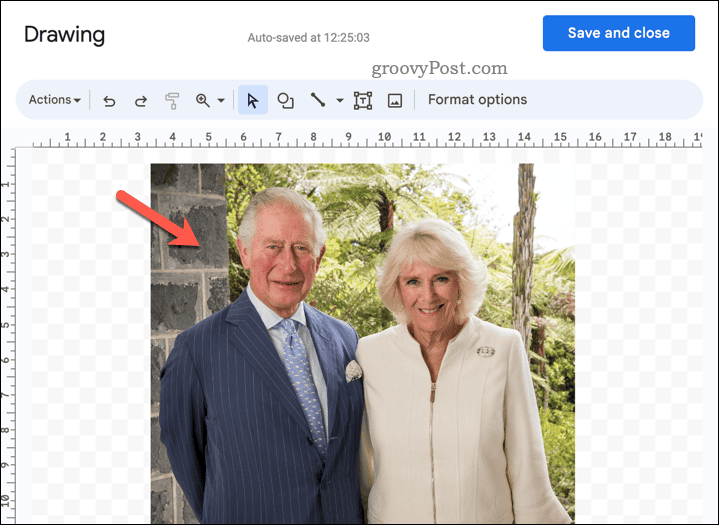
- Щракнете с десния бутон върху изображението, за да отворите опциите му.
- Задръжте курсора на мишката върху Завъртете меню.
- Изберете едно от двете Обърнете хоризонтално или Обърнете вертикално за извършване на желаното действие.

- Натиснете синьото Запази и затвори в горния десен ъгъл на прозореца за рисуване, за да запазите промените си.
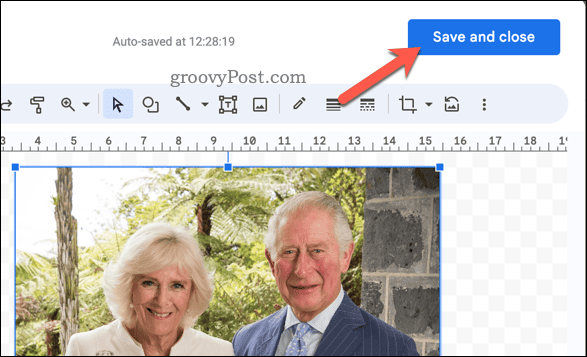
Обърнатото изображение ще се появи във вашия документ в Google Документи. Можете да промените размера или позицията на изображението, като щракнете и плъзнете ъглите или краищата му.
Как да завъртите изображение в Google Документи
В допълнение към обръщането на изображения в Google Документи, можете също да правите други корекции на позицията на изображението, като например завъртане на изображението.
За да завъртите изображение, изпълнете следните стъпки:
- Кликнете върху изображението, за да го изберете, след което изберете редактиране за да влезете в инструмента за рисуване на Google Документи.

- Изберете изображението в инструмента за рисуване, след което намерете син кръг в горната част на снимката.
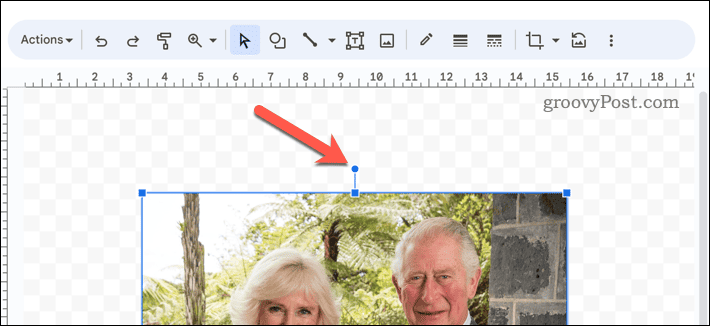
- Щракнете и задръжте синия кръг, след което го плъзнете, за да завъртите изображението по желание.
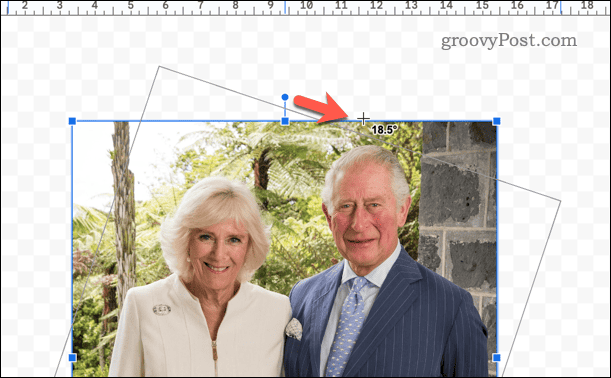
- Пуснете синия кръг, за да зададете новия ъгъл на въртене.
- Натиснете Запази и затвори за да запазите промените си.
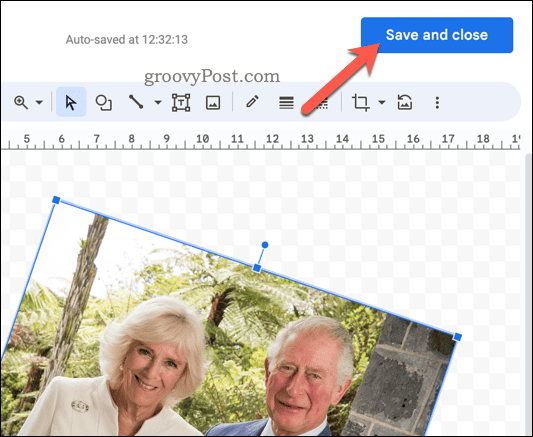
Можете също да използвате лентата с инструменти за достъп до повече опции за завъртане, като например завъртане на изображението на 90 градуса по или обратно на часовниковата стрелка. Докато работите в Google Документи, всички промени, които направите, ще се приложат незабавно.
Създаване на динамични документи на Google Docs
Като използвате стъпките по-горе, можете бързо да обръщате изображения в документа си в Google Документи. Ако търсите други начини да подобрите документа си, може да помислите вмъкване на видеоклипове в Google Документи за да добавите по-интерактивен елемент към вашите страници.
Искате да добавите основни данни към вашия документ? Можете лесно импортирайте данни от Google Таблици в Google Документи, поддържайки връзката, така че всички промени да се отразяват и в двата документа.
Трябва да направите по-сложни промени в изображенията си? Ще трябва да помислите за използването на пълнофункционален инструмент за редактиране на изображения като GIMP или Photoshop вместо.



