Как да използвате PowerPoint като телесуфлер
офис на Microsoft Microsoft Powerpoint Powerpoint офис Герой / / June 14, 2023

Публикувано

Трябва ли да прочетете сценарий пред камера или пред публика? Научете как да използвате PowerPoint като телесуфлер, като използвате това ръководство.
Ако правите реч или презентация, вероятно не искате да се притеснявате да научите всичко наизуст. В края на краищата, ако забравите репликите си, всичко ще се разпадне и наистина, кому е нужен стресът?
Ето защо професионалистите, от политици до изпълнителни директори, използват телесуфлери, за да могат прочете изказванията им вместо да ги запомнят. Това е едно нещо по-малко, за което да се тревожите, гарантирайки, че можете да се съсредоточите върху това да направите речта или презентацията възможно най-добра.
Професионалните телесуфлерни системи не са евтини. Добрата новина е, че можете да направите своя собствена, като използвате софтуер, който вероятно вече имате. Ето как да използвате PowerPoint като телесуфлер.
Какво е телесуфлер?
Телесуфлерът е устройство, което позволява на някой, който изнася реч или презентация, да вижда текста на тази реч или презентация, докато говори. Когато снимате, телесуфлерът обикновено е точно над или под камерата. Това е така, за да може водещият да го прочете и да изглежда, че говори директно през обектива.
В речите многобройните телесуфлерски екрани често се използват, за да може да изглежда, че говорителят говори с различни части от аудиторията, докато все още може да чете сценария. Професионални телесуфлери превъртете бавно през скрипта, така че само няколко реда да се виждат на екрана по всяко време.
Това позволява целият текст да бъде прочетен от разстояние, дори и за дълги скриптове.
Как да използвате Teleprompter View в PowerPoint
PowerPoint има изглед, наречен Изглед на телесуфлер които могат да се използват при запис или възпроизвеждане на презентация. Това ви позволява да виждате вашите бележки за всеки слайд, както и самия слайд, докато дисплеят на публиката ще показва само слайдовете.
Ако имате само ред или два на слайд, това може да бъде полезно. Тъй като обаче текстът не се превърта, ако имате много текст за четене на слайд, тогава Teleprompter View няма да ви помогне много.
За да използвате Teleprompter View в PowerPoint:
- Отворете презентацията на PowerPoint, в която искате да използвате изгледа Teleprompter.
- Ако още не сте го направили, добавете бележки на лектора в PowerPoint съдържащ скрипта, който искате да прочетете.

- Изберете Записвайте меню.

- Щракнете върху От началото бутон, за да започнете презентацията си отначало.
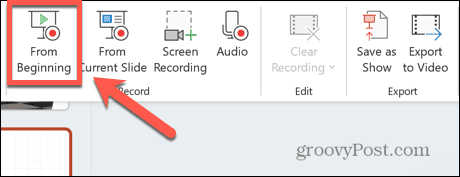
- В долния десен ъгъл щракнете върху Изгледи бутон.
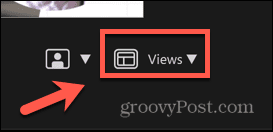
- Изберете Телесуфлер.
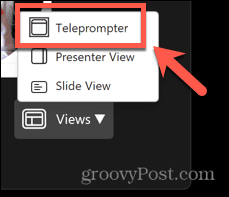
- Вече ще виждате вашите бележки над вашите слайдове, които могат да се четат като телесуфлер.
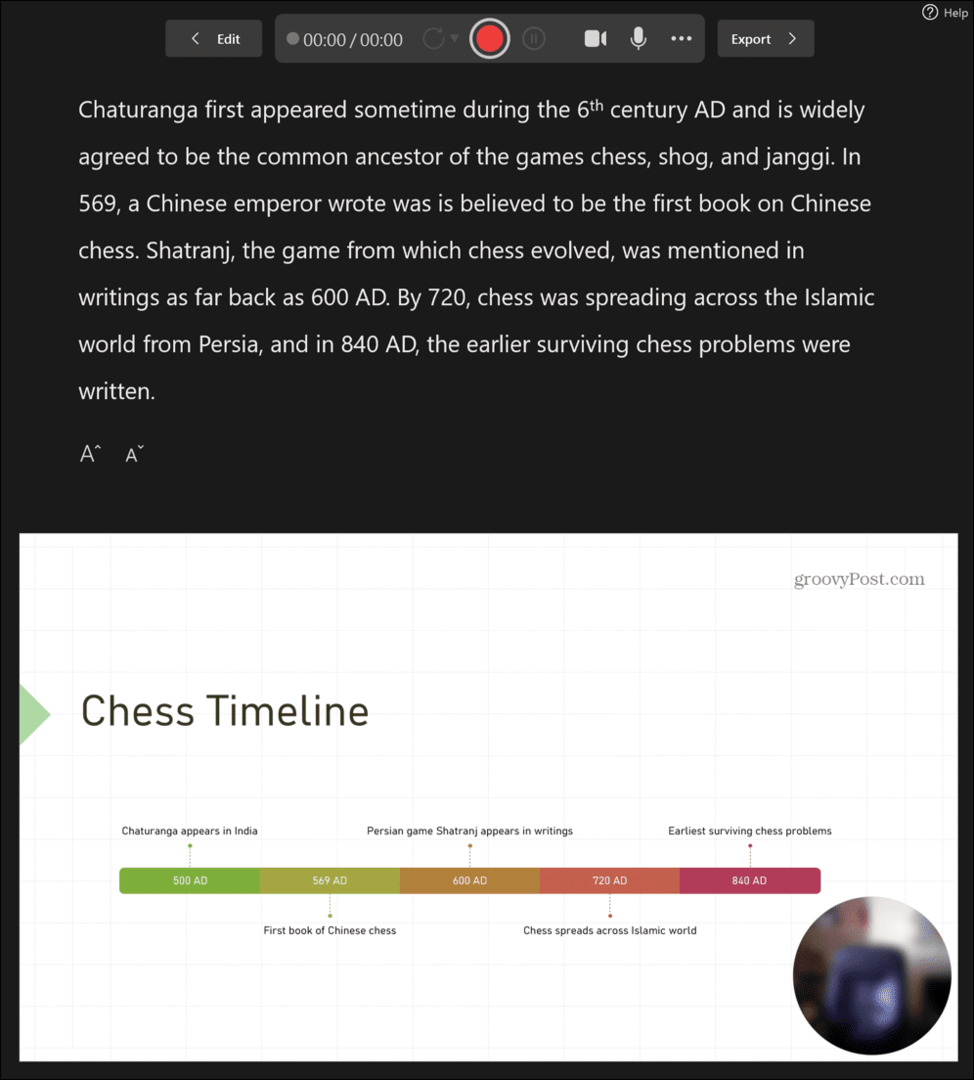
- Тези бележки няма да се превъртат сами; ако текстът е твърде дълъг, ще трябва или да ги превъртите ръчно, да намалите размера на текста или да разделите текста на няколко слайда.
- Винаги можете да дублирате слайд няколко пъти и да добавите част от текст към всеки. Когато преминете от един слайд към следващия, слайдът ще изглежда по същия начин, но текстът ще се промени.
Как да създадете работещ телесуфлер в PowerPoint
Изгледът Teleprompter в PowerPoint е лесен начин за четене на текст за презентация, но наистина е полезен само когато имате минимално количество текст за четене на слайд. Ако искате да прочетете голямо количество текст, вероятно ще искате да създадете телесуфлер, който бавно превърта през целия си текст, така че да можете да прочетете цялото нещо, без да се налага да взаимодействате с презентацията в него така или иначе.
Това е възможно в PowerPoint чрез използване на текстова анимация, която ще накара текста ви да се превърта със скорост по ваш избор.
За да създадете телесуфлер в PowerPoint:
- Създайте нова празна презентация на PowerPoint.
- Изберете секцията със субтитри и натиснете Изтрий или Backspace за да го премахнете.
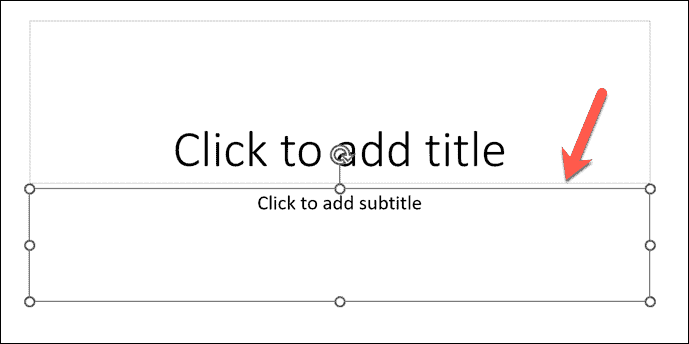
- Кликнете в маркираната секция Кликнете, за да добавите заглавие.
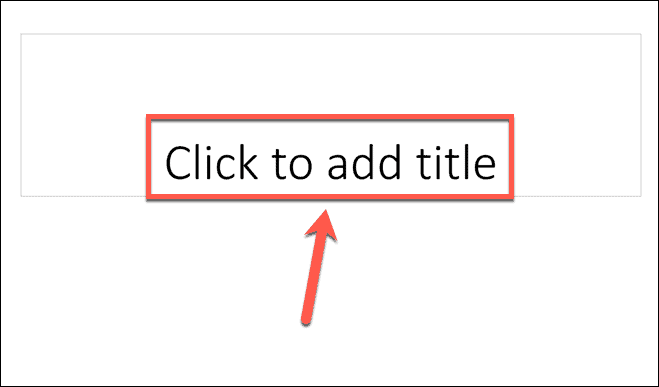
- Въведете текста, който искате да се показва във вашия телесуфлер, или го копирайте и поставете от друг източник.
- Ако виждате долната част на текста си вместо горната, под У дома меню, щракнете върху Подравняване на текст бутон.
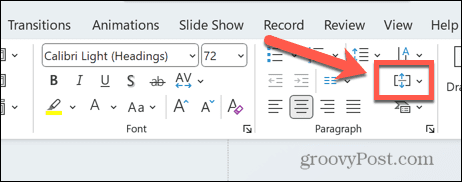
- Изберете Връх.
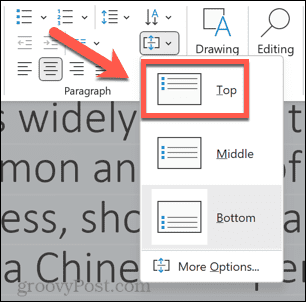
- Изберете текстовото поле, съдържащо вашия текст, и щракнете върху една от манипулаторите за плъзгане отстрани на текстовото поле.
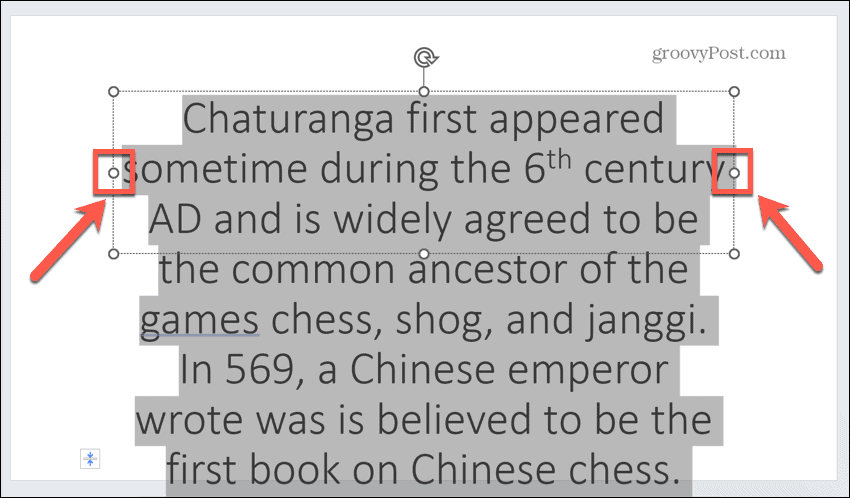
- Плъзнете го близо до ръба на вашия слайд. Направете същото от другата страна, така че текстовото поле да е почти с цялата ширина на вашия слайд.
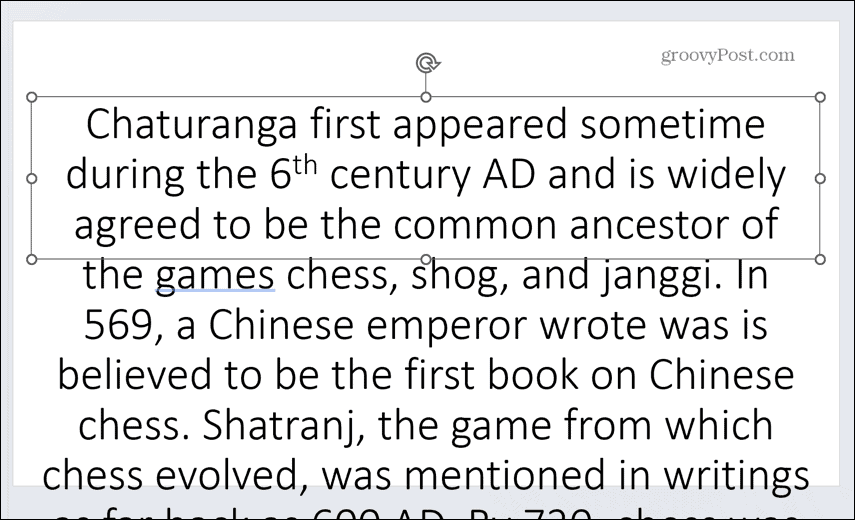
- Маркирайте целия текст и щракнете върху Цвят на шрифта икона под У дома меню.
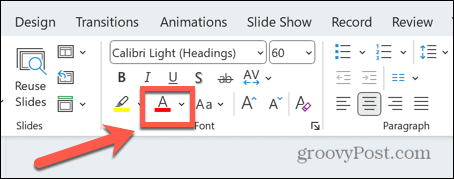
- Изберете бяло от цветовите опции.
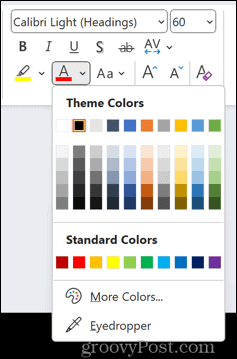
- Изберете Дизайн меню.
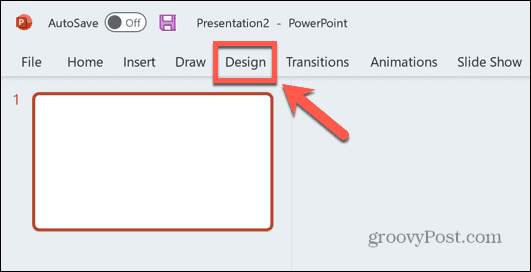
- Кликнете Форматиране на фон.
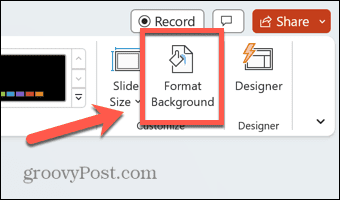
- Осигурете Плътно запълване е избрано и щракнете върху Цвят икона.
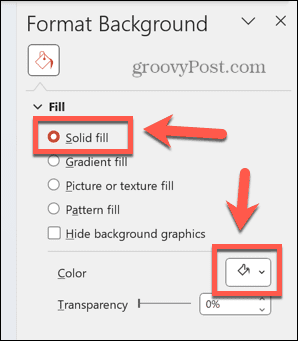
- Изберете черен от цветовите опции.
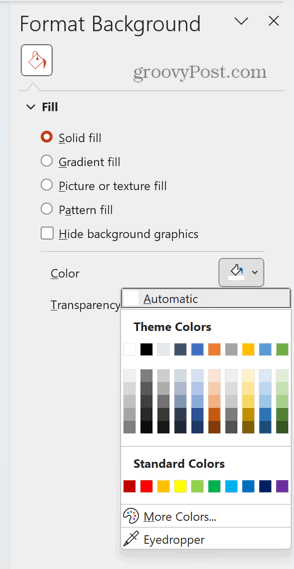
- Щракнете върху текстовото поле, съдържащо вашия текст, и след това изберете Анимации меню.
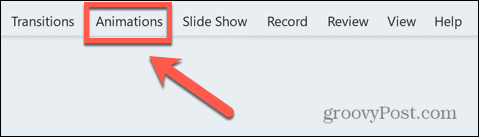
- Щракнете върху Добавяне на анимация икона.
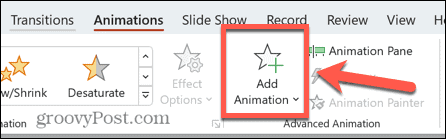
- Под Пътища на движение изберете Линии.
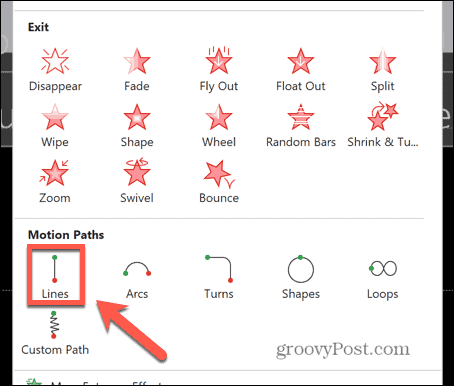
- В лентата щракнете върху Опции за ефект бутон.

- Изберете нагоре.
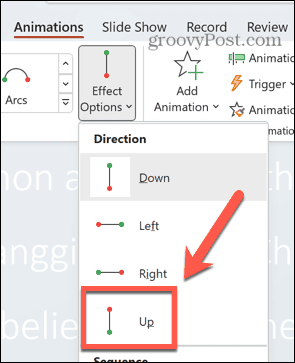
- Щракнете върху Преглед и ще видите как текстът ви се превърта, но не до пълния му обем.
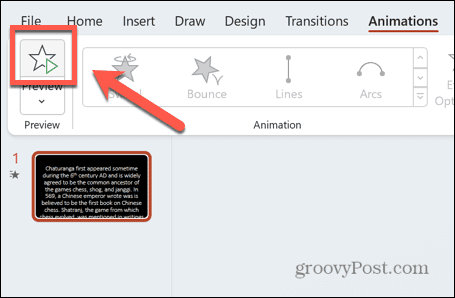
- Използвай мащабиране лента, за да намалите, докато можете да видите целия си текст, включително текста, който е под слайда.
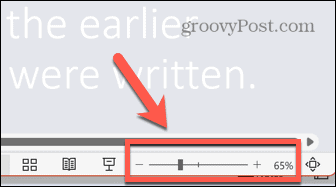
- Под Анимация меню, щракнете върху Панел за анимация бутон.
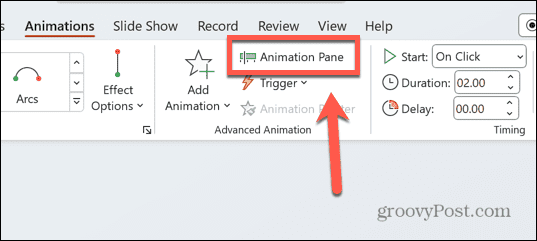
- Щракнете върху анимацията, посочена в Панел за анимация.
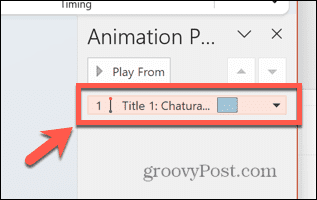
- Вашият курсор трябва да се появи като стрелка.
- Щракнете и задръжте малката червена точка в горната част на иконата за анимация, която трябва да е в средата на вашия слайд.
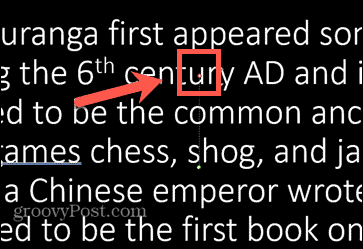
- Плъзнете тази точка директно нагоре, докато последният ред на вашия текст е почти в горната част на слайда ви.

- Натиснете отново бутона за предварителен преглед и трябва да видите целия си текст да се превърта отгоре надолу.
- Щракнете с десния бутон върху анимацията в Панел за анимация и изберете Опции за ефект.
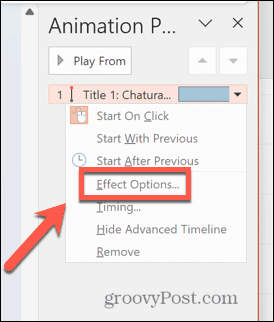
- Под Ефект раздел, набор Плавен старт и Плавен край до нула и щракнете Добре.
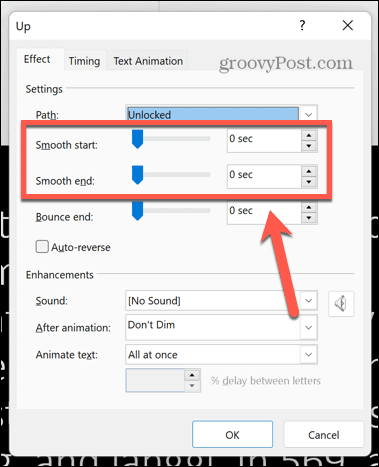
- Ако текстът ви се превърта твърде бързо, променете Продължителност в Анимация панделка. Колкото по-голямо е числото, толкова по-бавно ще се превърта текстът. Продължавайте да експериментирате, като четете текста на глас. Ако не стигнете до края, преди текстът да приключи с превъртането, увеличете времето още, докато го направите.
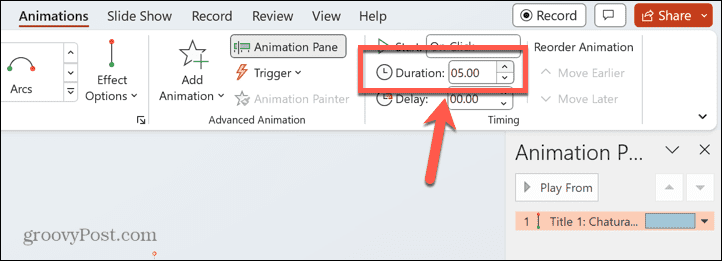
- В зависимост от това колко далеч ще бъдете от телесуфлера, може да се наложи да увеличите размера на шрифта, за да можете да го четете ясно. Ако го направите, ще трябва да промените Продължителност отново, за да получите правилната скорост за четене.
Изведете презентациите си на следващото ниво
Знанието как да използвате PowerPoint като телесуфлер гарантира, че можете да изнасяте страхотни речи или презентации, без да се налага да четете от отпечатан скрипт. Уверете се, че сте поставили внимателно екрана си – в идеалния случай някъде, където ще имате очна линия, която гледа към вашата публика. Може да се наложи да тренирате няколко пъти, за да свикнете да го използвате.
Има много други полезни трикове на PowerPoint, за да направите презентациите си отличителни от тълпата. Можеш да научиш как да скриете текст, докато не щракнете за да разкриете важна информация точно когато искате. Можеш замъгляване на изображения в PowerPoint за създаване на ефективни фонове или скриване на ключова информация, докато не сте готови да я разкриете. И можете също да научите за други PowerPoint анимации можете да използвате, за да направите презентациите си популярни.



