Как да използвате прехода Morph в PowerPoint
офис на Microsoft Microsoft Powerpoint Powerpoint офис Герой / / June 14, 2023

Публикувано

Преходът Morph ви позволява да създавате зашеметяващи анимации на слайдшоу в PowerPoint само с няколко кликвания. Научете как да го използвате в това ръководство.
Когато видеоклипът към Black or White на Майкъл Джексън се появи в началото на 90-те години, той завърши с селекция лица на различни хора, които кимат заедно с музиката, като всяко лице се стопява и слива със следващото. Това беше един от първите мейнстрийм примери за това, което стана известно като морфинг.
Преобразуването взема две изображения и изкривява и деформира първото, докато създаде второто. Въпреки че е на повече от тридесет години, ефектът е впечатляващ и до днес.
Ако създавате презентация на PowerPoint, можете да използвате преобразуване във вашите слайдове, за да създават невероятно впечатляващи ефекти. Освен това е лесен за използване – вие създавате слайдовете, а PowerPoint върши всичко останало.
Ето как да използвате прехода Morph в PowerPoint.
Какво представлява преходът Morph?
Преходът Morph е a преход на слайд който трансформира изображението от един слайд в изображението на следващия, като премества позициите на обектите от един слайд към следващия. Това движение се извършва в стила на анимация, така че можете да видите как обектите се движат плавно от една позиция в друга.
Пътят на движение за всеки обект се създава от прехода. Нуждаете се само от слайд с начални точки и слайд с крайни точки - движението между тях се създава от прехода.
Преходът Morph ви позволява да създавате впечатляващи ефекти, като например множество обекти да се движат по екрана едновременно или да увеличавате и намалявате конкретни обекти на вашия слайд. Единственото реално ограничение е вашето въображение.
Как да използвате преход Morph за преместване на обект
Можете да използвате прехода за преобразуване, за да местите обекти от един слайд към следващия. Това дава ефект на плавна анимация. Можете да изберете няколко обекта във всеки слайд и всеки ще се движи по свой собствен път. Общият ефект може да бъде много впечатляващ и да изглежда така, сякаш е създаден в софтуер за видео анимация, но PowerPoint се грижи за цялата тежка работа вместо вас.
Създайте един слайд с обектите в техните начални позиции и друг с техните крайни позиции. Приложете прехода Morph и това ще създаде плавно движение между една позиция и следващата.
За да създадете морфинг преход за преместване на обект в PowerPoint:
- Отворете PowerPoint и създайте слайд с всички обекти на първата позиция, в която искате да се показват.
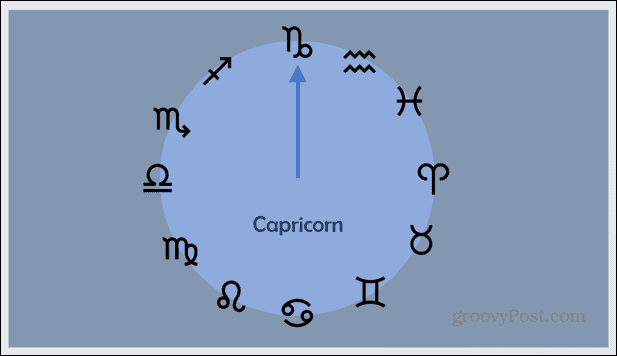
- За да дублирате слайда, щракнете с десния бутон върху него в панела за визуализация на слайда вляво на екрана.
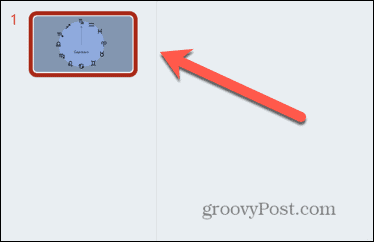
- Изберете Дублиран слайд.
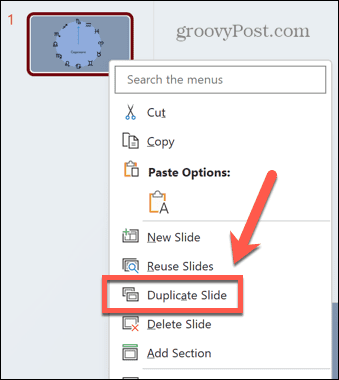
- Редактирайте своя дублиран слайд, така че обектите, които искате да преместите, да са на крайните си позиции.
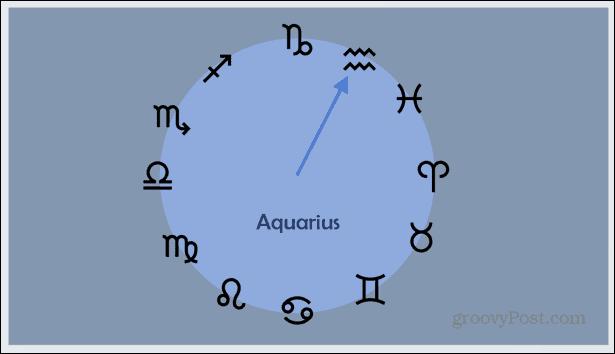
- Изберете втория слайд в панела за преглед на слайдове.

- Щракнете върху Преходи меню.
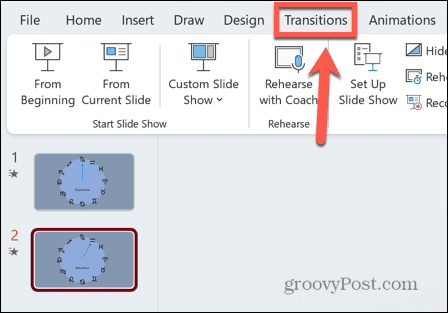
- Щракнете върху Преобразуване икона.
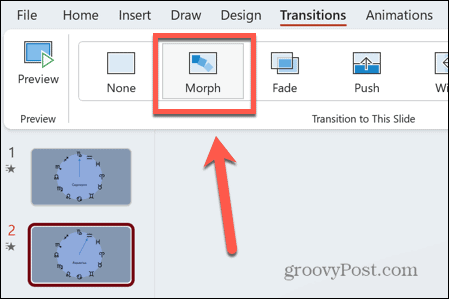
- Трябва да видите предварителен преглед на вашия ефект на преобразуване, показващ как вашият обект се движи от началната си позиция до крайната си позиция.
- Можете да направите каквито желаете промени или да ги плъзнете, за да получите точния вид, към който се стремите.
- За да видите прехода на преобразуване отново, изберете втория слайд в панела за преглед на слайдове и щракнете върху Преглед икона.

Как да използвате преход Morph за увеличаване на мащаба на обект
Друг много ефективен начин за използване на прехода Morph е да увеличите мащаба на обект. Ако имате няколко обекта на слайд, можете да използвате този ефект, за да поставите всеки от тях на фокус. Слайдът ще увеличи мащаба, така че да се вижда само един обект, след което може да намали отново, за да покаже всички обекти. След това можете да увеличите следващия обект и т.н.
Тази техника е полезна за обекти с прикрепен към тях текст, тъй като текстът може да е твърде малък за четене, когато всички обекти са в изгледа. Чрез увеличаване текстът за всеки конкретен обект става видим.
За да използвате прехода Morph за увеличаване на обект:
- Създайте първия си слайд, който включва съдържанието, което искате да увеличите.
- Щракнете с десния бутон върху слайда в панела за преглед на слайд.
- Изберете Дубликатпързалка.
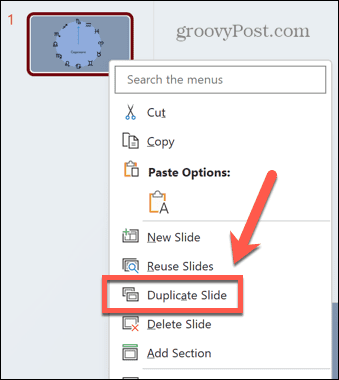
- Увеличете размера на обектите във втория слайд, като ги изберете и след това плъзнете един от ъглите. Задръж Shift докато плъзгате, за да поддържате правилното съотношение.
- Въпреки че изображението ви може да надхвърли размера на слайда, в панела за визуализация на слайда можете да видите как ще изглеждат видимите части на слайда.

- Когато сте доволни от новия си слайд, щракнете върху Преходи меню.
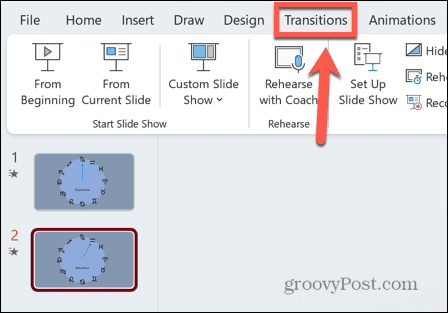
- Изберете Преобразуване.
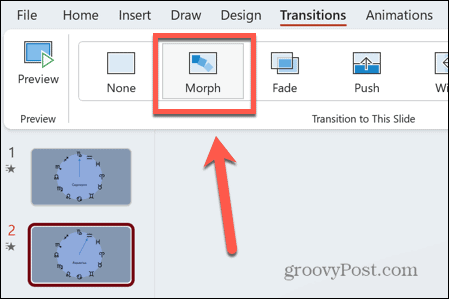
- Ще видите визуализация на ефекта на мащабиране, който току-що сте създали. Докато преходът се изпълнява, съдържанието извън областта на слайда вече няма да се вижда.
- Можете да го видите отново, като щракнете върху Преглед икона.

- За да намалите отново, щракнете с десния бутон върху оригиналния слайд и изберете Дублиран слайд.
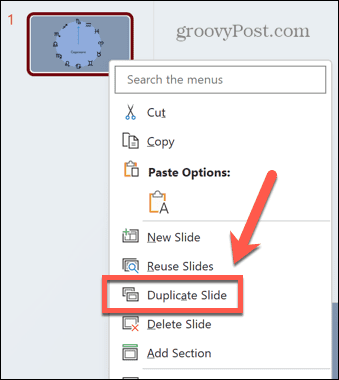
- Щракнете и задръжте върху новосъздадения слайд в панела за преглед на слайд.
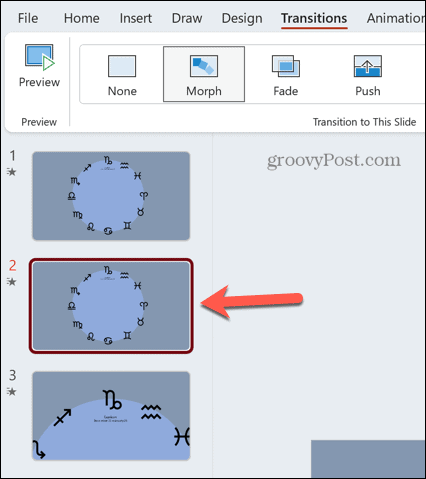
- Плъзнете го надолу, така че да е най-долу.
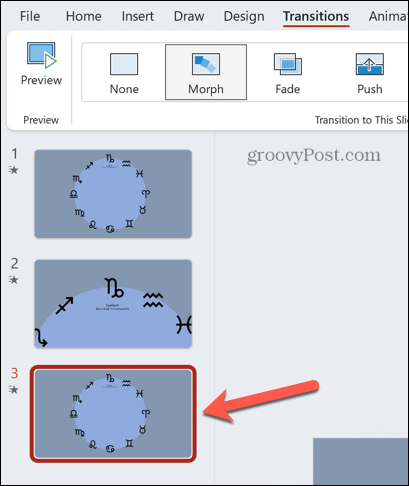
- Кликнете Преходи > Преобразуване за да приложите ефекта Morph и към този слайд.
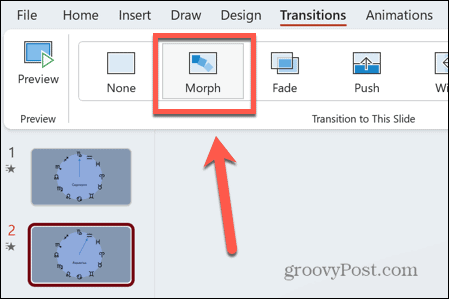
- Трябва да видите визуализация на слайда, който намалява обратно.
- За да видите пълния ефект от увеличаването и намаляването, под Слайдшоу меню, щракнете От началото.
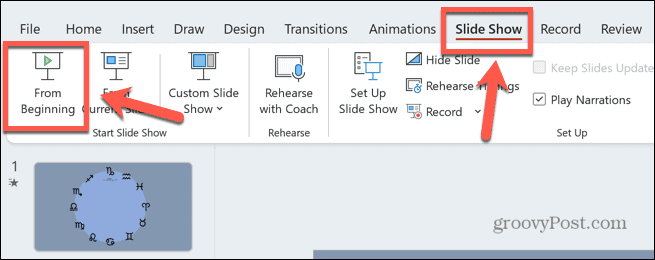
- Натиснете Въведете за да преминете от един слайд към следващия и да видите вашето Morph увеличение в действие.
Направете презентациите си в PowerPoint изпъкващи
Научаването как да използвате прехода Morph в PowerPoint може да помогне за създаването на някои наистина зашеметяващи презентации, които изглеждат така, сякаш са отнели много време и усилия за създаването им. Можете обаче да ги направите бързо и лесно, като използвате прехода Morph.
Има много други начини да направите презентациите си в PowerPoint изпъкващи. Можеш да научиш как да вмъкнете изображение във форма за да ви позволи лесно да го преоразмерите или да го манипулирате. Можеш да научиш как да използвате Slide Master в PowerPoint, за да придадете единен вид на цялата ви презентация. А чудесен начин да разкриете важна информация само когато сте готови за това е да научите как да скриете текст, докато не се щракне върху него.



