Как да коригирате грешка при неуспешно извикване на отдалечена процедура в Windows 11
Microsoft Windows 11 Герой / / June 13, 2023

Публикувано
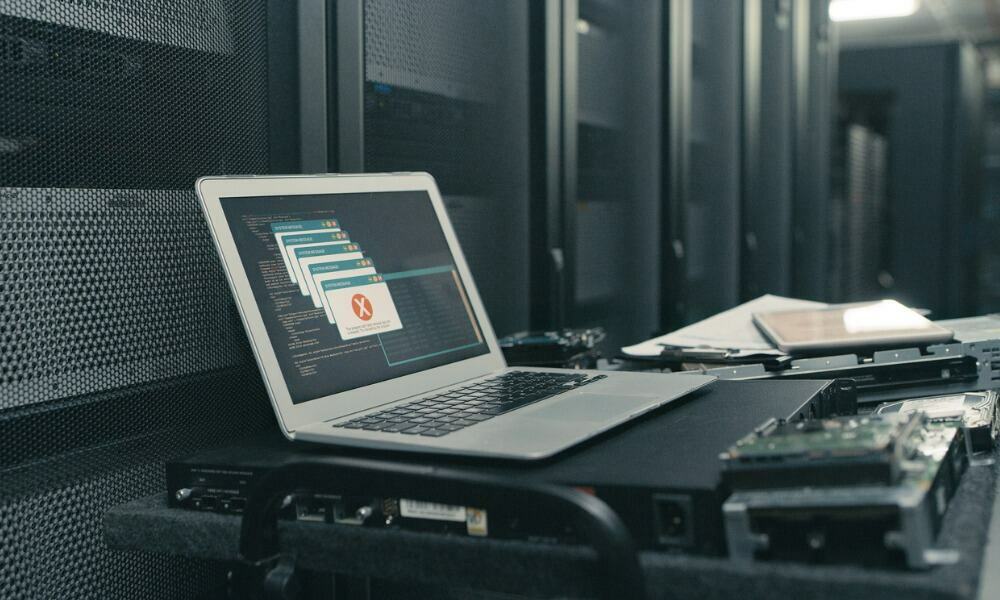
Когато възникнат грешки в Windows, това може да бъде досадно. Ако RPC не работи, можете да коригирате грешката Неуспешно извикване на отдалечена процедура в Windows 11.
Получавате ли грешка при неуспешно извикване на отдалечена процедура, докато използвате приложение в Windows 11? Извикване на отдалечена процедура, или RPC, улеснява комуникациите между приложения и други процеси в Windows по мрежата.
За съжаление има моменти, когато услугата не работи и това ще доведе до съобщение за грешка. За щастие има някои лесни решения за отстраняване на неизправности, които можете да използвате, за да накарате системата си да работи отново.
Ще ви покажем често срещаните причини за възникване на грешката и как да отстраните проблема, за да можете да се върнете към продуктивността на вашата Windows система.
Грешка при неуспешно извикване на отдалечена процедура
RPC грешката е свързана с Windows Service Control Manager или свързани услуги. Грешката възниква главно, когато стартирате системна услуга или приложение.
Например, това може да се случи, докато използвате Отдалечен работен плот, отваряне на a Microsoft Office документ, или с помощта на File Explorer. Каквато и да е причината, в това ръководство ще ви покажем често срещани начини да я коригирате.
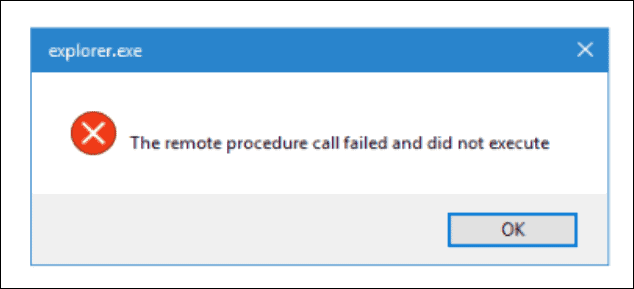
Пример за грешка при неуспешно извикване на отдалечена процедура при стартиране на File Explorer.
Забележка: Използваме Windows 11 за тази статия, но следните опции ще работят и на Windows 10, за да коригират грешката.
Стартирайте в безопасен режим с работа в мрежа
Повреден драйвер, приложение или фонова услуга може да са причина за грешката. Зареждане в безопасен режим стартира Windows с минимум драйвери и услуги. Няма да получите сложни графики, драйвери за звукови карти, ефекти на Windows и т.н.
Все пак ще имате мрежови възможности за свързване към сървъри и интернет местоположения, за да актуализирате драйвери или да извличате конкретни файлове и приложения. Това ще ви позволи да извършите допълнително отстраняване на неизправности без грешки.
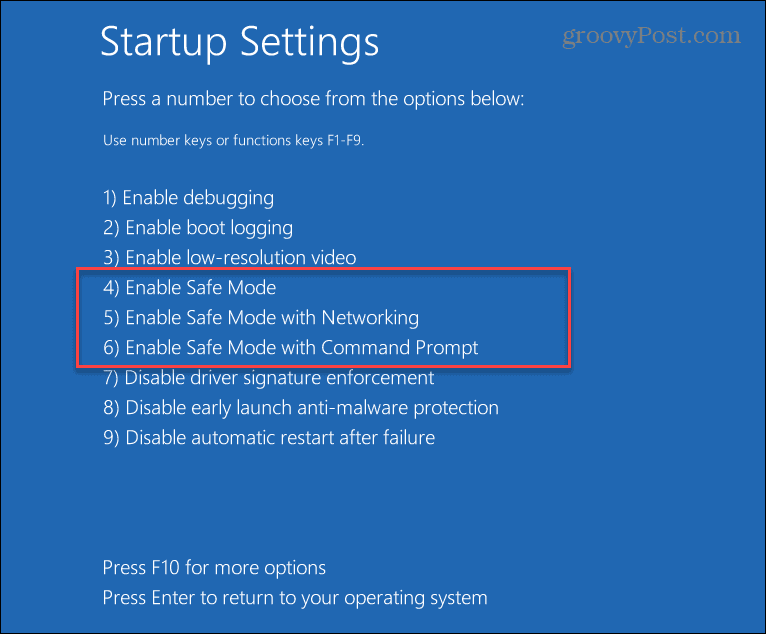
Проверете за вируси или зловреден софтуер
Освен това грешката може да се дължи на вирус или друг зловреден код. Например, стартирането на ръчно сканиране с приложението Windows Security му позволява бързо да идентифицира и изтрие или постави под карантина зловредния софтуер.
За да стартирате ръчно сканиране за зловреден софтуер:
- Натисни Windows ключ.
- Търся Защита на Windows в менюто "Старт" и изберете най-добрия резултат.
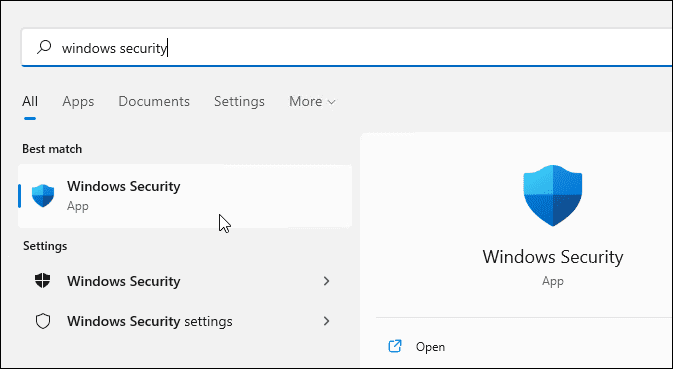
- Кликнете Бутон за защита от вируси и заплахи.
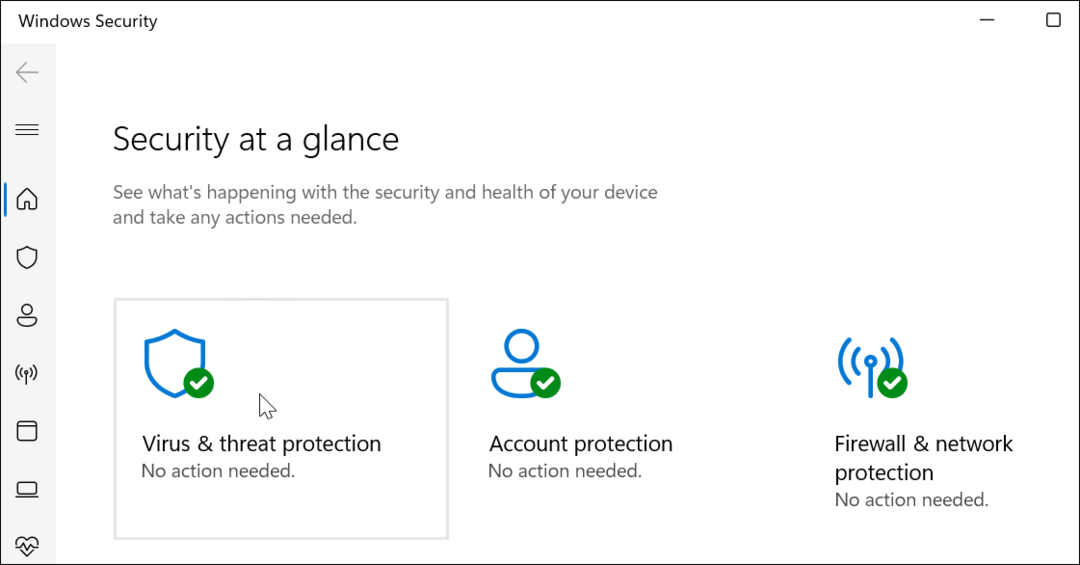
- Щракнете върху Бързо сканиране бутон за проверка на местоположенията, където обикновено се намират заплахи.
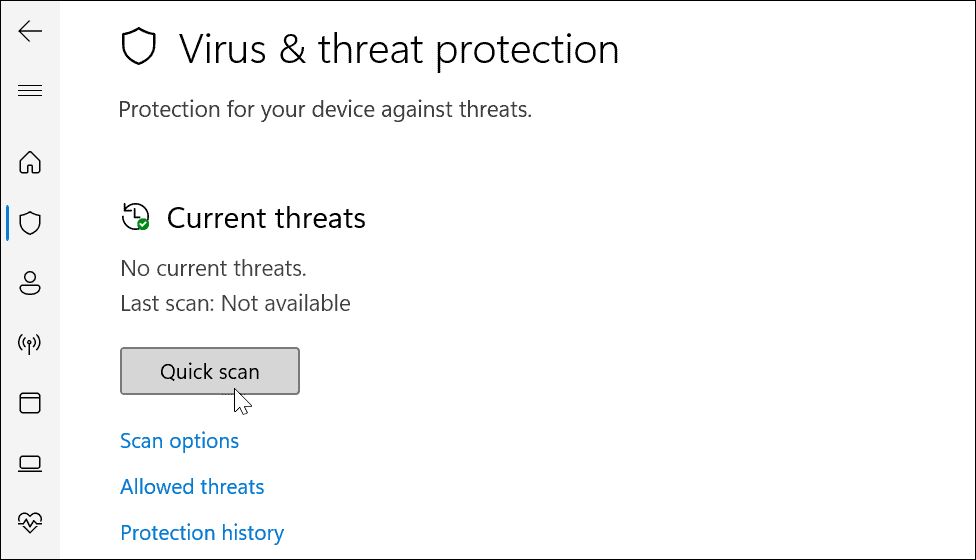
Ако бъде открита заплаха, следвайте инструкциите на екрана, за да я премахнете. Ако все още смятате, че има злонамерен код, можете да получите второ мнение, като използвате безплатен пакет за сигурност на трета страна като AVG антивирус.
Освен това в този раздел се уверете, че сте конфигурирали Защита на Windows за максимална защита.
Стартирайте програмата за отстраняване на неизправности в приложенията на Windows Store
Ако изпитвате грешка, докато изпълнявате приложение за магазин на Windows 11, можете да стартирате инструмента за отстраняване на неизправности, за да разрешите проблема.
За да стартирате инструмента за отстраняване на неизправности с приложения на Windows Store:
- Натисни Windows клавиш + I да отвориш Настройки.
- Изберете Система от лявата колона и Отстраняване на неизправности отдясно.
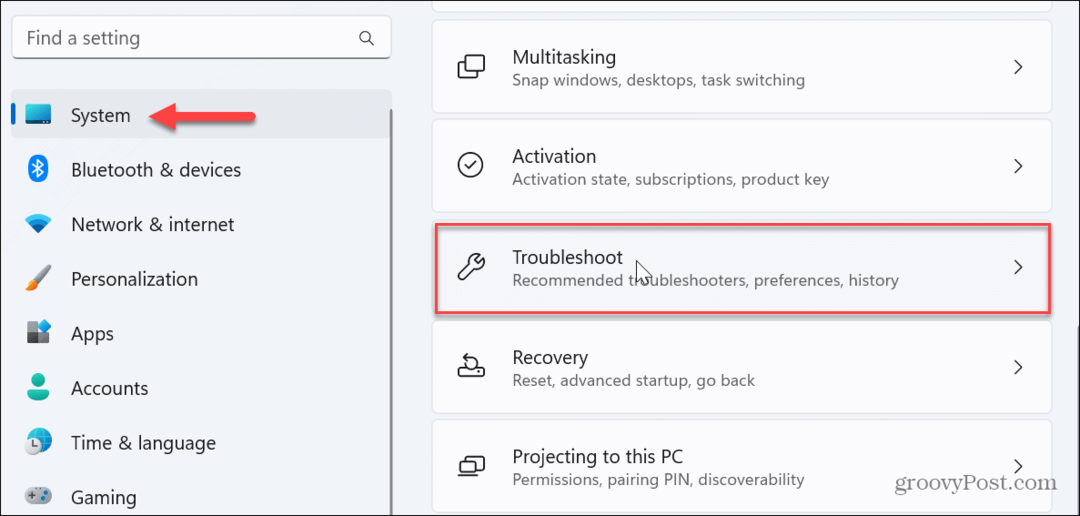
- Изберете Други средства за отстраняване на неизправности опция от следващия екран.
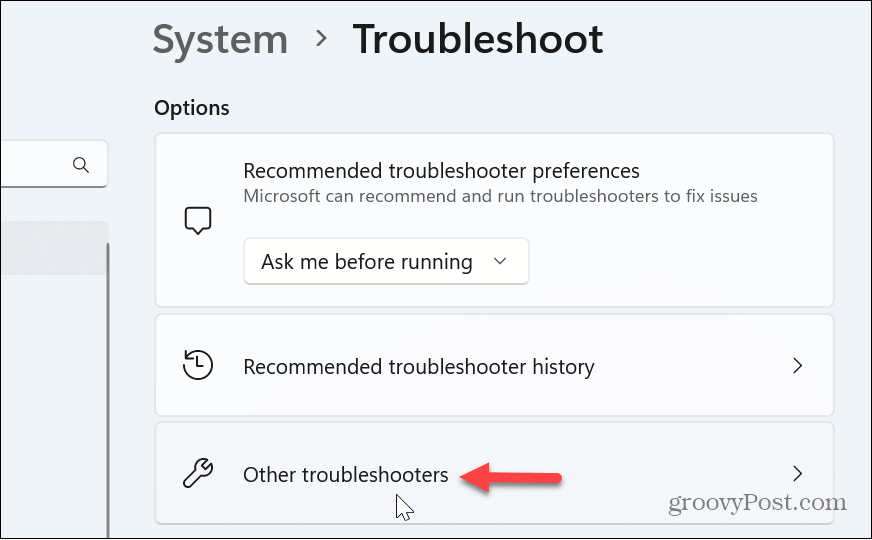
- Превъртете надолу настройките в дясната колона и щракнете върху Бягай бутон до Приложения от Windows Store опция.
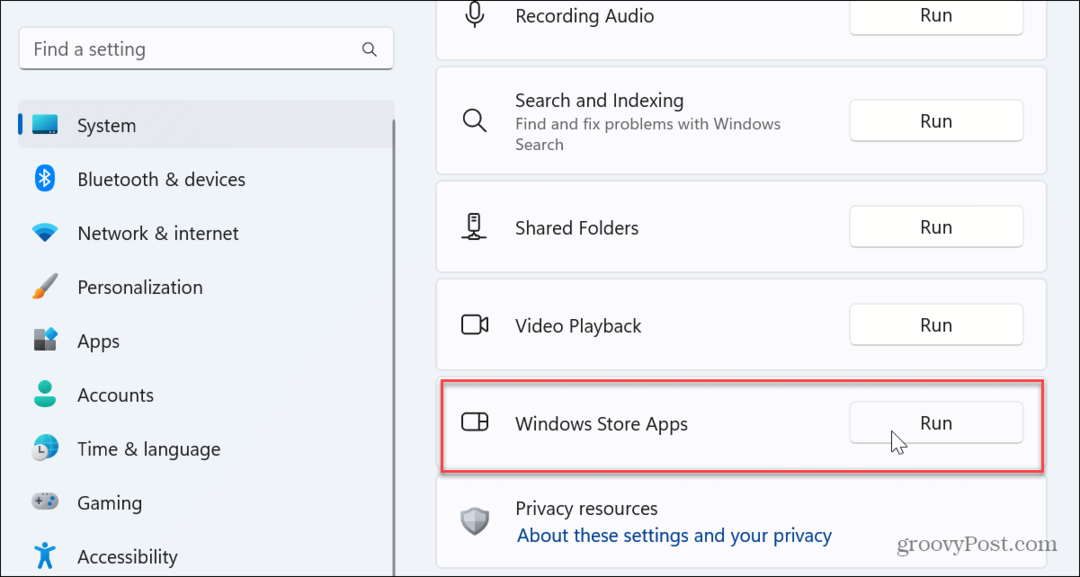
- Инструментът за отстраняване на неизправности ще се стартира и ще намери корекции на проблеми с приложението, така че да можете да ги приложите.
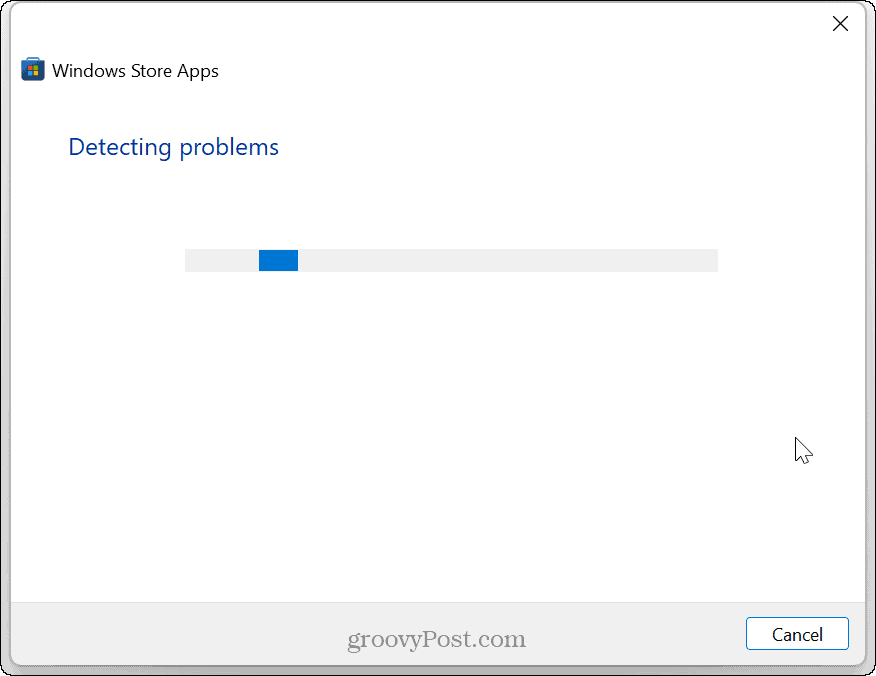
Обновяване на услугата Remote Procedure Call (RPC).
RPC услугата в Windows управлява как процесите комуникират помежду си. RPC обработва заявки и отговори между приложенията и подпомага изпълнението на задачи и споделянето на ресурси.
Възможно е обаче да има грешка при повреда или услугата може неволно да бъде деактивирана. Така че рестартирането на услугата може да я накара да работи и да разреши неуспешната RPC грешка.
За да опресните услугата RPC:
- Натиснете Windows клавиш + R за стартиране на Бягай диалогов прозорец.
- Тип услуги.msc и щракнете Добре.
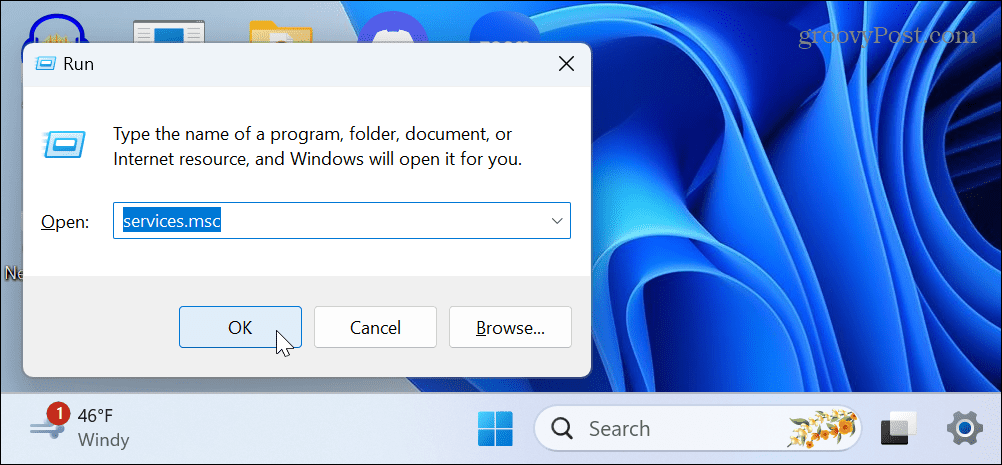
- Щракнете с десния бутон върху Извикване на отдалечена процедура услуга и изберете Опресняване от контекстното меню.
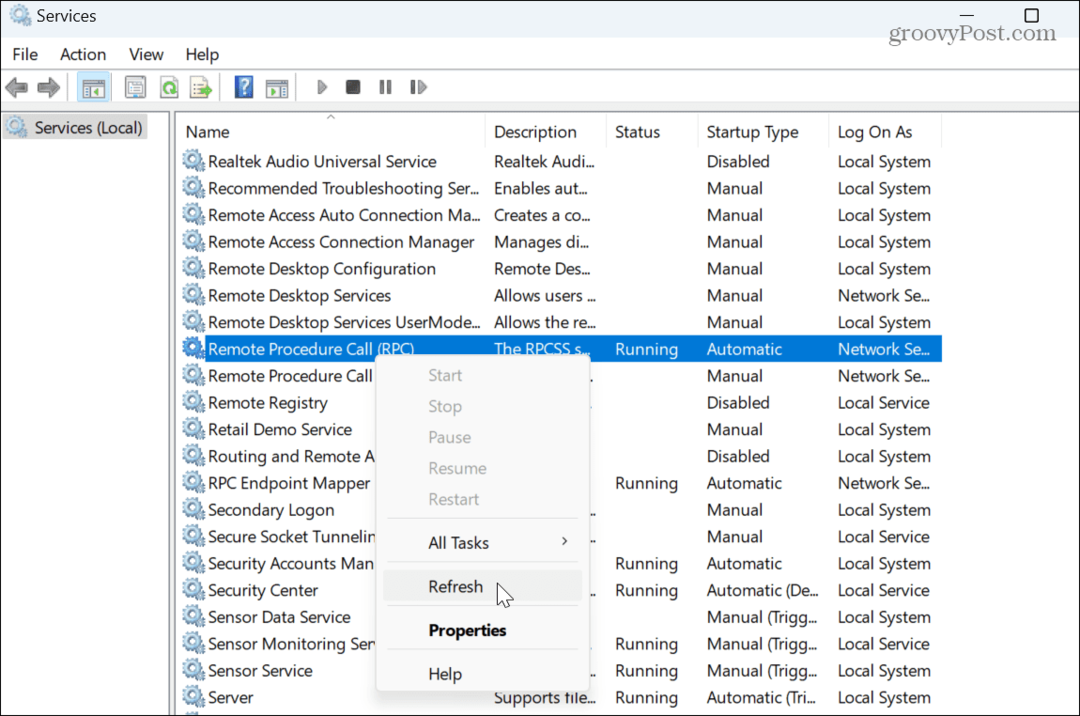
- Отнема само момент, за да се рестартира услугата. Когато завършите, затворете от Услуги прозорец и проверете дали грешката при неуспешен RPC все още е налице.
Обновете DCOM Server Process Launcher
Друга услуга, която може да е виновникът за неуспешната RPC грешка, е DCOM Server Process Launcher. Услугата управлява различни процеси и услуги в Windows – включително RPC. Ако не работи правилно, това може да причини проблем с услугата RPC. Рестартирането (DcomLaunch) обаче може да помогне за разрешаването на проблема.
За да обновите DCOM Server Process Launcher:
- Натиснете Windows клавиш + R за да отворите Бягай диалогов прозорец.
- Тип магистър и щракнете Добре или удари Въведете.
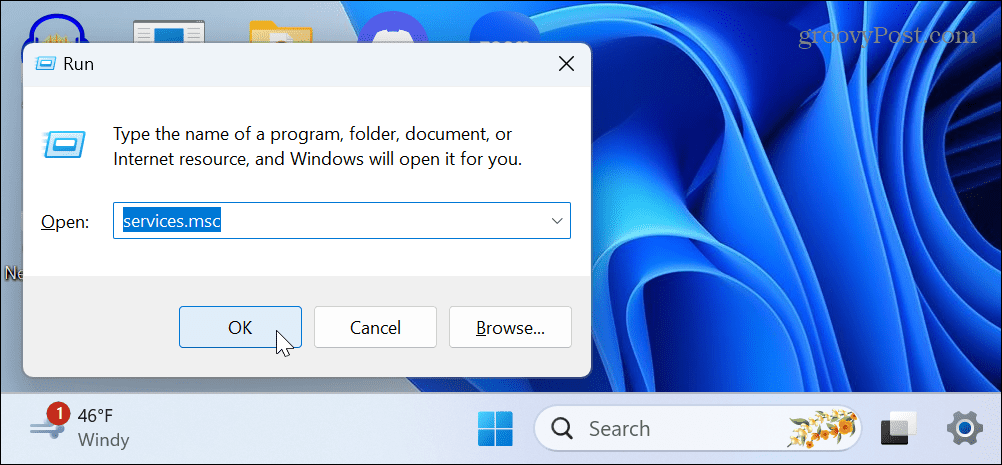
- Намерете и щракнете с десния бутон върху DCOM Server Process Launcher услуга и изберете Рестартирам от контекстното меню.
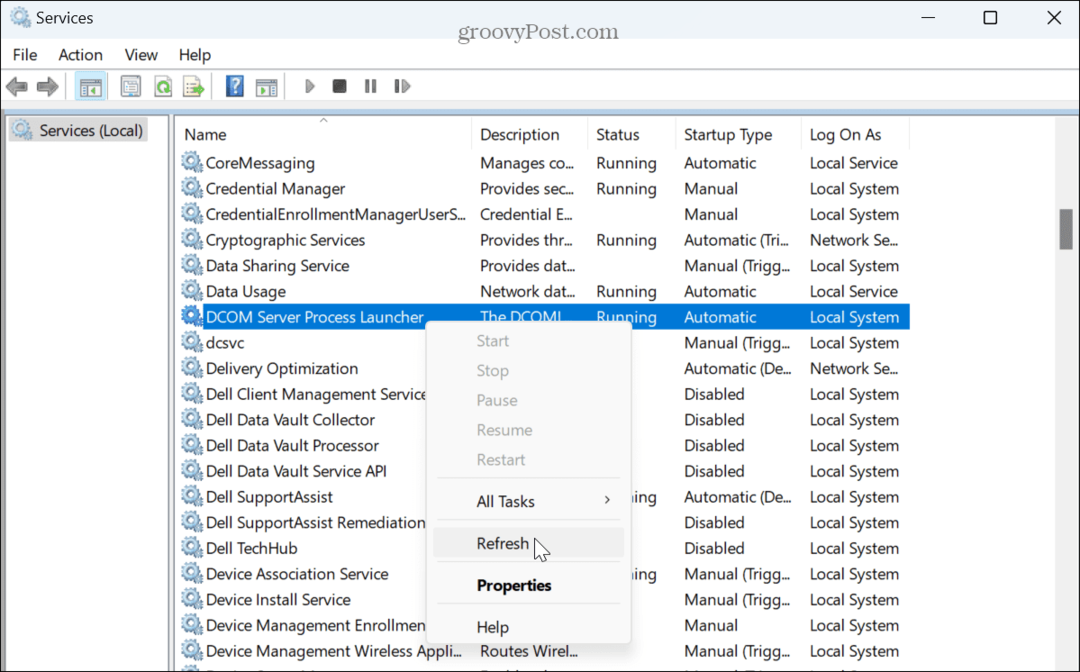
- Подобно на услугата RPC, рестартирането отнема малко време и когато завърши, затворете услугите и вижте дали грешката е разрешена.
Поправете проблемно приложение
Ако получавате грешка RPC неуспешен в конкретно приложение, то може да е повредено и се нуждае от поправка.
За да поправите приложения в Windows 11:
- Натисни Windows клавиш + I да отвориш Настройки.
- Изберете Приложения от лявата колона и щракнете Инсталирани приложения отдясно.
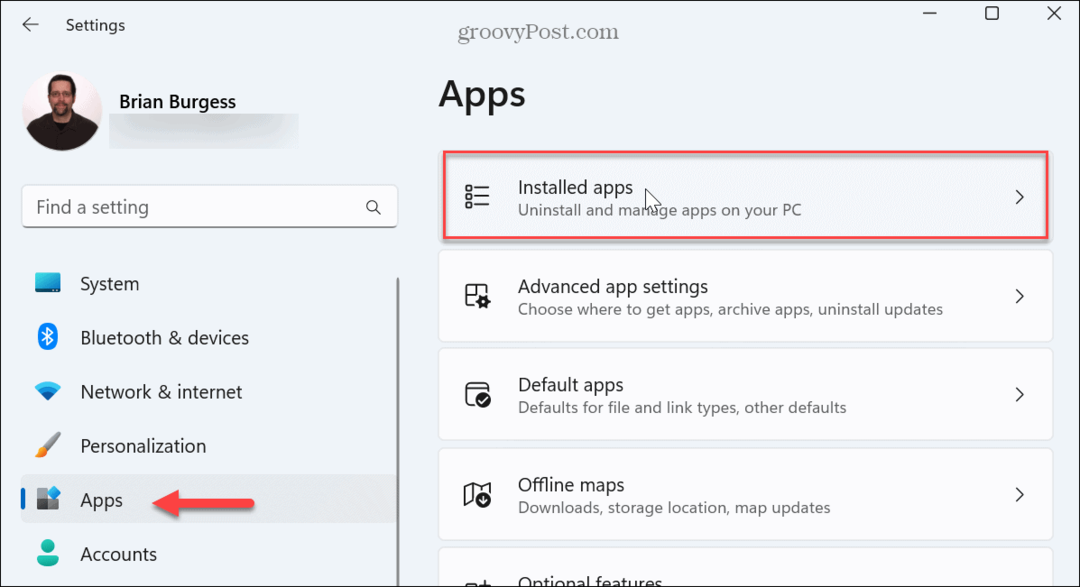
- Намерете приложението, което ви дава грешката, щракнете върху бутон с три точки до него и изберете Разширени опции от появилото се меню.
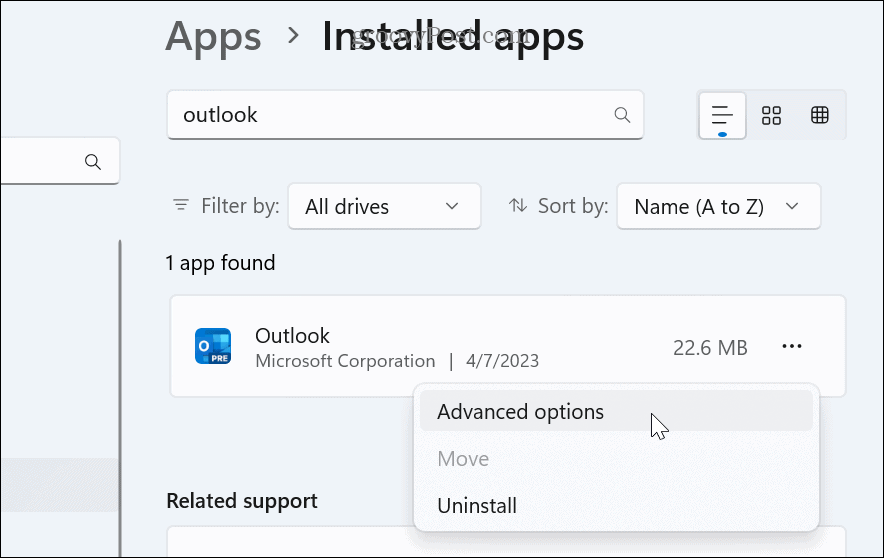
- Превъртете надолу до Нулиране и щракнете върху Ремонт бутон.
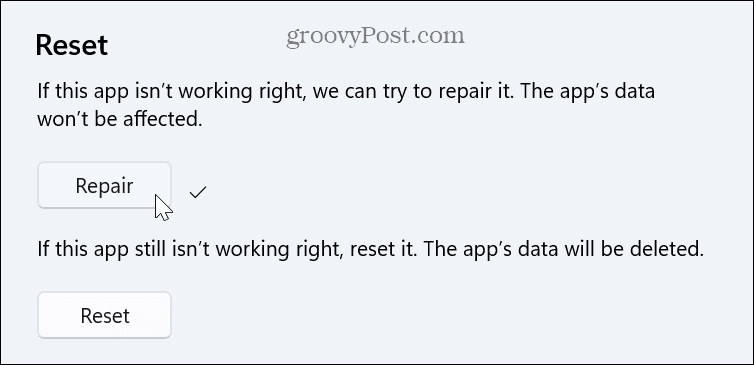
- По време на процеса на поправка на приложението ще се покаже известие за напредък. След като приключите, ще се покаже отметка до бутона Поправка, което ви уведомява, че е завършено.
- Ако все още получавате грешката, нулирайте приложението, като щракнете върху Нулиране бутон.
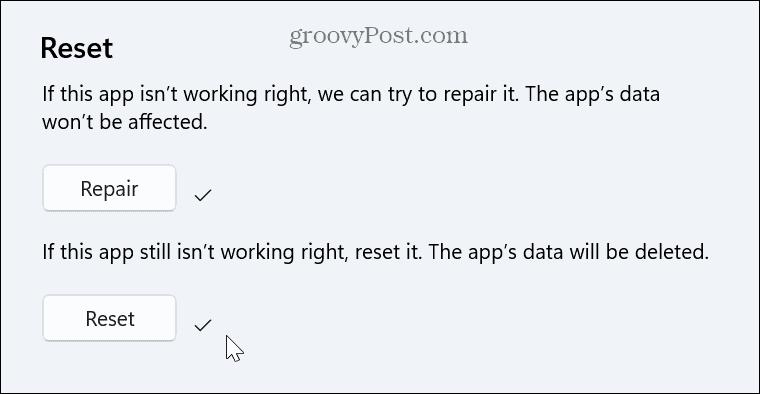
Ако поправката или нулирането не работи, деинсталирайте приложението и го инсталирайте отново с най-новата актуализирана версия, трябва да разреши проблемите с него.
Стартирайте DISM и SFC сканиране
Ако все още имате проблеми с грешката, отлична последна опция за отстраняване на неизправности е да стартирате SFC и DISM сканиране.
Изпълнявате тези сканирания на помощни програми от PowerShell терминал с повишени привилегии. Те ще открият и поправят повредени системни файлове. Сканирането също ще открие липсващи системни файлове и ще ги замени автоматично.
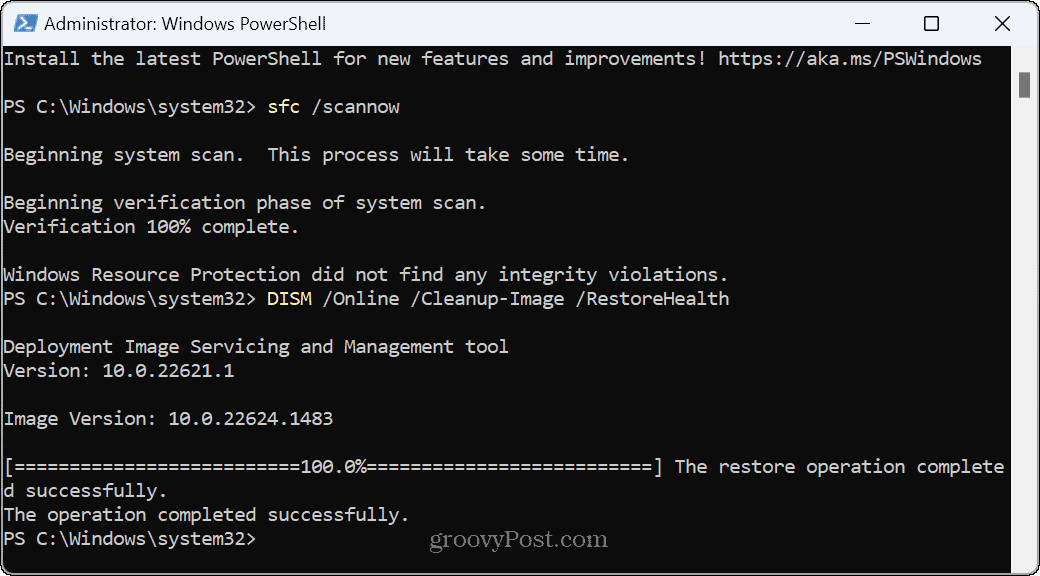
Решаване на грешки в Windows 11
Ако срещнете грешка при неуспешно извикване на отдалечена процедура по време на работа с Windows, можете да накарате нещата да работят, като използвате горните решения. След като грешката бъде коригирана, можете да свършите нещата.
Разбира се, има и други проблеми, които може да срещнете с Windows, но ние имаме решения. Например, научете се да поправяте Устройството е спряло да отговаря грешки. Или, ако архивирате документи и други файлове, научете се коригирайте Zip грешки в Windows 11.
Геймър ли сте и имате лошо представяне? Прочетете нашата статия за това как да коригирайте забавянето на игрите на Windows 11.


