
Публикувано
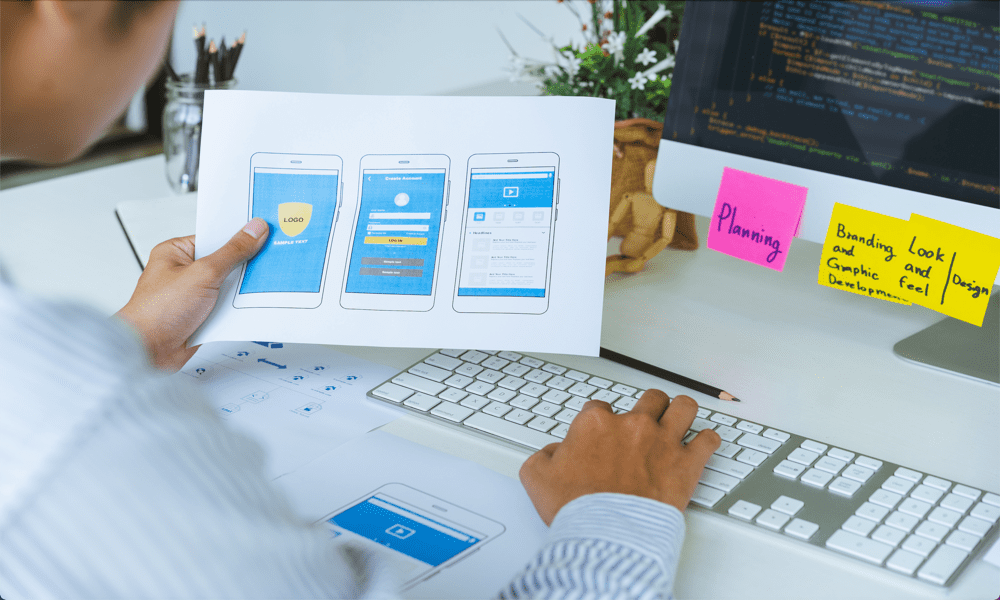
Ако искате да разработвате приложения за вашия iPhone или Mac, ще искате да инсталирате Xcode. Научете как да инсталирате Xcode на Mac, като използвате това ръководство.
Мислите ли да разработите приложение за устройство на Apple, като iPhone, iPad, Mac или Apple Watch? Ако е така, Xcode може да помогне. Тази официална Apple IDE ви дава всичко необходимо, за да създадете тестови свои собствени приложения.
Xcode е проектиран да се изпълнява на Mac, но първо трябва да го инсталирате, което не винаги е лесно, както бихте очаквали. Ето как да инсталирате Xcode на Mac.
Какво е Xcode?
Xcode е интегрирана среда за разработка (IDE), създадена от Apple, която ви позволява да проектирате, разработвате, тествате и разпространявате приложения за iOS, iPadOS, macOS, watchOS и tvOS. Ако искате да създадете свое собствено приложение за което и да е устройство на Apple, тогава Xcode ви предоставя инструментите, които ще ви трябват за това.
Xcode е проектиран да работи на macOS и не поддържа други операционни системи като Windows. Xcode е единственият официално поддържан начин за разработване на приложения за устройства на Apple.
Как да инсталирате Xcode през App Store
Има няколко начина, по които можете да инсталирате Xcode, всеки със своите плюсове и минуси. Един от най-простите начини да направите това е чрез Apple App Store на вашия Mac. Това е лесен метод за следване, но изтеглянето през App Store идва с някои проблеми.
Ще ви трябва значително количество свободно дисково пространство както за самите файлове, така и за инсталационни процеси и ако нямате достатъчно, няма да можете да инсталирате Xcode през App Store. Освен това изтеглянето през App Store може да бъде много бавно.
Ако обаче времето и пространството не са проблем, тогава е много прост процес за инсталиране на Xcode на вашия Mac.
За да инсталирате Xcode през App Store:
- Отвори App Store приложение и изберете полето за търсене.
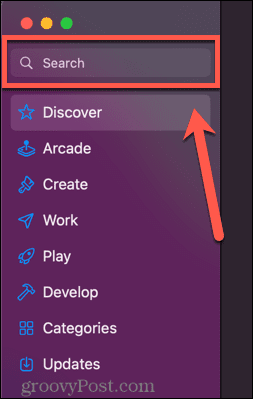
- Тип Xcode и натиснете Въведете.
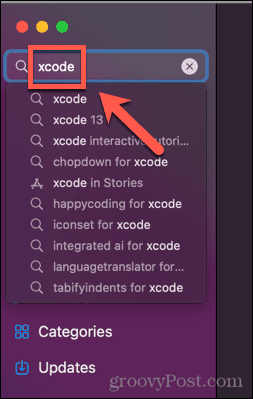
- Намерете Xcode приложение в резултатите и щракнете Вземете.
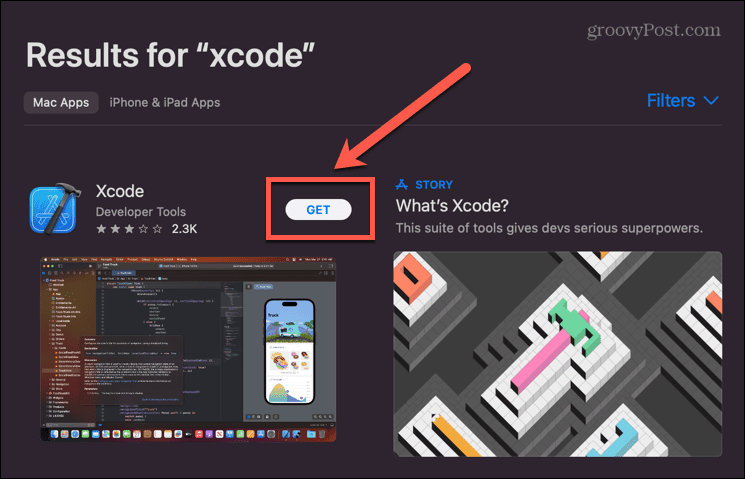
- Кликнете Инсталирай.

- Удостоверете акаунта си.
- Xcode ще започне да се изтегля, при условие че имате достатъчно място на твърдия диск.
- След като процесът приключи, щракнете Отворете за да започнете да използвате Xcode или щракнете двукратно върху Xcode икона във вашия Приложения папка.

Как да инсталирате ръчно Xcode
Ако имате проблеми с инсталирането на Xcode през App Store, можете вместо това да изберете да го инсталирате ръчно. Това включва изтегляне и извличане на приложението и след това добавянето му към вашата папка с приложения.
Този метод също ви позволява да изберете коя версия на Xcode искате да инсталирате, включително най-новата бета версия.
За да инсталирате ръчно Xcode:
- Навигирайте до Страница за изтегляне на Xcode в уеб браузър.
- Влезте с вашия Apple ID (или създайте такъв, ако все още нямате).
- Намерете версията на Xcode, която искате да инсталирате.
- Кликнете Виж детайлите.
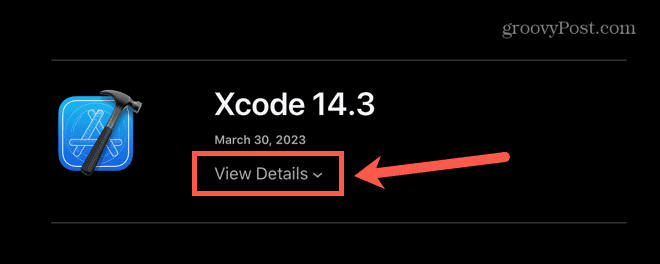
- Щракнете върху връзката за изтегляне, за да започнете изтеглянето.
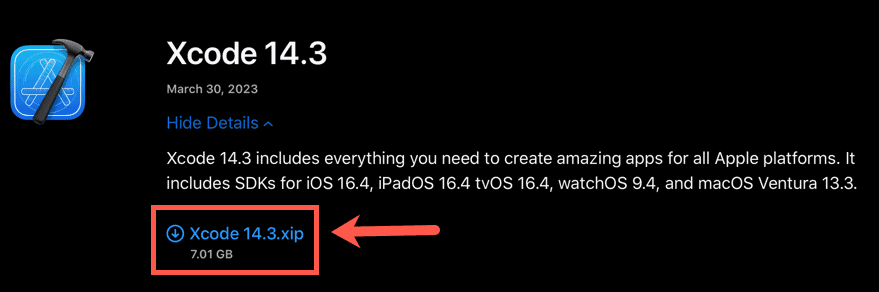
- Може да се наложи да разрешите изтеглянията от този уебсайт.
- Изтеглянето ще започне. След като изтеглянето приключи, намерете Xcode .xip файл. Трябва да е във вашия Изтегляния папка.
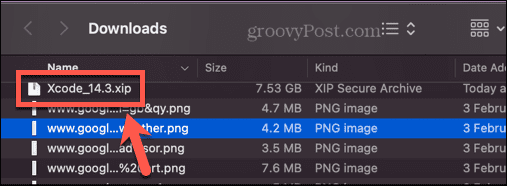
- Щракнете двукратно върху изтегления файл, за да го извлечете. Това може да отнеме известно време.
- След като приложението бъде извлечено, плъзнете го във вашия Приложения папка.

- Отвори си Приложения папка и щракнете двукратно върху Xcode икона.

- Xcode сега ще се стартира.
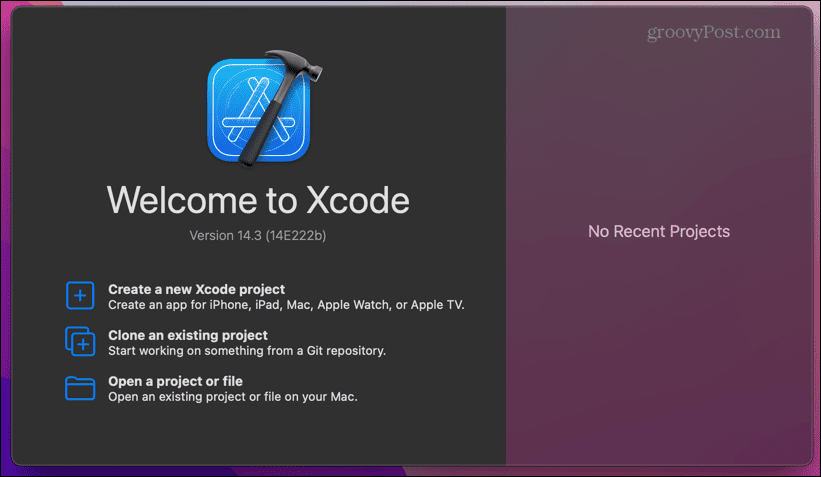
Как да инсталирате инструменти за команден ред на Xcode
Xcode също включва инструменти за команден ред. Разработчиците могат да използват приложението Terminal, за да използват тези инструменти и помощни програми, когато разработват приложения. Инструментите за команден ред на Xcode се инсталират, когато инсталирате пълната IDE, като използвате методите, показани по-горе, но също така е възможно да инсталирате само инструментите на командния ред, без да се налага да инсталирате целия Xcode IDE.
Ако нямате достатъчно място или предпочитате да използвате инструменти за командни редове, тогава инсталирането на инструментите за командни редове на Xcode е лесно за изпълнение.
За да инсталирате инструментите на командния ред на Xcode:
- Отворете Терминал— бърз начин е да отворите Spotlight чрез натискане Cmd+интервал.
- Тип Терминал в полето за търсене на Spotlight и изберете Терминал приложение от резултатите.

- В Терминал прозорец, въведете следната команда:
xcode-select --install
- Натиснете Въведете.
- Ще видите изскачащ прозорец, който ви пита дали искате да инсталирате инструментите на командния ред - щракнете Инсталирай.
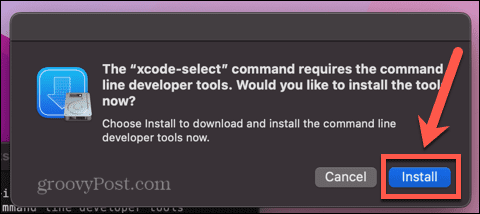
- Съгласете се с лицензионното споразумение, като щракнете Съгласен.
- Изтеглянето ще започне. Това може да отнеме доста време - трябва да видите приблизителна оценка за това колко време остава през целия процес. Ще видите известие, когато софтуерът е инсталиран.
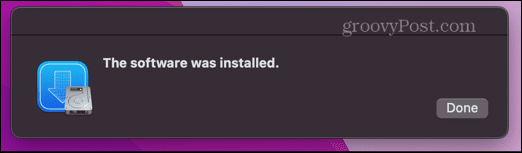
- За да проверите отново дали работи, въведете следното в прозореца на терминала:
xcode-select -p
- Сега трябва да видите местоположението на инструментите на командния ред, потвърждавайки, че са инсталирани.
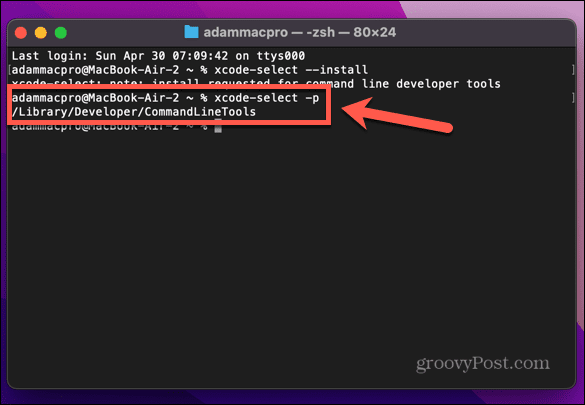
Как да инсталирате Xcode с помощта на приложението Xcodes
Ако всички методи ви звучат твърде сложно или разочароващо, има приложение на трета страна, което можете да използвате, за да изтеглите и инсталирате Xcode. The Приложение Xcodes също има други полезни функции, включително възобновяване на инсталациите, ако има мрежови грешки и лесен начин за деинсталиране на Xcode, ако трябва да освободите място на диска.
Както винаги, трябва да използвате приложения на трети страни с повишено внимание. Xcodes изисква вашите данни за вход в Apple ID, за да работят, което може да изложи на риск целия ви акаунт в Apple, така че помислете внимателно, преди да продължите.
За да инсталирате Xcode с помощта на приложението Xcodes:
- Изтеглете най-новата версия на приложението Xcodes.
- Плъзнете Xcodes.app файл от вашия Изтегляния папка във вашата Приложения папка.
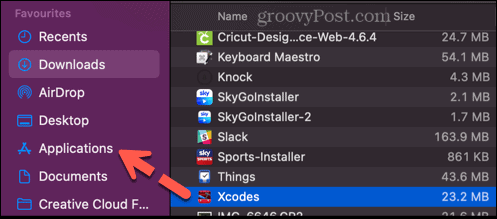
- Отвори си Приложения папка, намерете приложението Xcodes и щракнете двукратно върху него, за да го отворите.
- Щракнете върху Настройки икона.
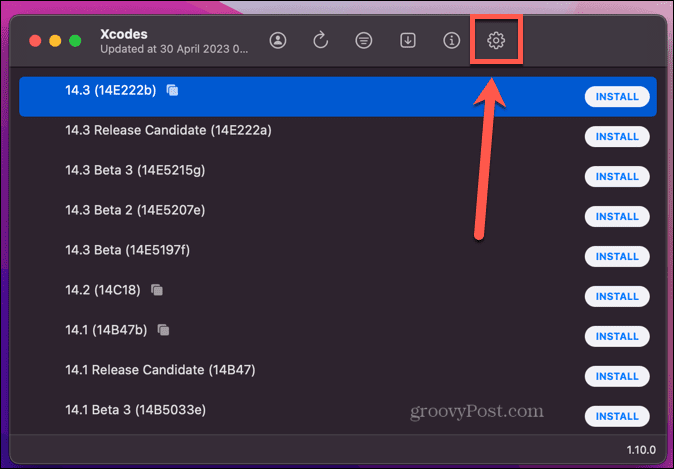
- Кликнете Впиши се и влезте с вашия Apple ID.
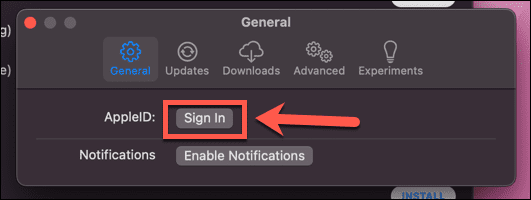
- Изберете една от изброените версии на Xcode. Най-актуалните версии са изброени в горната част.
- Щракнете върху Инсталирай бутон.

- Процесът на инсталиране ще започне. Първата стъпка е изтеглянето на избраната версия на Xcode, което може да отнеме известно време.
- След като процесът приключи, можете да отворите Xcode директно от приложението Xcodes, като щракнете Отворете или като щракнете двукратно върху иконата във вашата папка Applications.

- Ако искате да деинсталирате Xcode, щракнете с десния бутон върху инсталираната версия и изберете Деинсталиране.
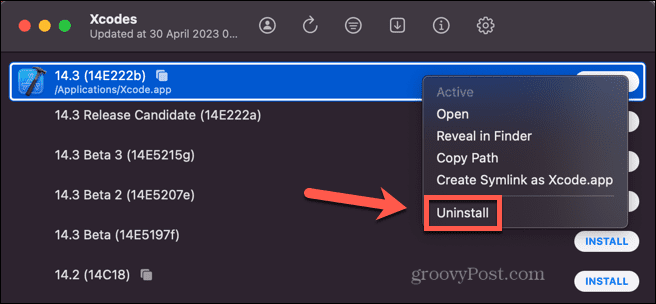
- Xcode ще бъде деинсталиран и файловете ще бъдат поставени в кошчето ви. Ще трябва да го изпразните ръчно.
Разработване на приложения на вашия Mac
Научаването как да инсталирате Xcode на Mac ви позволява да използвате своя Mac за разработване на приложения за всеки тип устройство на Apple, от iPhone и iPad до Apple Watches и дори Apple TV. Превръща вашия Mac в мощна разработка на приложения инструмент. Има и много други начини, по които можете да извлечете повече от своя Mac.
Ако кодирате на вашия Mac, ще искате да сте сигурни, че имате страхотен текстов редактор да работят в. Можеш създайте стартиращо Linux USB устройство ако искате да използвате вашия Mac, за да стартирате Linux, без да се налага да го инсталирате директно на вашата машина. И ако искате да работите по-умно, а не по-трудно, има някои страхотни Приложения за продуктивност на Mac които могат да ви помогнат да постигнете целта си.
