Как да коригирате грешка в Google Slides Unable to Play
Google слайдове Google Гугъл документи приложения на Google Герой / / June 12, 2023

Публикувано
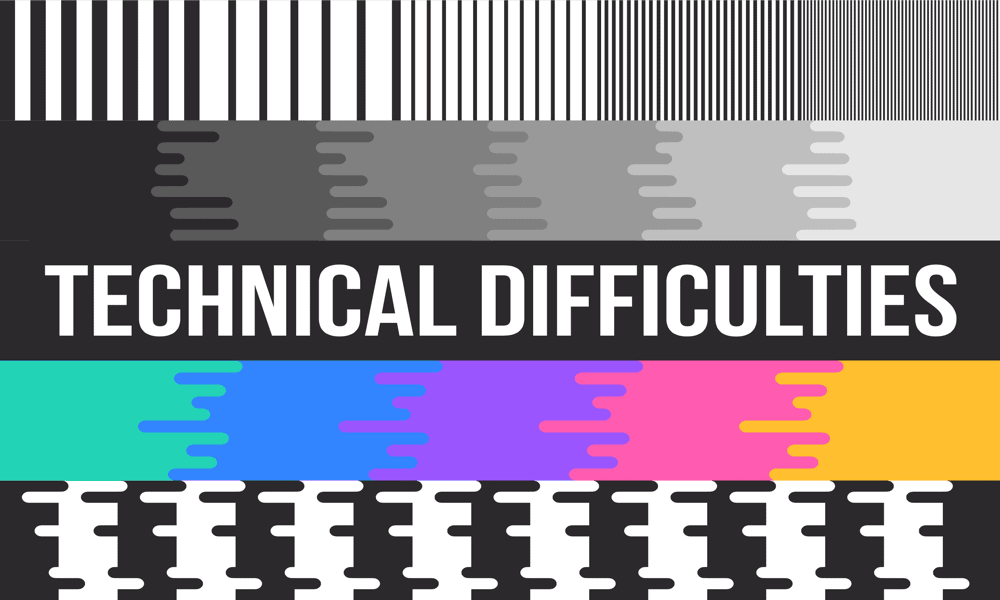
Имате ли проблеми с вградените видеоклипове, които не се възпроизвеждат в Google Презентации? Научете как да коригирате грешка в Google Презентации, която не може да се възпроизведе тук.
Google Slides е безплатна алтернатива на PowerPoint с много подобни функции. Понякога обаче нещата могат да се объркат.
Google Slides ви позволява да вграждате видеоклипове от YouTube, но също и видеоклипове, които сте съхранили във вашия Google Drive. През повечето време това е наистина полезно, тъй като можете бързо да добавите видеоклип от вашия Google Drive към вашата презентация.
Понякога обаче това може да не работи. Може да откриете, че получавате грешка, че Google Slides не може да възпроизведе видеоклипа.
Ако това се случва с вас, ето няколко предложения за това как да коригирате грешката, възникнала при невъзможност за възпроизвеждане на Google Презентации.
Проверете вашата интернет връзка
Вашето вградено видео се съхранява в може в Google Диск. Когато нямате интернет връзка, Google Презентации няма да имат достъп до видеоклипа във вашия Google Диск и видеоклипът няма да може да се възпроизведе.
Ако компютърът ви казва, че е свързан към мрежа, опитайте да извършите търсене в мрежата в браузъра си. Ако търсенето работи нормално, проблемът вероятно не е във вашата интернет връзка. Ако обаче не можете да извършите търсене в браузъра си, вероятно има проблем с вашата интернет връзка. Опитайте друга мрежа или опитайте да се свържете отново с текущата си мрежа.
Опитайте с различен браузър
Повечето хора, които са срещали тази грешка, изглежда са го правили, когато са използвали Google Chrome. Това обаче не означава непременно, че Chrome е виновен. Chrome е най-популярният браузър на пазара, така че не е изненадващо, че повечето хора, които изпитват този проблем, използват този конкретен браузър.
Винаги обаче си струва да опитате видеоклипа си в Google Презентации в различен браузър. Ако видеоклипът се възпроизвежда според очакванията, проблемът почти определено е Google Chrome. Ако видеоклипът все още не се възпроизвежда, тогава можете да изключите Chrome като причина.
Опитайте режим „инкогнито“.
Ако предпочитате да опитате да накарате видеоклипа си да работи в Chrome, вместо да използвате друг браузър, можете да опитате да отворите документа си в Google Презентации в режим „инкогнито“ на Chrome. Този режим не записва хронологията ви на сърфиране и не запазва бисквитки – отварянето на документа ви в Google Презентации в режим „инкогнито“ може да реши проблема ви.
Не забравяйте обаче, че за достъп до вашия документ ще трябва да влезете в акаунта си в Google. След като влезете, историята ви на сърфиране ще бъде запазена в акаунта ви, дори когато използвате режим „инкогнито“.
За да включите режим „инкогнито“ в Chrome:
- В горния десен ъгъл на Chrome щракнете върху три точки икона на менюто.
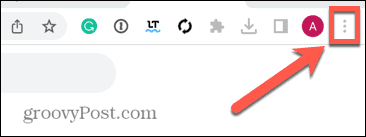
- Изберете Нов прозорец в режим „инкогнито“..
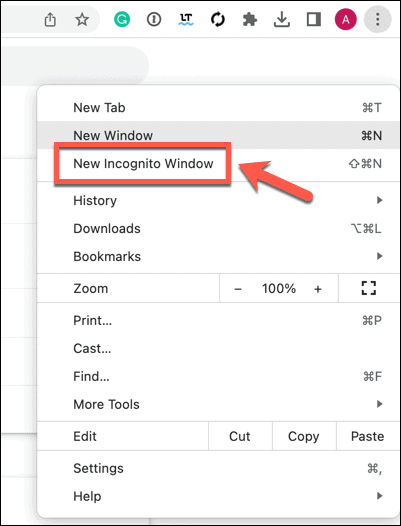
- Друга възможност е да щракнете Ctrl+Shift+N на Windows или Cmd+Shift+N на Mac.
- Опитайте отново да отворите видеоклипа си в Google Презентации.
Изключете синхронизирането на Chrome
Друг възможен източник на грешка при невъзможност за възпроизвеждане в Google Презентации може да са проблеми със синхронизирането на Chrome. Това е функция, която ви позволява да споделяте данни, като например хронология на сърфирането, на множество устройства, които са влезли в един и същ акаунт в Google. Изключването на това може да помогне за отстраняване на проблемите ви с видео.
За да изключите синхронизирането в Chrome:
- Щракнете върху Три точки икона.
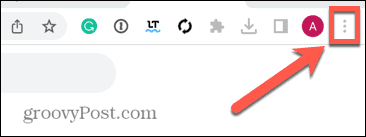
- Изберете Настройки.
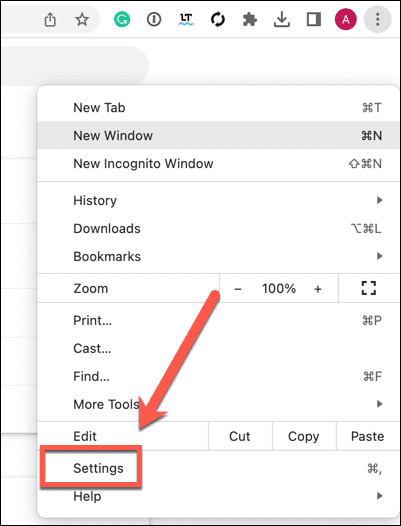
- В Вие и Google раздел, щракнете Изключи.
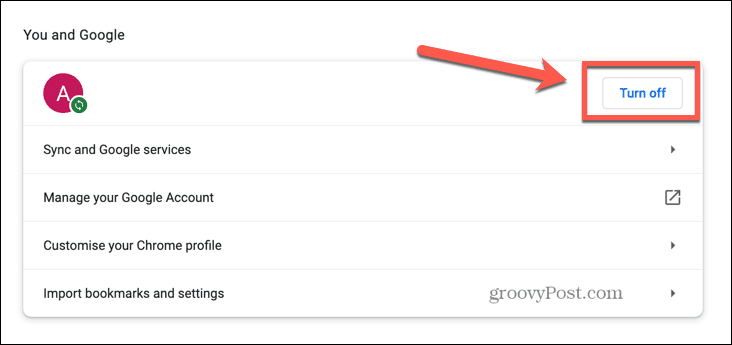
- Потвърдете решението си, като щракнете Изключи.
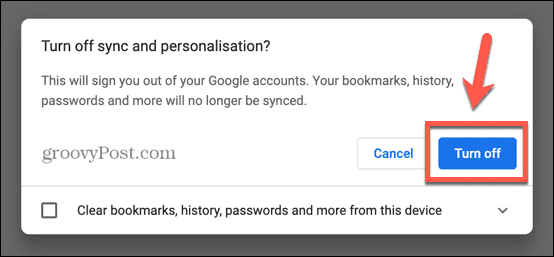
- Синхронизирането на Chrome вече е изключено. Опитайте отново видеоклипа си в Google Презентации, за да видите дали работи.
Изчистване на бисквитките
Друга възможност да опитате да поправите грешката си, че Google Slides не може да се възпроизведе, е да изчистите кеша и бисквитките. Възможно е да има проблем с вашите бисквитки, който спира правилното зареждане на видеоклипа.
За да изтриете кеша и бисквитките в Chrome:
- Щракнете върху Три точки икона.
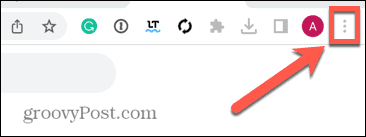
- Изберете Още инструменти.
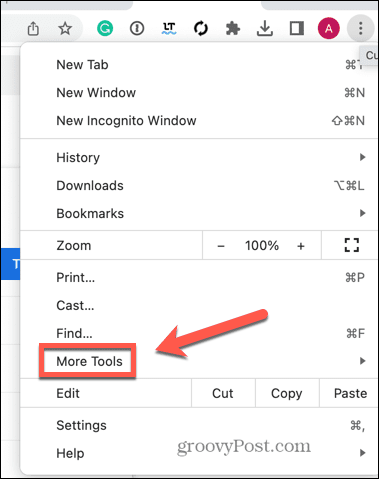
- Кликнете Изчистване на данните за сърфирането.
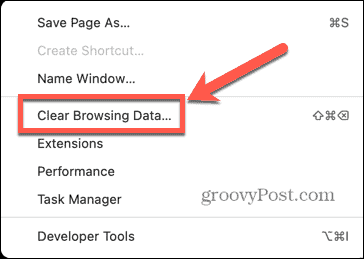
- Гарантира, че Бисквитки и други данни за сайта и Кеширани изображения и файлове се проверяват.
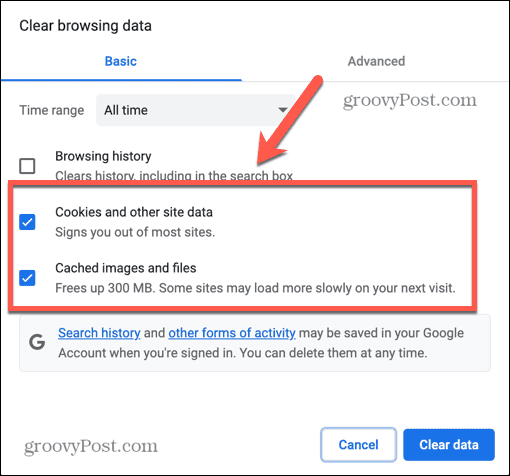
- Кликнете Изчистване на данните.
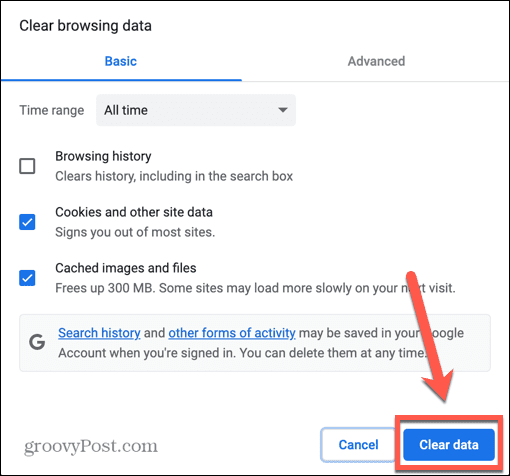
- След като изчистите кеша и бисквитките, опитайте отново да пуснете видеоклипа в Google Презентации.
Деактивирайте разширенията на браузъра
Chrome има много полезни разширения, които могат да направят браузъра още по-полезен, но те понякога могат да причинят проблеми. Опитайте да изключите всички разширения и вижте дали видеоклипът ви се възпроизвежда. Ако се случи, включете ги един по един, докато откриете виновника. След това можете да го изтриете или да го оставите деактивиран.
За да деактивирате разширенията в Chrome:
- Щракнете върху Три точки икона.
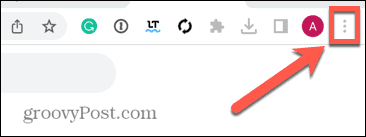
- Изберете Още инструменти.
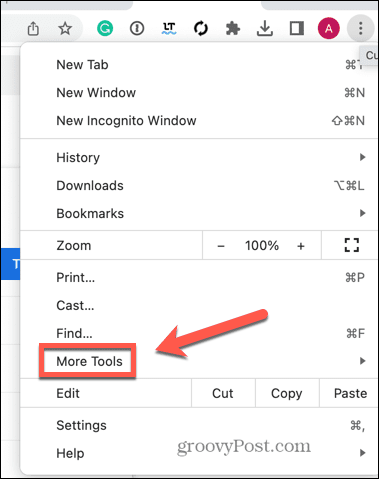
- Кликнете Разширения.
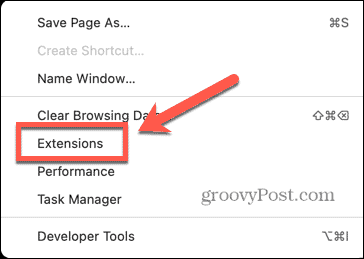
- За всички активирани разширения плъзнете синия плъзгач наляво.
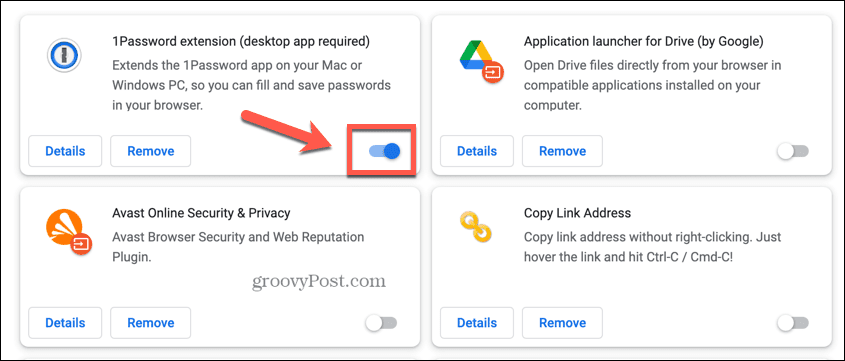
- Повторете, докато всички разширения бъдат деактивирани.
- Опитайте да пуснете видеоклипа отново.
- Ако работи, включете едно разширение и опитайте видеоклипа отново.
- Ако все още работи, опитайте друг. Ако обаче видеоклипът вече не се възпроизвежда, вие сте открили причината за проблема си. Дръжте това разширение деактивирано, когато възпроизвеждате видеоклипове в Google Презентации.
Изключете хардуерното ускорение
Друга потенциална причина за проблема може да е хардуерното ускорение. Chrome може да използва другия хардуер на компютъра ви, като графичния ви процесор, за да намали част от натоварването на процесора ви и да се надяваме, че Chrome ще работи по-плавно и по-бързо. Тази функция обаче може да причини проблеми, така че опитайте да я деактивирате и вижте дали видеоклипът ви ще се възпроизведе в Google Презентации.
За да изключите хардуерното ускорение в Chrome:
- Щракнете върху Три точки икона.
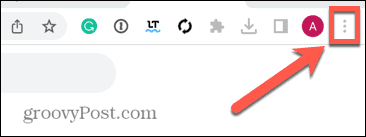
- Изберете Настройки.
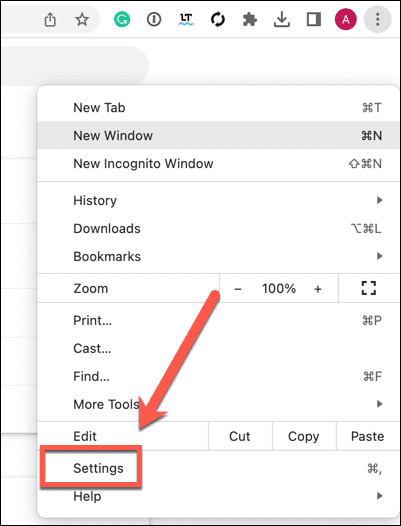
- В лявото меню щракнете върху Система.
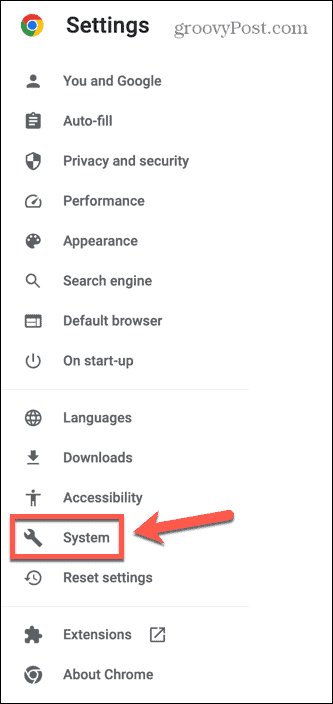
- Превключване Използвайте хардуерно ускорение, когато е налично изключено.
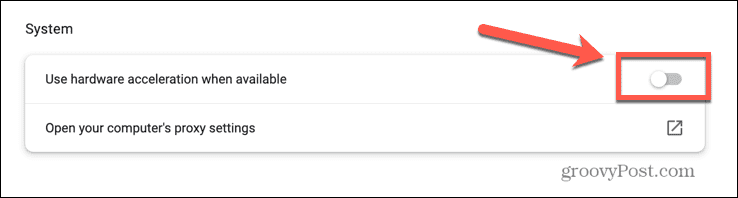
- Опитайте да пуснете видеоклипа отново. Ако работи, оставете хардуерното ускорение изключено, когато възпроизвеждате видеоклипове в Google Презентации.
Актуализирайте своя браузър
Друга възможна причина за проблема може да е, че вашият браузър е остарял и има известен бъг. Актуализирането до най-новата версия гарантира, че имате инсталирани всички най-нови корекции на грешки. Може да откриете, че това коригира грешката Google Презентации не може да се възпроизведе.
За да актуализирате своя браузър Chrome:
- Щракнете върху Три точки икона.
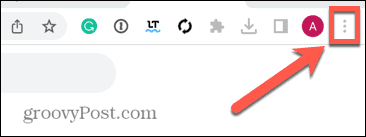
- Изберете Настройки.
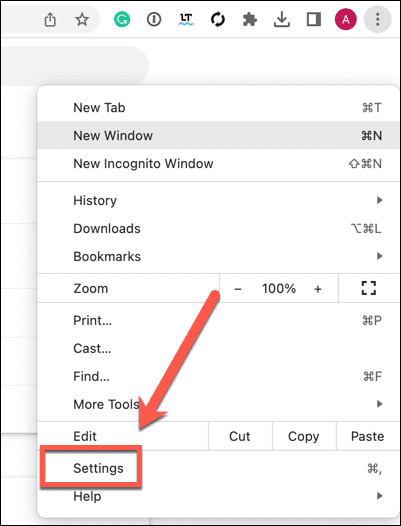
- Кликнете Относно Chrome.
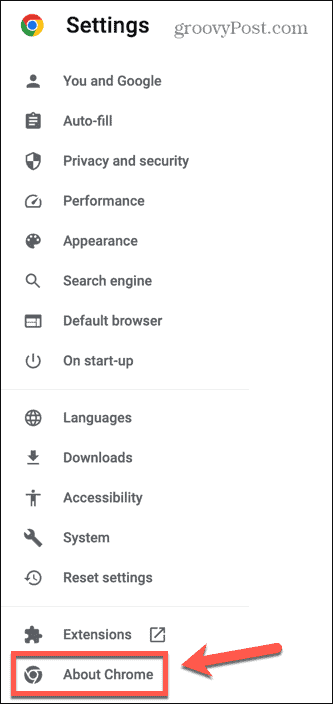
- Ще видите информация дали вашата версия на Chrome е актуална или не.
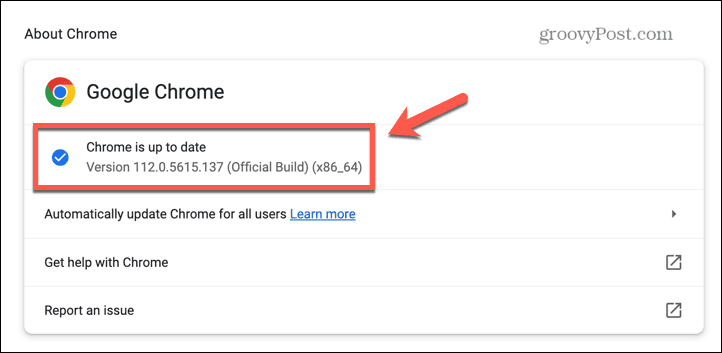
- Ако не е, Chrome ще изтегли най-новата актуализация. Кликнете Рестартирайте за да го инсталирате.
- След като Chrome се актуализира, опитайте отново да пуснете видеоклипа си.
Актуализирайте компютъра си
Ако актуализирането на Chrome не реши проблема, може да се наложи да опитате да актуализирате целия си компютър. Ако вашата операционна система е остаряла, това също може да причини проблеми.
Въпреки че Windows автоматично ще прилага актуализации по подразбиране, винаги можете да опитате ръчно инсталиране на актуализации на Windows за да видите дали това решава проблема.
Ако имате проблем на Mac, можете също да проверите за актуализации на macOS, като натиснете Икона на Apple > Системни настройки > Общи > Актуализация на софтуера.
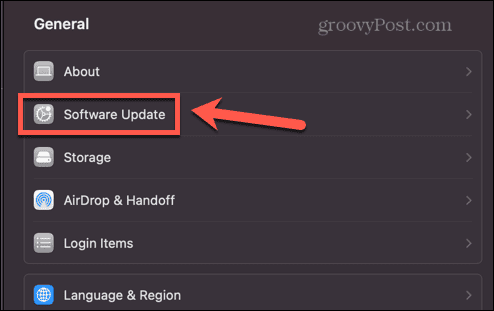
Ако има налична актуализация, щракнете Рестартирай сега за да го инсталирате и рестартирайте компютъра си в процеса.
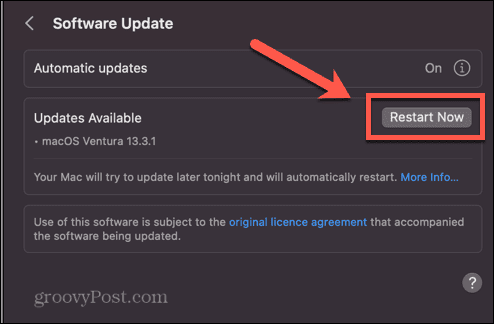
След като актуализацията приключи, опитайте отново да пуснете видеоклипа си в Google Презентации.
Възползвайте се повече от Google Презентации
С малко късмет, един от тези съвети за това как да коригирате грешка в Google Презентации, които не могат да се възпроизвеждат, ще ви помогне да решите проблема си. Ако нищо не работи, можете да опитате вграждане на видеоклип от YouTube вместо.
Има много други начини да извлечете повече от Google Презентации. Можете да научите как да промяна на размера на слайда в Google Slides ако не сте доволни от настройките по подразбиране. Можеш добавете уравнения към вашите Google Презентации ако имате много математика в слайдовете си. И можете да научите как да скриване на слайд в Google Презентации ако не искате да се показва във вашата презентация.
