Как да актуализирате драйвера на вашата графична карта NVIDIA
Windows Nvidia Герой / / June 08, 2023

Публикувано

Ако искате най-доброто игрово представяне на вашия компютър, важно е да актуализирате драйвера на вашата NVIDIA графична карта от време на време. Ето как.
The карта за графична обработка (или GPU) във вашия компютър е жизненоважен компонент за игри от висок клас или интензивен графичен дизайн. NVIDIA е често срещана и популярна марка графична карта - ако имате такава, ще трябва редовно да актуализирате драйвера на вашата NVIDIA графична карта.
Актуализиран драйвер ще помогне за постигане на по-добра графика, ще коригира проблеми с дисплея, ще закърпи дупки в сигурността и ще предостави допълнителни набори от функции. Освен това позволява на игрите и приложенията да работят с оптимален капацитет и подобрява отзивчивостта.
Актуализирането на драйвера на NVIDIA е лесно и гарантира, че GPU оптимално изпълнява игри, надвишава с крипто копаенеи изпълнява други приложения, управлявани от графика.
Проверка на модела на вашата графична карта
Графичните карти на NVIDIA са популярни и се вграждат в лаптопи и настолни компютри с Windows. Като всеки компонент, поддържането му актуализиран за оптимална производителност е от съществено значение.
Не сте сигурни дали имате карта NVIDIA (или какъв модел карта имате)? Първо ще трябва да проверите с помощта на Инструмент за диагностика на DirectX.
За да проверите модела на вашата графична карта в Windows:
- Натисни Windows клавиш + R за стартиране на Бягай диалогов прозорец.
- В Run въведете dxdiag и щракнете Добре.
- Изберете Дисплей раздел, за да намерите инсталирано GPU устройство когато Инструмент за диагностика на DirectX стартира.
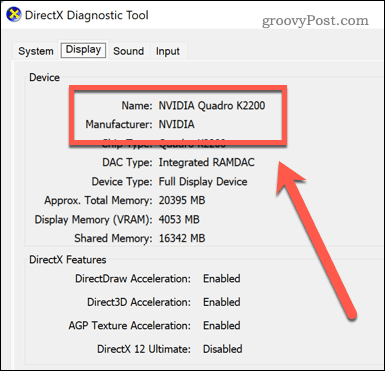
Как да актуализирате вашата графична карта NVIDIA с GeForce Experience
Един от най-лесните начини за актуализиране на драйвера на картата NVIDIA е чрез използване на NVIDIA GeForce Experience ап.
За да използвате GeForce Experience за актуализиране на вашата графична карта:
- Изтеглете и инсталирайте Приложение GeForce Experience на вашия компютър.
- Стартирайте приложението и щракнете върху Експрес или Персонализиран бутон за инсталиране за всички налични драйвери, в зависимост от това какво искате да инсталирате. За да сте сигурни, че получавате най-новите актуализации, щракнете върху Провери за актуализации първо бутон.
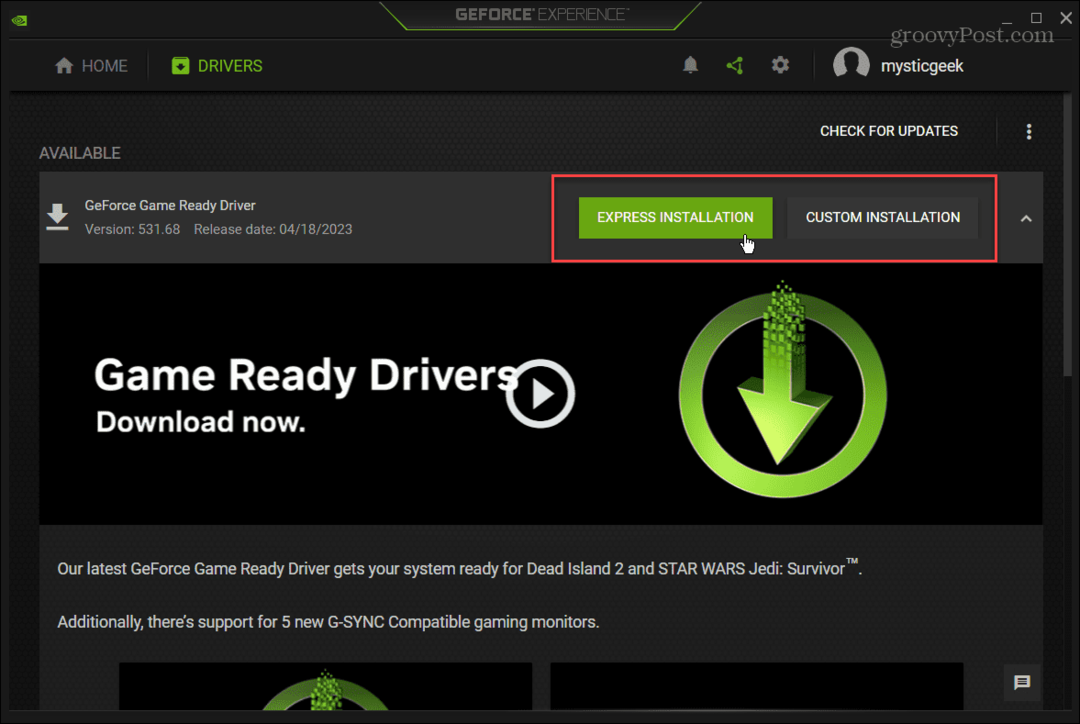
- The Персонализиран опция ви позволява да избирате компонентите, които искате да инсталирате с актуализацията на драйвера. Освен това дава възможност за чиста инсталация. Ако не сте сигурни кои актуализации на компоненти да инсталирате, придържайте се към експресната инсталация.
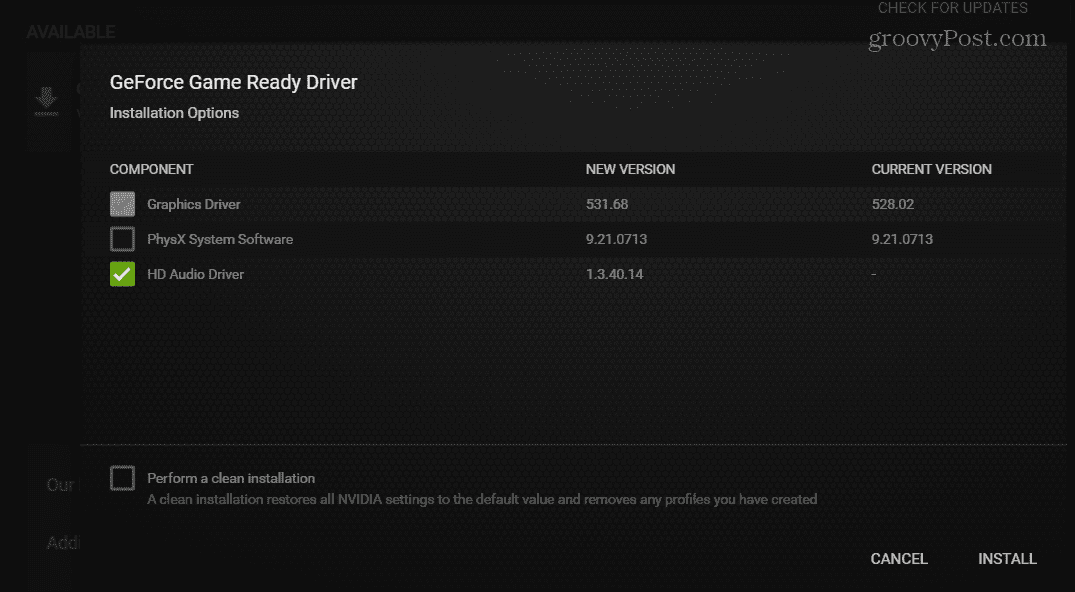
Как да инсталирате ръчно драйвер за графична карта NVIDIA
Ако не искате да инсталирате приложението GeForce Experience, можете ръчно инсталиране на драйвери на устройства на Windows, като изтеглите драйвера от уебсайта на NVIDIA.
Това е добър начин да получите драйвери за отделна система при офлайн инсталация. Можете също да използвате този метод за изтегляне на драйвери за по-стари, наследени NVIDIA карти.
За да изтеглите драйвери за графична карта от уебсайта на NVIDIA:
- Отвори уебсайт на NVIDIA във вашия уеб браузър.
- Кликнете Шофьори в горния десен ъгъл на страницата.
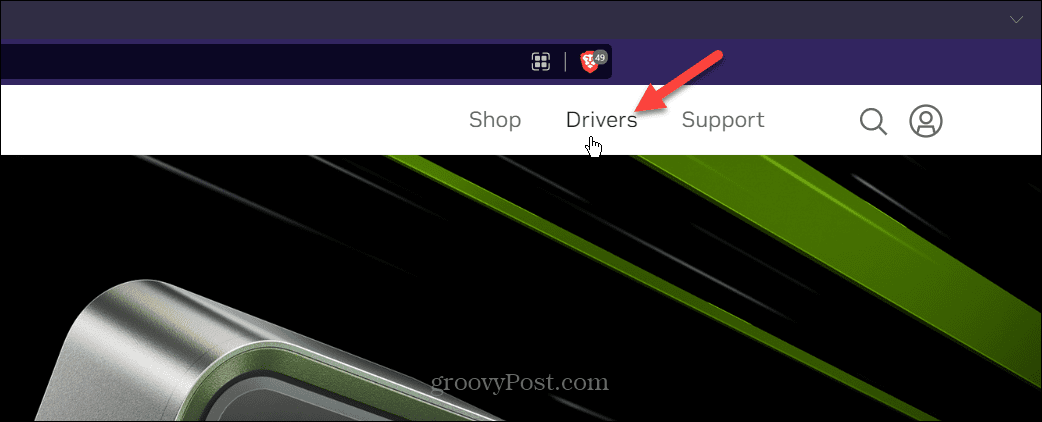
- Изберете тип продукт, серия, тип изтегляне и операционна система в Изтегляне на драйвери на NVIDIA раздел.
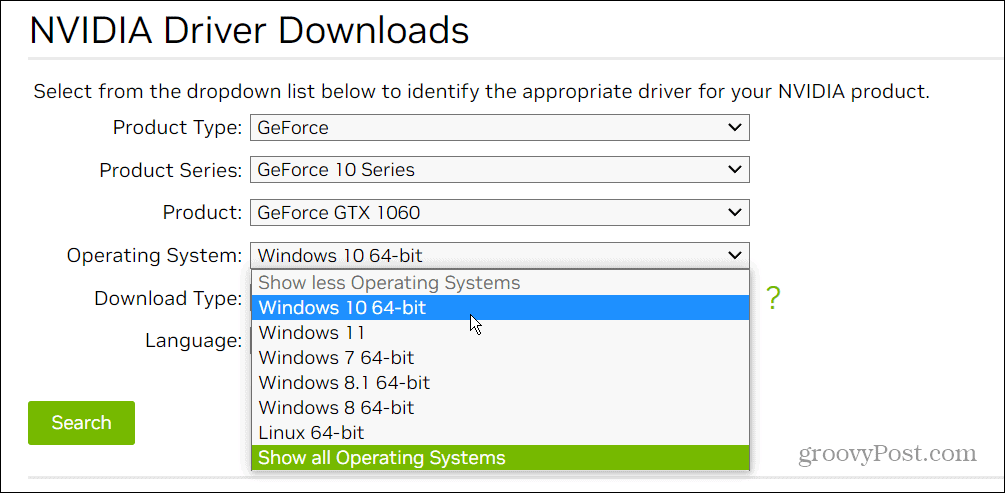
- След като направите своя избор, щракнете върху зеленото Търсене бутон.
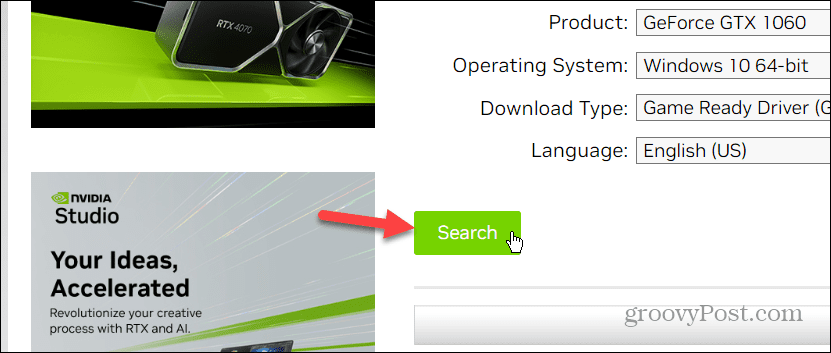
- Щракнете върху Изтегли бутон под данните на драйвера на вашата графична карта.

- Стартирайте изпълнимия файл на драйвера и следвайте инструкциите на екрана.
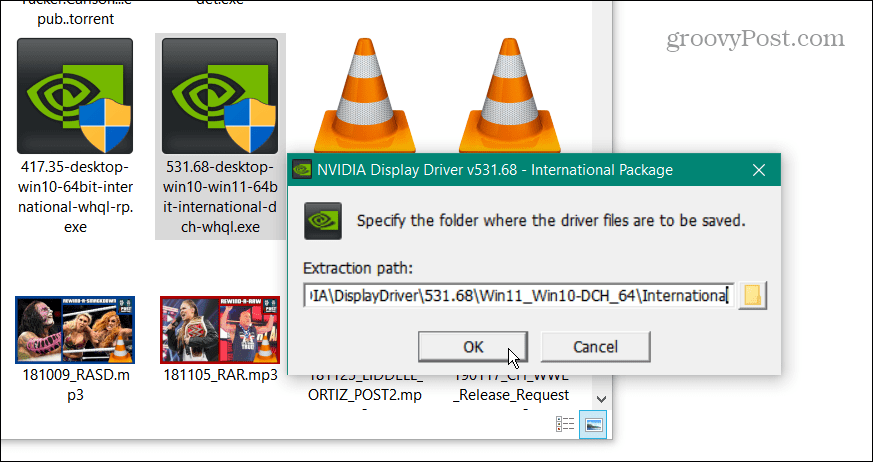
- Инсталирането на драйвера е като инсталирането на всяко приложение на трета страна – съгласете се с EULA и щракнете върху съветника за инсталиране. Също така проверете NVIDIA графичен драйвер опция, ако искате само драйвера, а не приложението GeForce Experience.
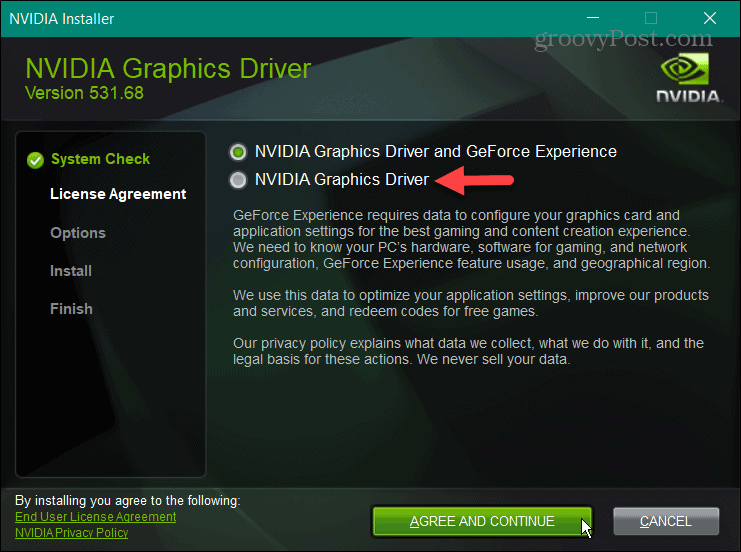
Независимо дали инсталирате драйвера ръчно или от GeForce Experience, имайте предвид, че екранът може да мига няколко пъти по време на инсталацията. Освен това ще се изисква да рестартирайте вашия компютър за да завършите инсталацията.
Управление на вашата графична карта в Windows
Ако имате графична карта NVIDIA, компанията улеснява инсталирането на най-новите драйвери. Приложението GeForce Experience също ще показва известия, когато дадена актуализация е готова за инсталиране. Използването на сайта е полезно, когато имате нужда от драйвер за отделен компютър.
За повече информация относно вашия графичен процесор вижте как проверете вашата графична карта на Windows 11. За да коригирате проблем, може да се наложи да нулирайте графичната карта на Windows.
Ако все още не сте на Windows 11, можете също наблюдавайте производителността на GPU на Windows 10. И докато всички хардуерни компоненти във вашия лаптоп са важни, може да искате да научите повече за разлика между CPU и GPU.



