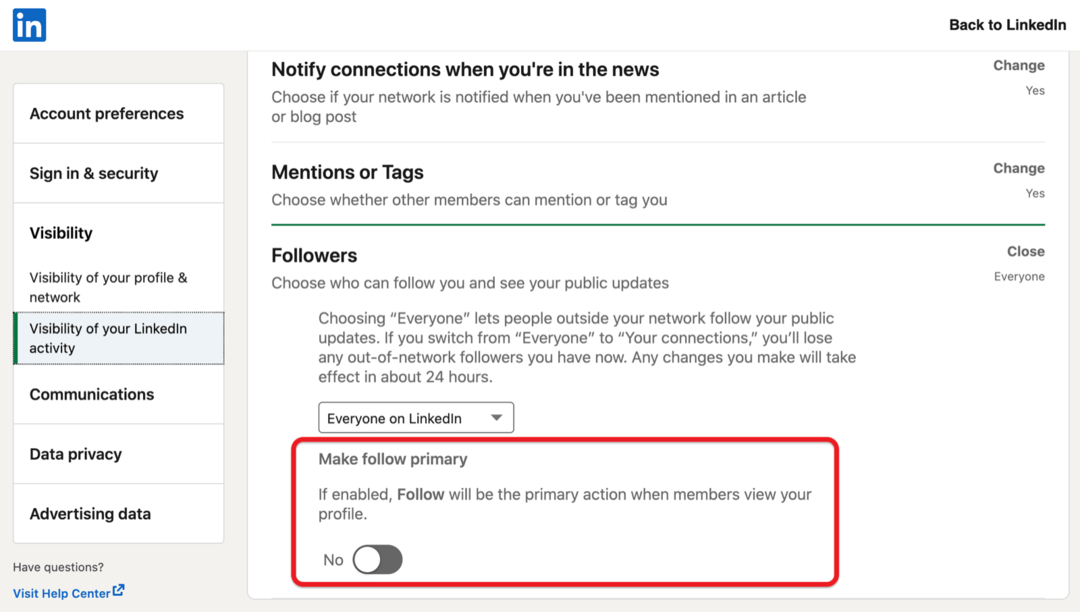Как да деактивирате PowerShell на Windows 11
Microsoft Windows 10 Windows 11 Герой / / June 08, 2023

Публикувано

PowerShell е мощен инструмент за команден ред за администратори, за да правят системни промени. Ако искате да деактивирате достъпа до PowerShell в Windows 11, следвайте това ръководство.
Терминалът на Windows PowerShell позволява на администраторите да конфигурират настройките на системата и приложенията в Windows. Може обаче да искате да деактивирате PowerShell на Windows 11 за определени потребители.
PowerShell е мощна помощна програма за изпълнение на команди за управление на системните настройки. Въпреки това, ако имате неопитен потребител, може да не искате той да има достъп до терминала PowerShell и да прави нежелани системни промени.
Деактивирането на достъпността ще попречи на потребителите да въвеждат команди, което води до нестабилност на системата. Научете как да деактивирате PowerShell на Windows 11, за да осигурите стабилна система по-долу.
Как да деактивирате PowerShell на Windows 11
Въпреки че можете да конфигурирате много настройки на системата и приложенията с PowerShell, командният ред не е приятелски настроен към неопитни потребители. Ако човек изпълнява неправилни команди, това може да доведе до нежелани резултати.
За щастие можете да деактивирате PowerShell на Windows 11 Pro и по-нова версия чрез групови правила или да промените настройките на системния регистър на Home или Pro версии на Windows.
Забележка: Следните стъпки ще деактивират PowerShell на Windows 10 или 11 Pro или по-нова версия.
За да деактивирате PowerShell в Windows с помощта на редактора на групови правила:
- Натиснете Windows клавиш + R за стартиране на Бягай диалогов прозорец.
- Тип gpedit.msc и щракнете Добре или натиснете Въведете.
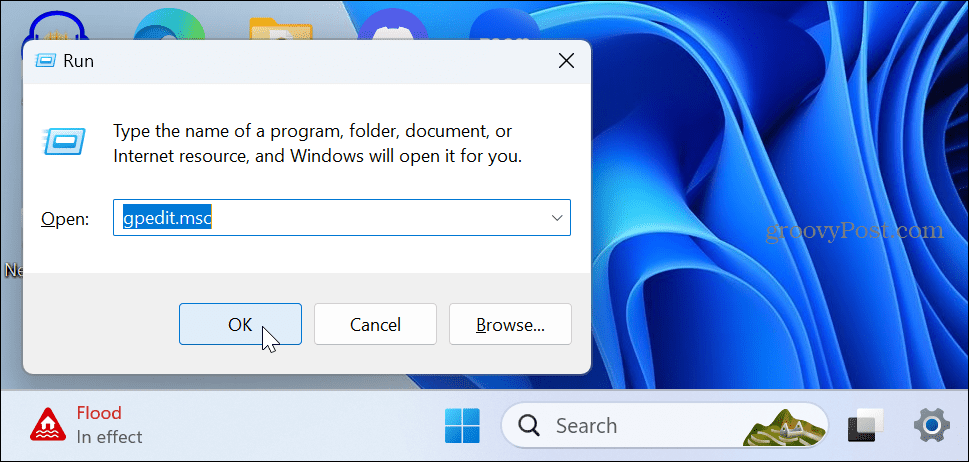
- Отидете до следното местоположение в редактора на групови правила:
Потребителска конфигурация > Административни шаблони > Система
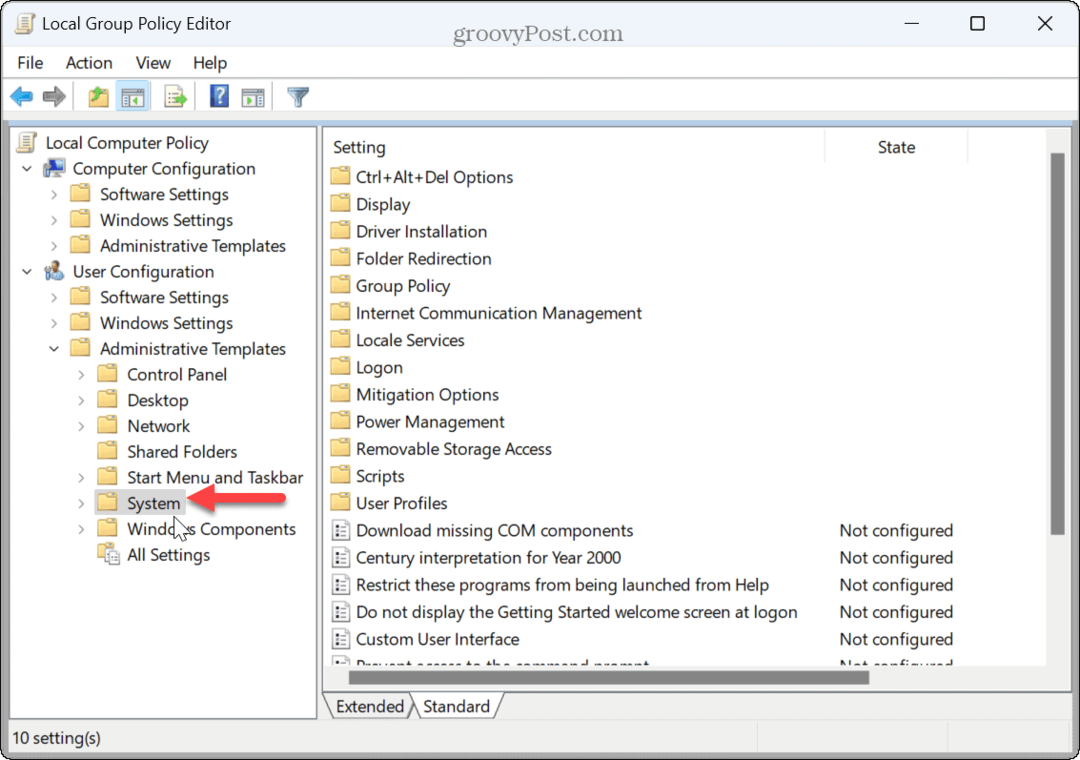
- Щракнете двукратно върху Не стартирайте определени приложения на Windows политика в дясната колона.
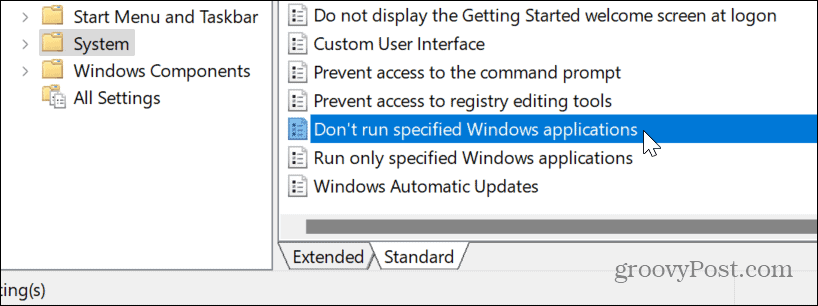
- Задайте политиката на Активирано в горния ляв ъгъл.
- Под Настроики раздел, щракнете върху Покажи бутон.
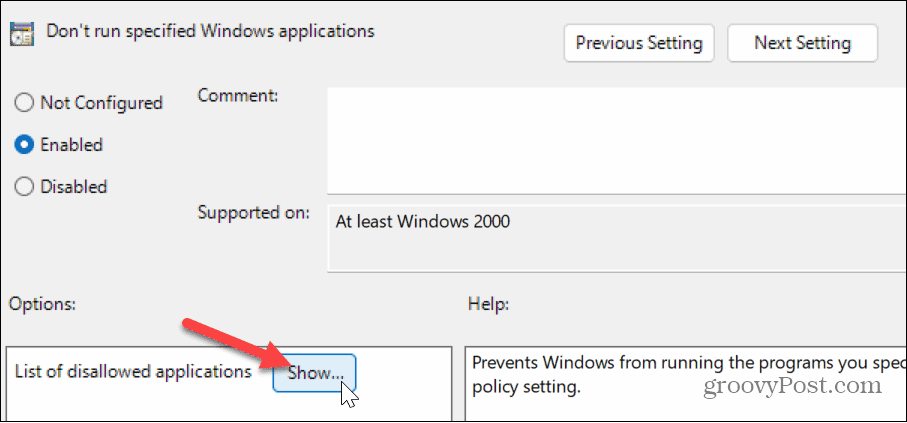
- Тип powershell.exe в Стойност кутия в Показване на съдържанието прозорец, който се появява и щракнете Добре.
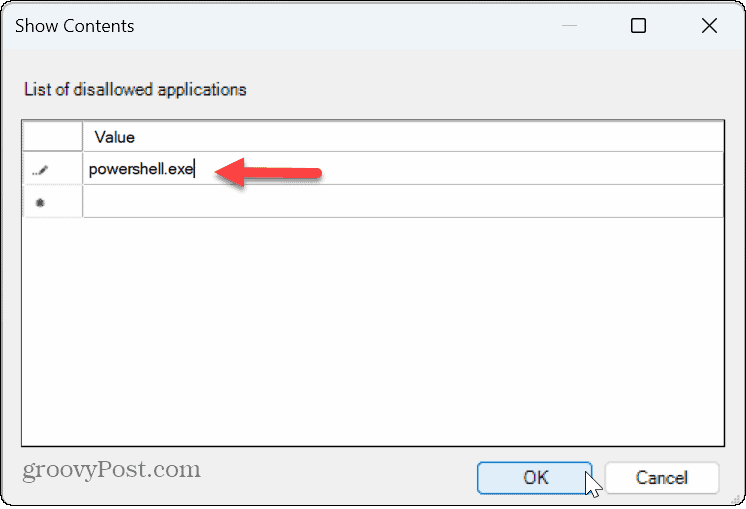
- Кликнете Приложи и Добре на екрана с групови правила, когато прозорецът Показване на съдържание излезе.
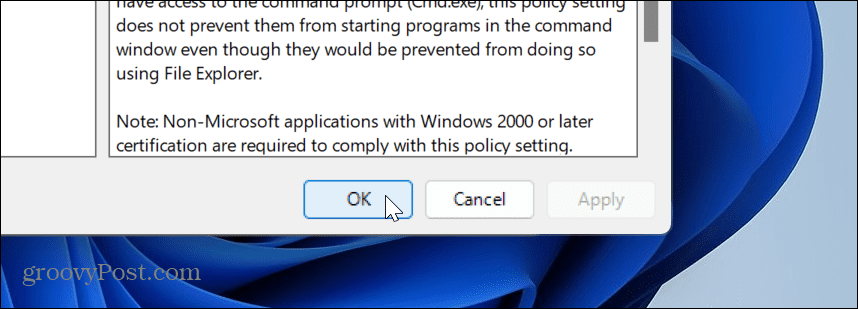
- Потребителят все още може да търси PowerShell, но когато се опита да го отвори, приложението няма да се стартира - дори когато използва Изпълни като администратор опция.
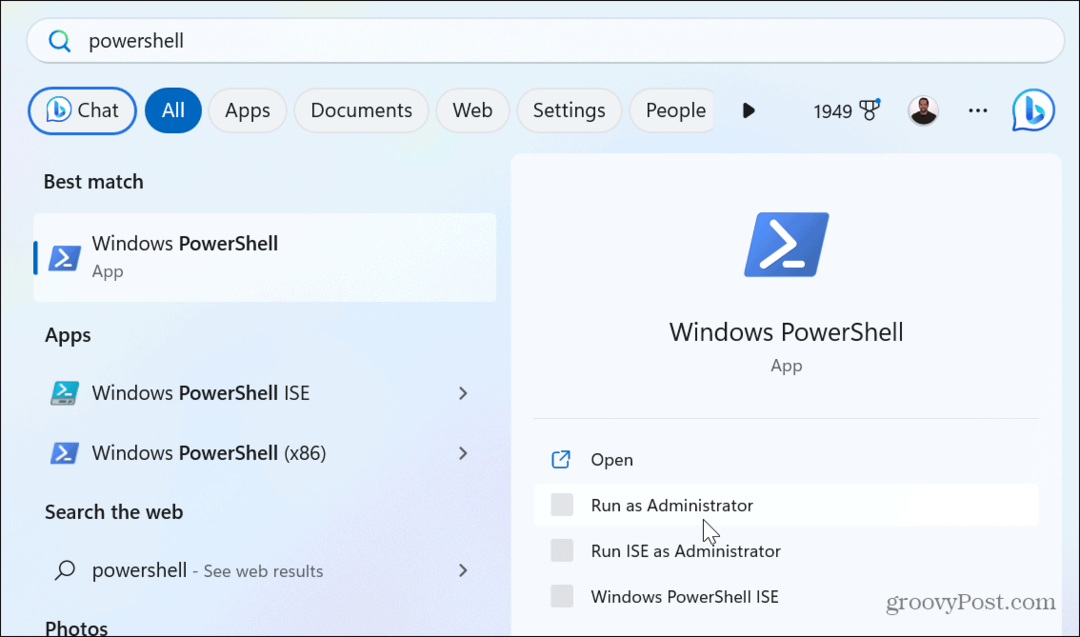
Ако трябва да активирате PowerShell по-късно, отидете в Group Policy и задайте Не стартирайте определени приложения на Windows политика към Не е конфигуриран или хора с увреждания.
Как да деактивирате PowerShell с помощта на редактора на системния регистър
Ако използвате домашната версия на Windows 10 или 11 или не искате да използвате редактора на групови правила, можете да деактивирате PowerShell, като промените системния регистър.
Важно: Правенето на промени в регистъра не е за начинаещи. Неправилното изтриване или модифициране на стойност може да направи системата нестабилна или, още по-лошо, да не може да стартира. Преди да продължите, уверете се, че архивирайте регистъра и създайте точка за възстановяване. За най-добри резултати, създайте резервно копие на системата да се възстановяване на компютъра от системно изображение, ако нещо се обърка.
За да деактивирате PowerShell с помощта на редактора на системния регистър:
- Натиснете Windows клавиш + R за да отворите Бягай диалогов прозорец.
- Тип regedit и щракнете Добре или натиснете Въведете.
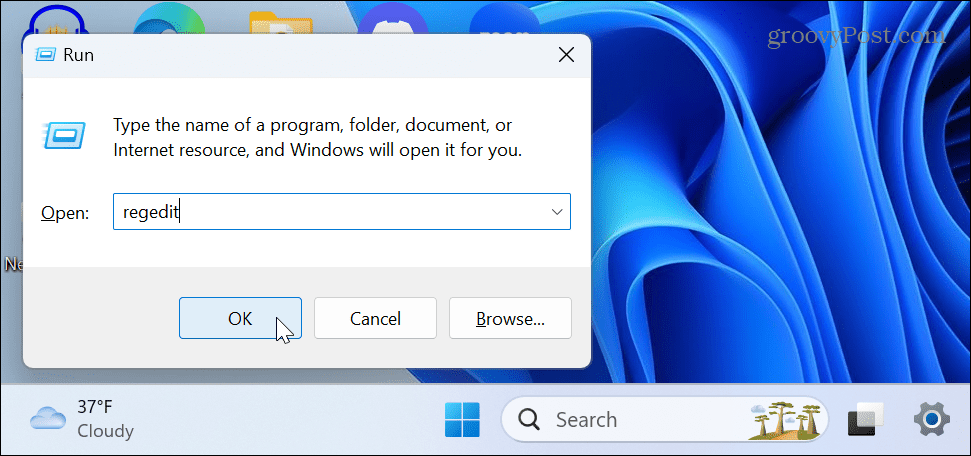
- Придвижете се до следното местоположение в редактора на системния регистър:
HKEY_CURRENT_USER\Software\Microsoft\Windows\CurrentVersion\Policies\Explorer
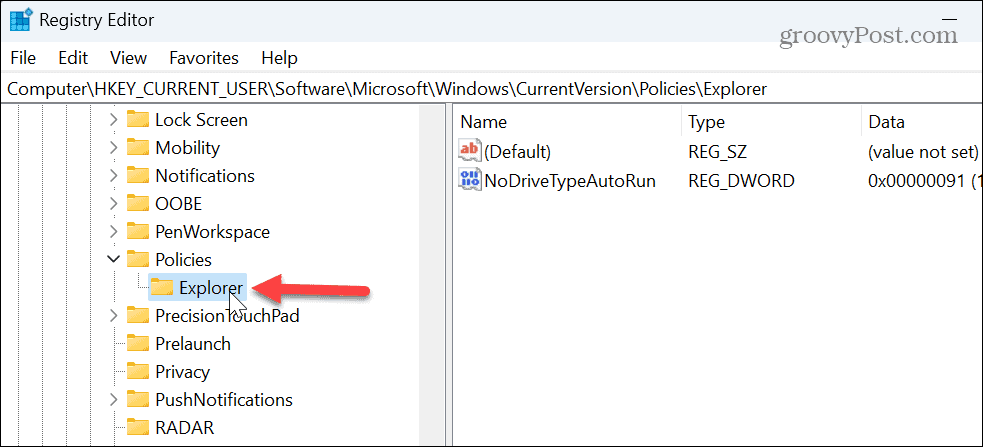
- Щракнете с десния бутон върху празно място отдясно на клавиша Explorer и изберете Ново > DWORD (32-битова) стойност.
- Именувайте новата стойност като DisallowRun.
- Щракнете двукратно върху DisallowRun стойност, променете я Данни за стойността от 0 да се 1и щракнете Добре.

- Щракнете с десния бутон върху изследовател клавиш от лявата колона, изберете Ново > Ключи го наименувайте на DisallowRun.
- Щракнете с десния бутон върху празна област в DisallowRun папка вдясно и изберете Ново > Низова стойност.
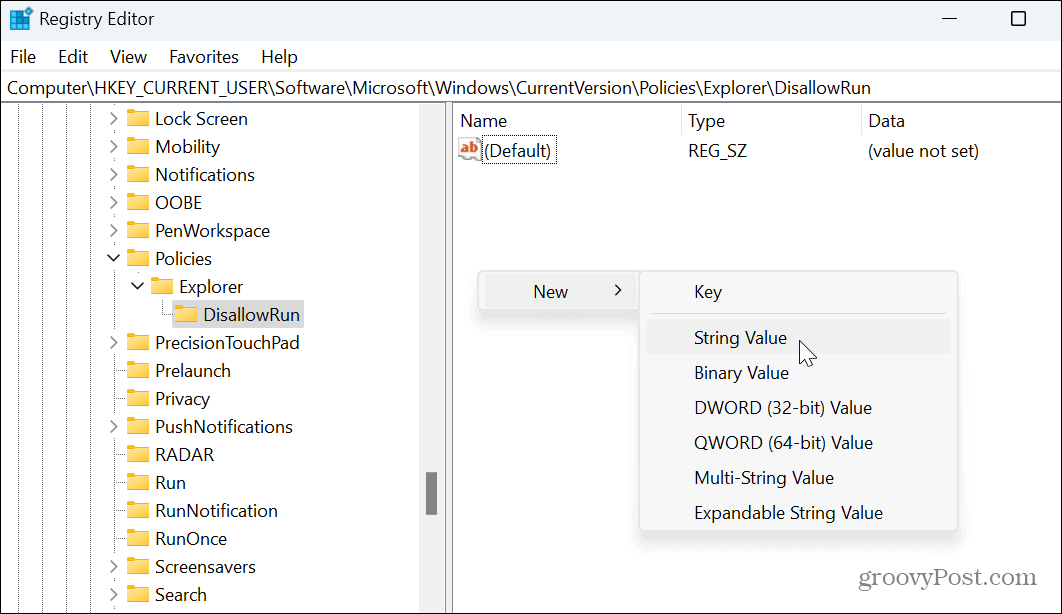
- Наименувайте стойността на низа като 1.
- Щракнете двукратно върху новата стойност на низа, задайте Данни за стойността да се powershell.exeи щракнете Добре.
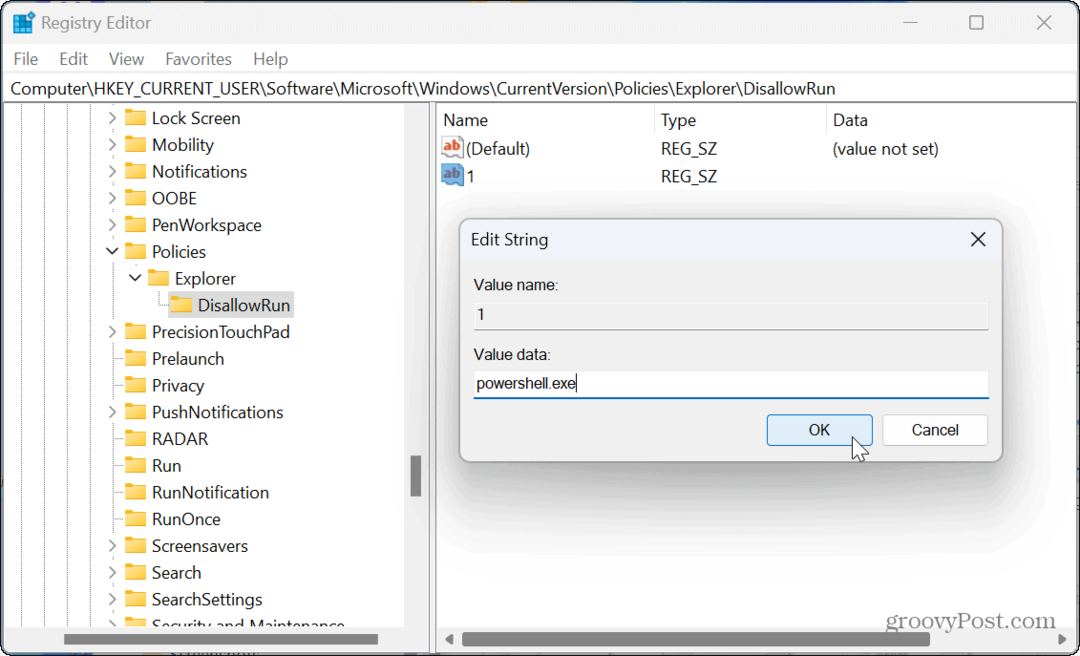
-
Рестартирайте вашата Windows система за да влязат в сила промените.

След рестартирането, като например използването на групови правила за деактивиране на PowerShell, пак ще можете да намерите приложението PowerShell, но то няма да се стартира, когато бъде избрано.
Ако трябва да активирате отново PowerShell в бъдеще, отворете Редактор на регистъра и навигирайте до изследовател ключ, описан по-горе. Щракнете двукратно върху DisallowRun стойност и задайте неговите данни за стойност от 1 до 0.
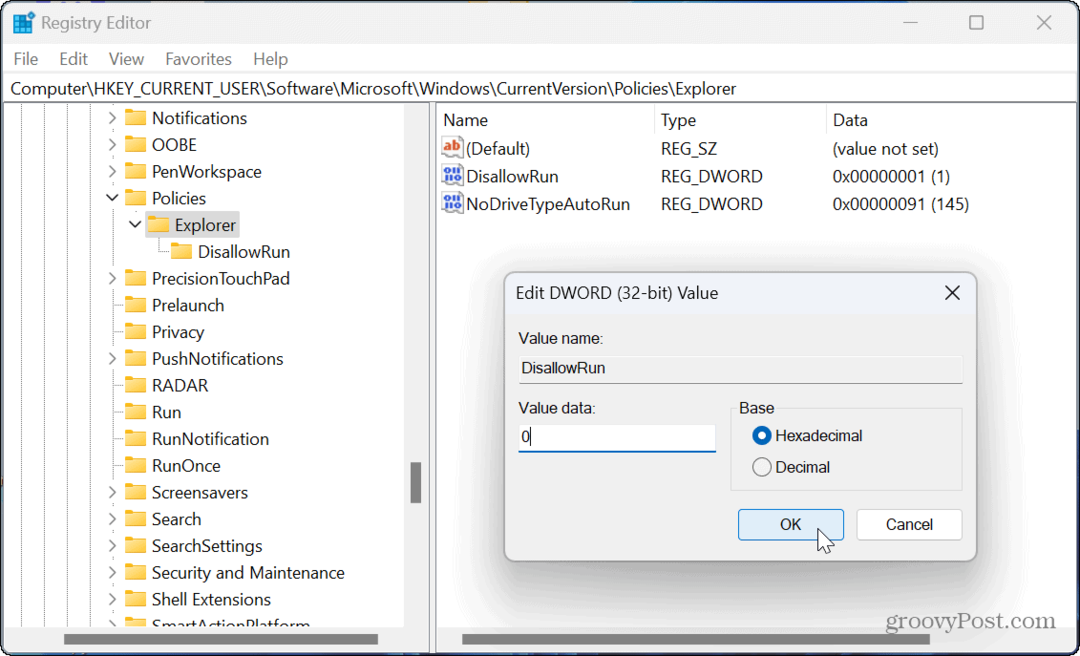
Управление на помощните програми на командния ред в Windows 11
Когато не искате да позволите на потребителите да правят системни промени от командния ред на Windows, е разумно да деактивирате PowerShell. Но, разбира се, вие също трябва деактивирайте командния ред на Windows, което също е мощен инструмент.
Ако не искате да го деактивирате, но имате проблеми, можете поправете, че PowerShell не се стартира. И като администратор може да искате да отворите PowerShell като администратор на Windows 11.
Можете да вземете други предпазни мерки, за да поддържате безпроблемната работа на компютъра на потребителя. Например, можете да деактивирате инсталирането на приложения на трети страни и разрешавайте само приложения от Microsoft Store. Освен това можете да попречите на потребителите да правят промени в бързите настройки на Windows 11.