Как да деактивирате командния ред в Windows 11
Microsoft Windows 11 Герой / / June 07, 2023

Публикувано

Командният ред е мощна помощна програма за управление на настройките на системата и приложенията. Ако обаче искате да деактивирате достъпа до него на вашия компютър, следвайте това ръководство.
Използването на командния ред в Windows позволява на администраторите да се справят бързо със специфични задачи. Въпреки това може да искате да деактивирате командния ред за определени потребители, за да не могат да изпълняват команди.
Докато Microsoft е постепенно премахване командния ред, той все още е полезна, но мощна програма. Изпълнението на грешна команда може да има отрицателни въздействия. И деактивирането му предпазва от нежелани системни промени.
Тъй като все още можете да го използвате за конфигуриране на системни настройки и приложения, блокирането му да работи, ако потребителят не се нуждае от него, е добра идея. И така, ето стъпките за деактивирането му на вашия компютър с Windows.
Как да деактивирате командния ред в Windows
Ако трябва да предотвратите достъпа до помощните програми на командния ред, има няколко различни метода да го направите. Например, ако изпълнявате
Ако изпълнявате У дома версии на Windows обаче ще трябва да промените стойностите в системния регистър (което ще обясним в следващия раздел). Следните стъпки ще деактивират командния ред на Windows 10 или 11 Pro и по-нови версии.
За да деактивирате командния ред с помощта на редактора на групови правила в Windows:
- Натиснете Windows клавиш + R за стартиране на Бягай диалогов прозорец.
- Тип gpedit.msc и щракнете Добре или натиснете Въведете.
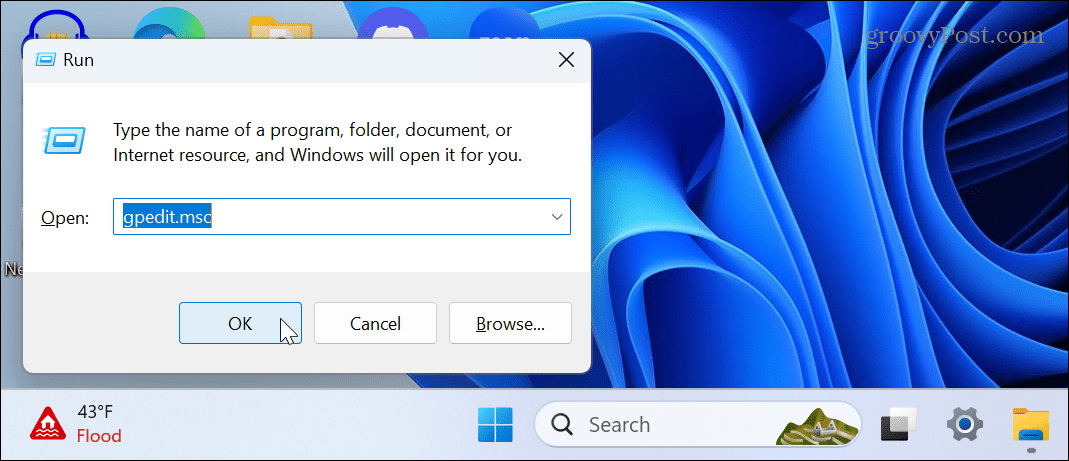
- Отидете до следното местоположение в редактора на групови правила:
Потребителска конфигурация > Административни шаблони > Система
- Щракнете двукратно върху Предотвратете достъпа до командния ред политика в дясната колона.
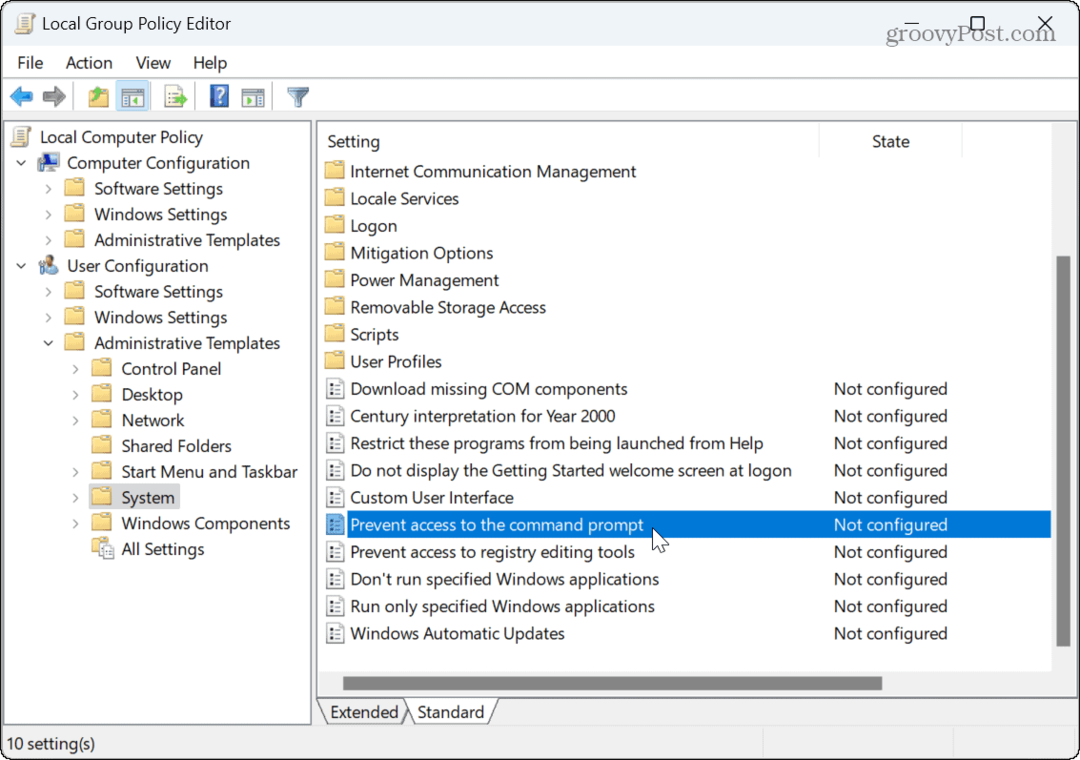
- Изберете Активирано на следващия екран, за да деактивирате достъпа до командния ред.
- В Настроики раздел, изберете да от падащото меню, за да попречите на потребителя да работи .bat или .cmd типове файлове.
Забележка: Ако компютърът изпълнява пакетни файлове по време на влизане, излизане, стартиране, изключване или използва отдалечен работен плот (RDP), трябва да оставите тази настройка непроменена.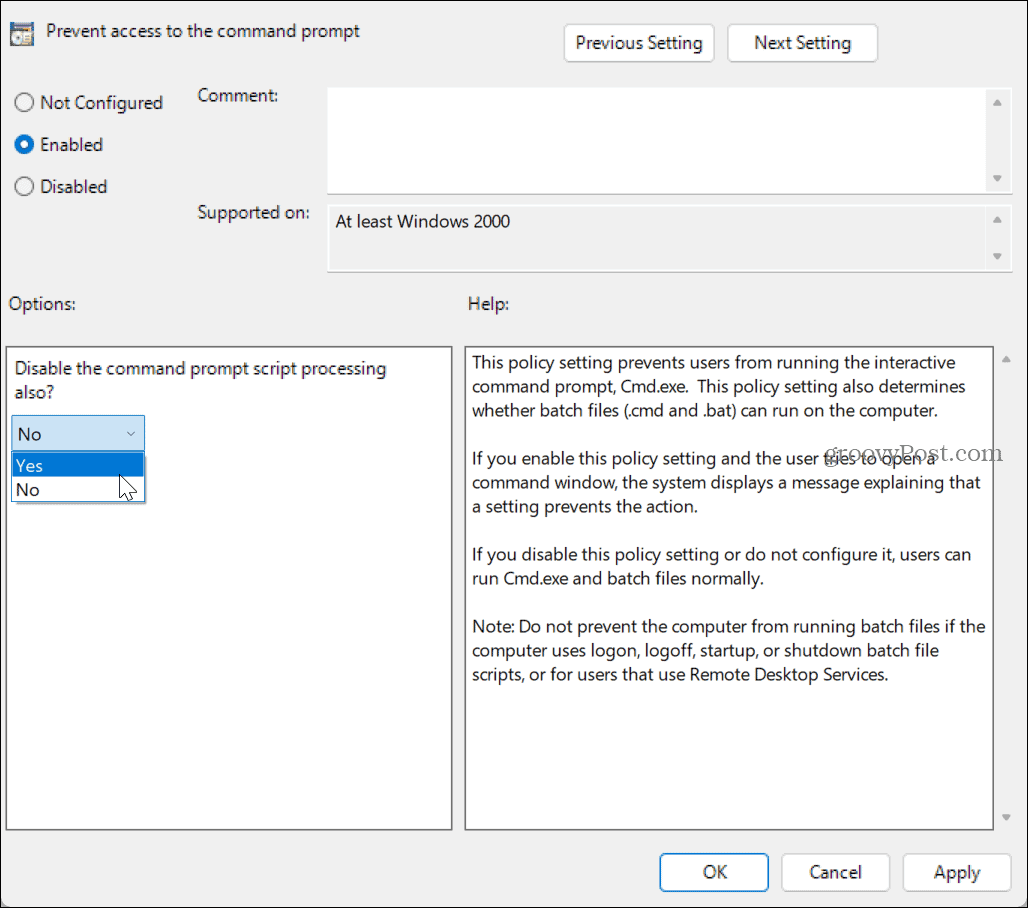
- Кликнете Приложи и Добре за да запазите промените.
За да активирате отново командния ред в бъдеще, върнете се и задайте Предотвратете достъпа до командния ред политика към Не е конфигуриран.
Как да деактивирате командния ред от системния регистър на Windows
Ако използвате Windows Home, ще трябва да деактивирате командния ред, като използвате Редактор на системния регистър на Windows (или regedit).
Важно: Редактирането на регистъра не се препоръчва за начинаещи потребители. Изтриването на грешен ключ или въвеждането на неправилна стойност може да доведе до нестабилен или невъзстановим компютър. Преди да направите каквито и да било промени, архивирайте регистъра и създайте резервно копие на системата значи можеш възстановяване на Windows.
За да деактивирате командния ред с помощта на регистъра на Windows:
- Натиснете Windows клавиш + R за стартиране на Бягай диалогов прозорец.
- Въведете regedit и щракнете Добре или натиснете Въведете.
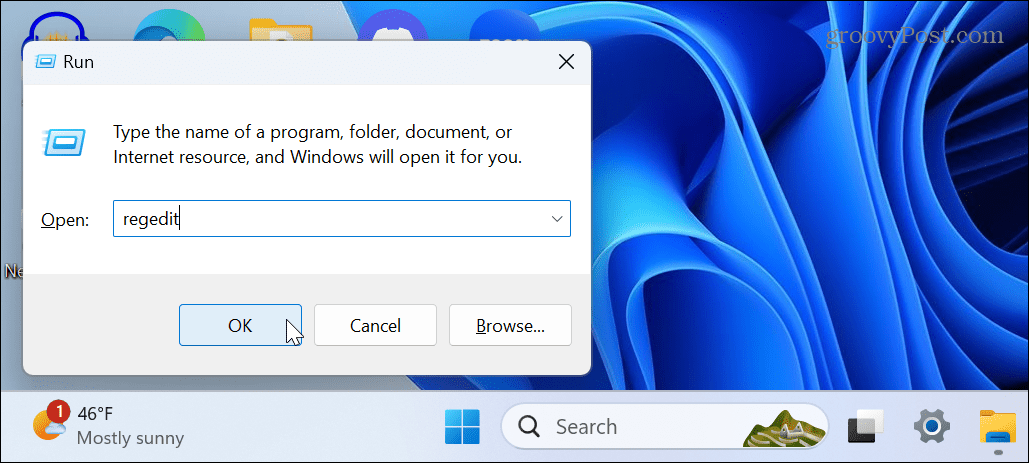
- Придвижете се до следния раздел в редактора на системния регистър:
HKEY_CURRENT_USER\Software\Policies\Microsoft\Windows
- Щракнете с десния бутон върху Windows клавиш и изберете Ново > Ключ от менюто.
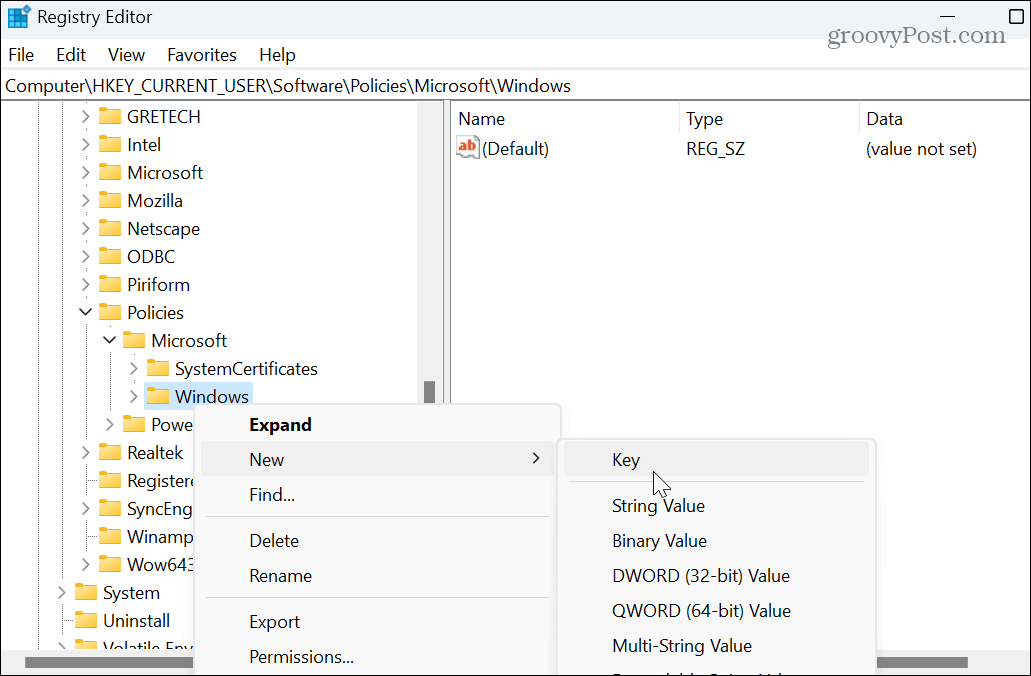
- Назовете ключа към Система.
- Щракнете с десния бутон върху новосъздадения системен ключ и изберете Ново > DWORD (32-битова) стойност.
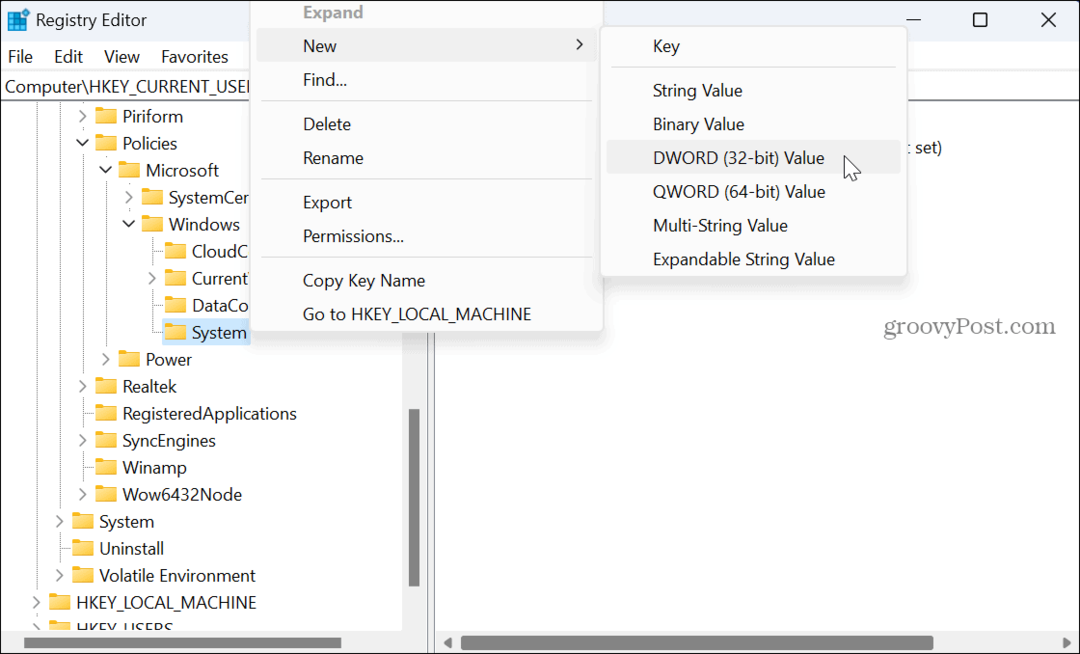
- Назовете новата стойност на Деактивирайте CMDи задайте данните за стойността му на 2 за да деактивирате подканата, но да разрешите пакетни файлове. Или го настройте на 1 за да деактивирате подканата и да предотвратите изпълнението на пакетни файлове.
- След като въведете стойност, щракнете Добре.
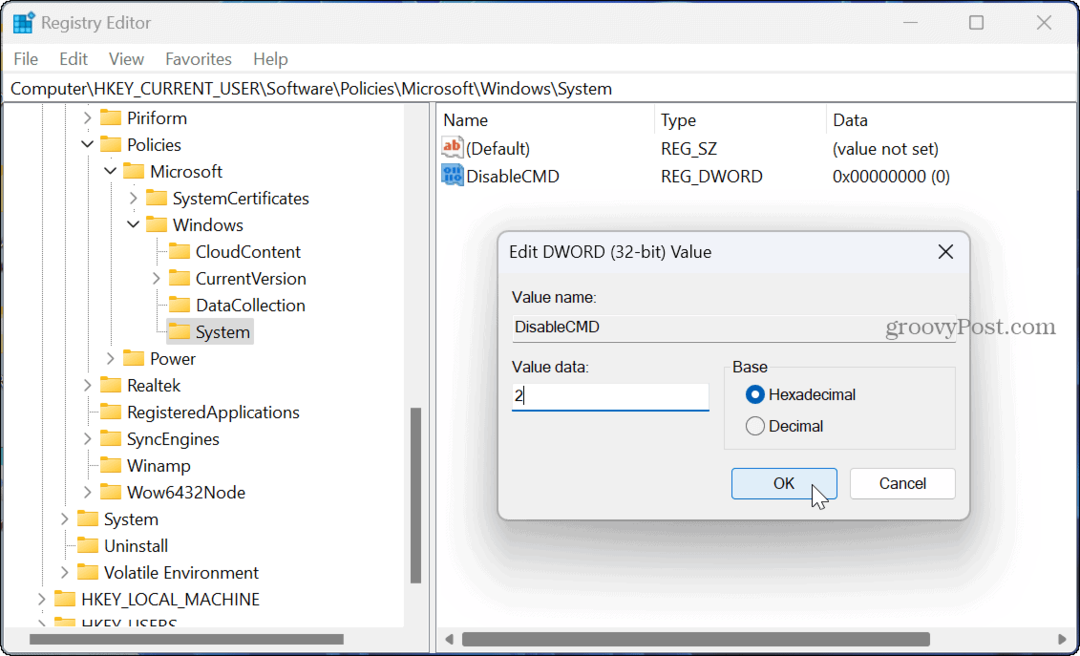
- Затворете редактора на системния регистър и рестартирайте Windows.
Придвижвайки се напред, командният ред е деактивиран и не може да се изпълнява за потребителя. Ако искате да го активирате по-късно, задайте Деактивирайте CMD стойност към 0 вместо.
Която и опция да използвате, след като командният ред е деактивиран, потребителят все още може да го търси и да го стартира. Те обаче ще бъдат посрещнати със съобщение, което показва, че е деактивирано от администратора. Натиснете произволен клавиш и подканата ще се затвори - дори когато се опитвате да стартирате като администратор.
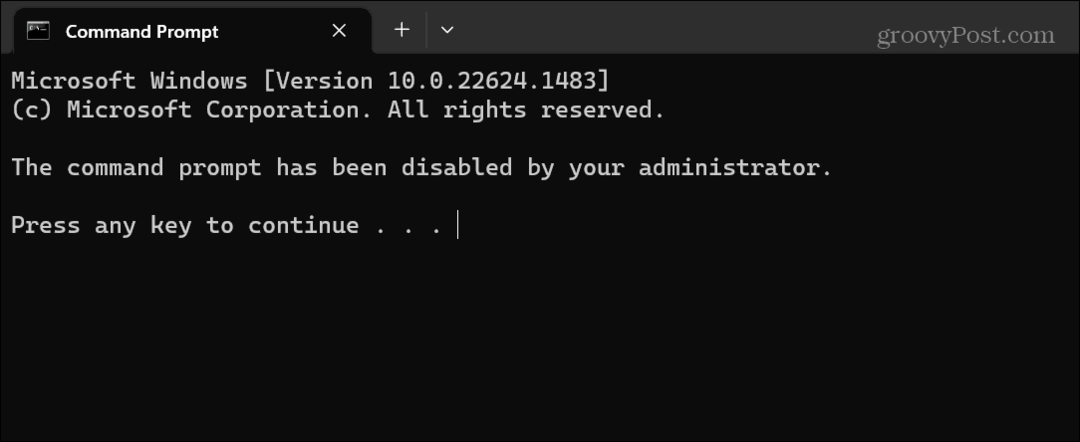
Поддържане на контрол върху Windows 11
Ако имате дете или друг потребител, който не е технически разбиран (или достатъчно, за да бъде опасен), деактивирането на командния ред ще ви помогне да защитите стабилността на системата. И ако искате да го активирате отново в бъдеще, процесът е лесен, следвайки горните стъпки.
Като администратор можете да правите други неща, за да гарантирате, че вашата система остава защитена. Например, можете да деактивирате инсталирането на приложения на трети страни само там, където потребителите могат инсталирайте приложения от Microsoft Store.
Има други функции в Windows, които може да се наложи да деактивирате. Например, може да се наложи временно деактивирайте защитата на Windows за да разрешите инсталирането на доверен файл, или можете деактивирайте Bing Chat AI от Windows Search.



