Как да коригирате възстановяването на системата, което не работи в Windows
Microsoft Windows 10 Windows 11 Герой / / June 05, 2023

Публикувано

Ако възстановяването на системата не работи на вашия компютър с Windows 11, ще трябва да отстраните проблема. Това ръководство обяснява как.
Windows има вградена функция, наречена Възстановяване на системата който ви позволява да възстановите компютъра си до по-ранно състояние, ако нещо се обърка. Въпреки това, ако защитата от грешки не работи, ще искате да коригирате възстановяването на системата, което не работи в Windows.
Създаването на точка за възстановяване на системата е важно преди важни събития като инсталиране на хардуерни драйвери или инсталиране на актуализация на функции на Windows. Но ако не работи по предназначение, има няколко начина да го поправите.
Независимо дали показва грешка или не, ако Възстановяването на системата не работи правилно на вашия компютър с Windows, това ръководство ще ви покаже как да върнете функционалността му.
Как да проверите дали възстановяването на системата е активирано
Помощната програма за възстановяване на системата е вградена във вашата операционна система Windows, но не е активирана по подразбиране. Първото нещо, което трябва да направите, е да проверите дали функцията за възстановяване на системата е включена. Ако не е, ще трябва да го включите.
За да активирате възстановяването на системата:
- Натисни Windows ключ.
- Тип Възстанови и изберете Създайте точка за възстановяване опция от менюто.
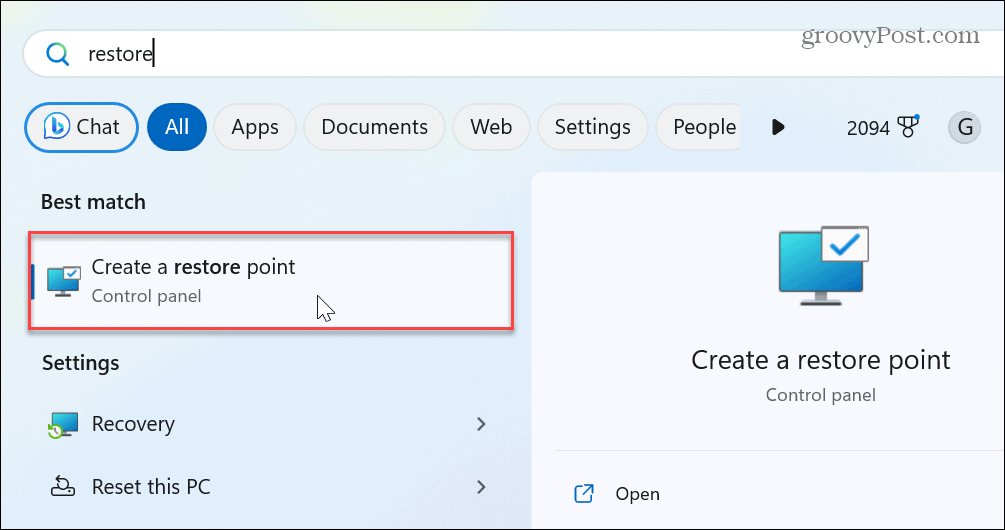
- Под Защита на системата раздел, щракнете върху Конфигуриране бутон.
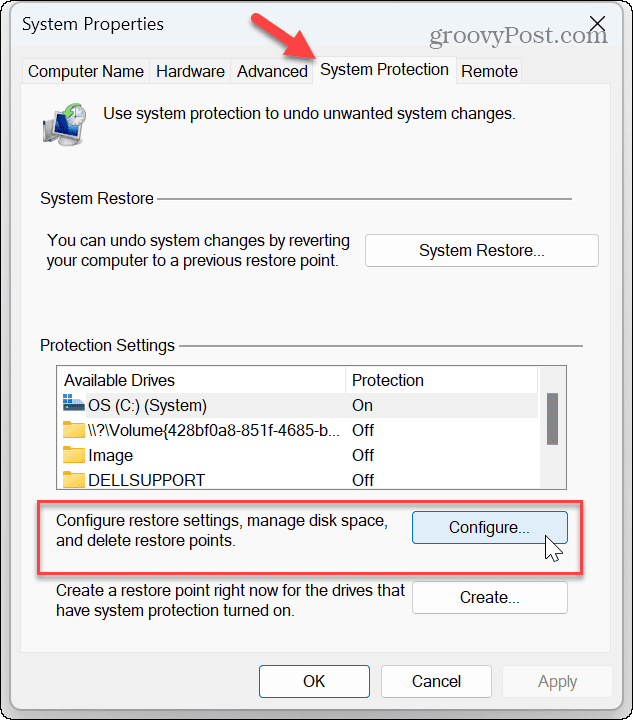
- Осигурете Включете защитата на системата е избран бутон.
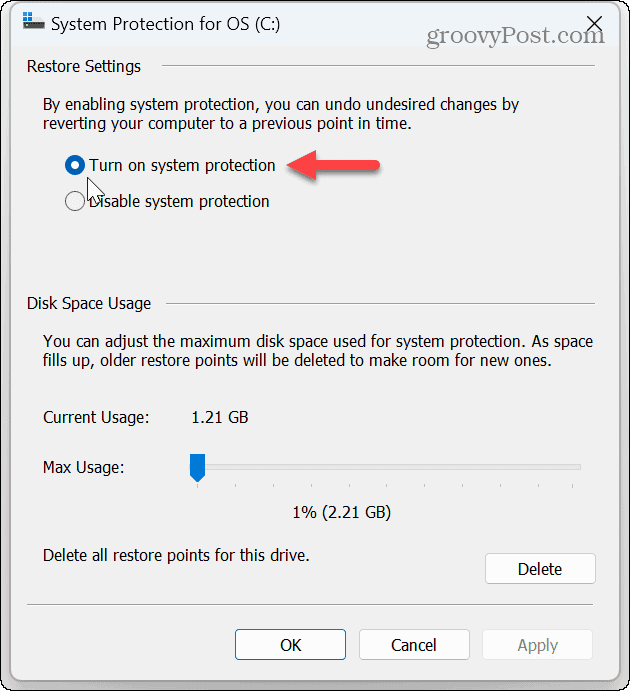
Рестартирайте услугата Volume Shadow Copy
След като потвърдите, че инструментът за възстановяване на системата е включен, трябва да проверите дали свързаната с него услуга е активирана.
The Копиране в сянка на тома услугата позволява на System Restore да прави моментни снимки на файлове, за да създаде точки за възстановяване. Ако не работи или е зададено неправилно, ще трябва да проверите дали е включено и да рестартирате услугата.
За да рестартирате услугата Volume Shadow Copy:
- Натиснете Windows клавиш + R за стартиране на Бягай диалогов прозорец.
- Тип услуги.msc и щракнете Добре или натиснете Въведете.
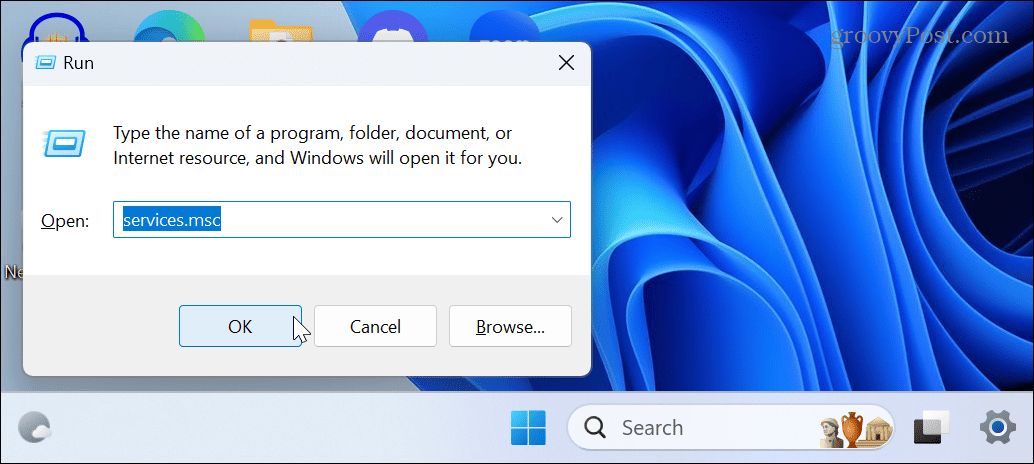
- Щракнете двукратно върху Копиране в сянка на тома обслужване.
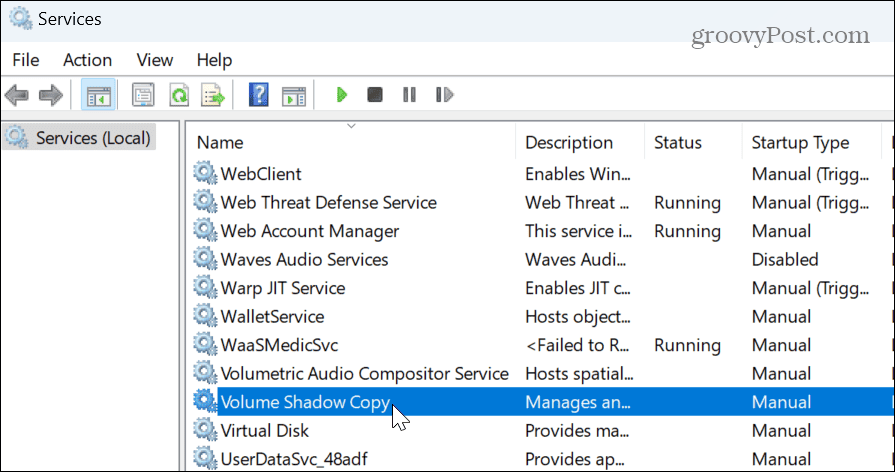
- Задайте тип стартиране на Автоматичен, щракнете върху Започнете и щракнете Приложи и Добре.
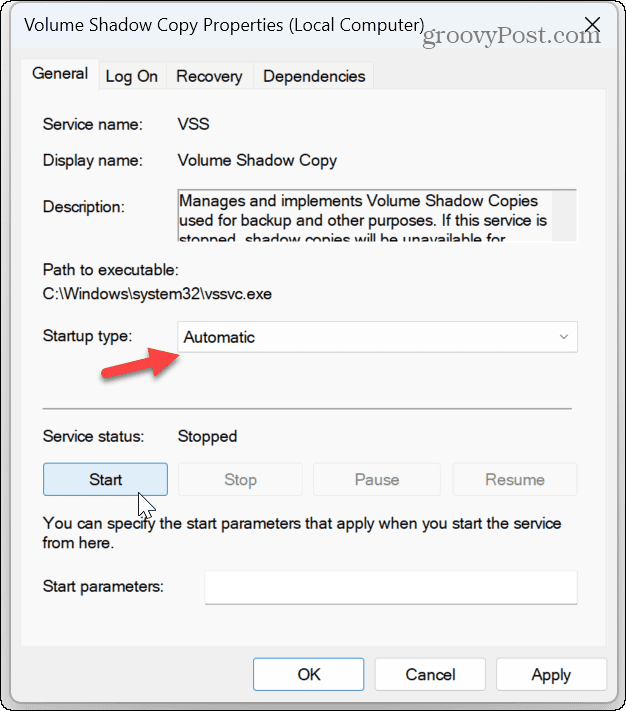
Проверете отново настройките на груповата политика
Ако възстановяването на системата е активирано и услугата Volume Shadow Copy работи, друго добро място за проверка са вашите настройки на груповите правила.
Ако наскоро сте променили потребителските настройки чрез групови правила, лесно е да деактивирате тези, от които се нуждаете по невнимание.
За да проверите отново настройките на груповите правила за възстановяване на системата:
- Натиснете Windows клавиш + R.
- Тип gpedit.msc и щракнете Добре.
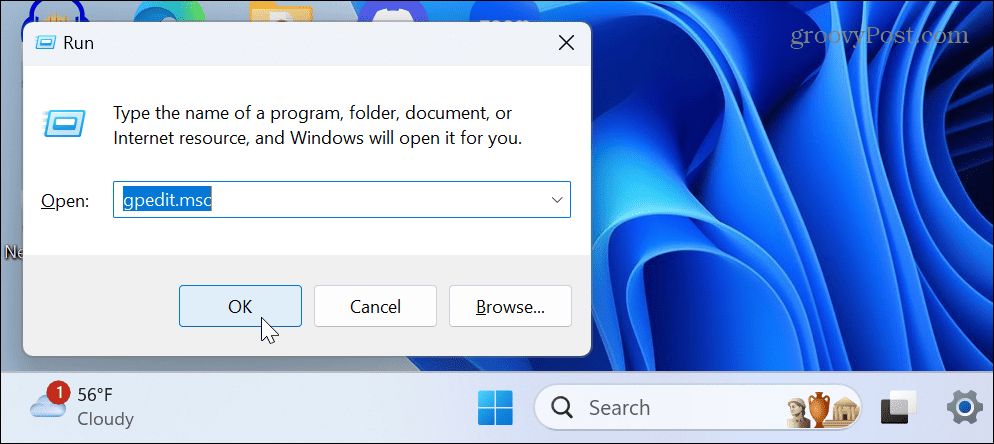
- Когато Локален редактор на групови правила отвори, преминете към следния раздел:
Компютърна конфигурация > Административни шаблони > Система > Възстановяване на системата
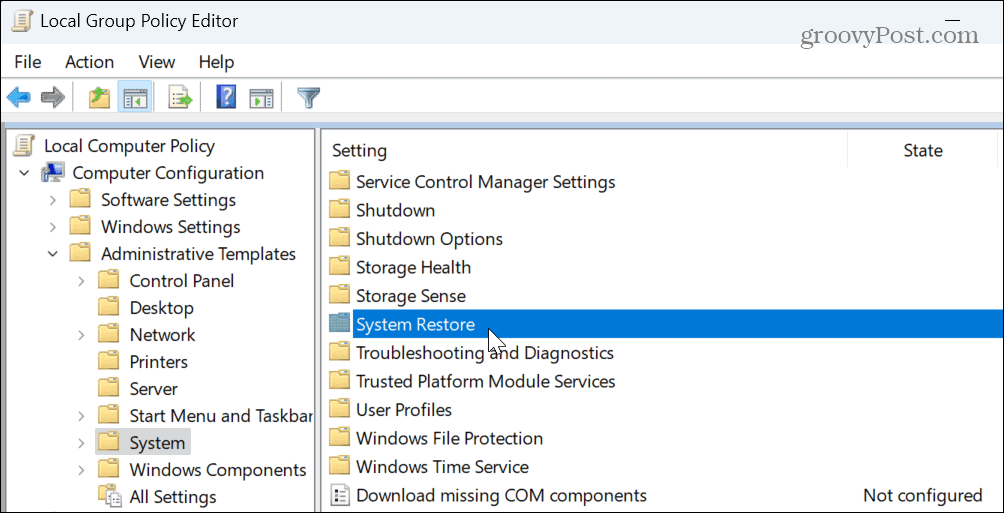
- Щракнете двукратно върху Изключете конфигурацията и Изключете възстановяването на системата настройки.
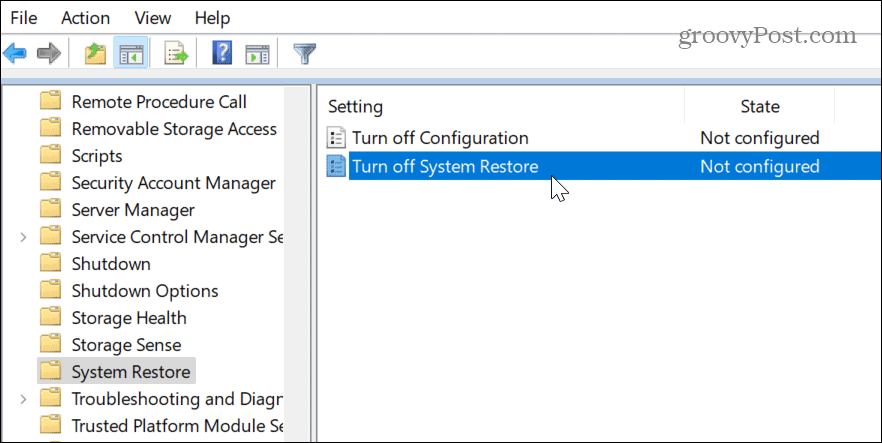
- Уверете се, че всеки от тях е настроен на Не е конфигуриран.
- Кликнете Приложи и Добре ако трябва да промените настройката на правилата.
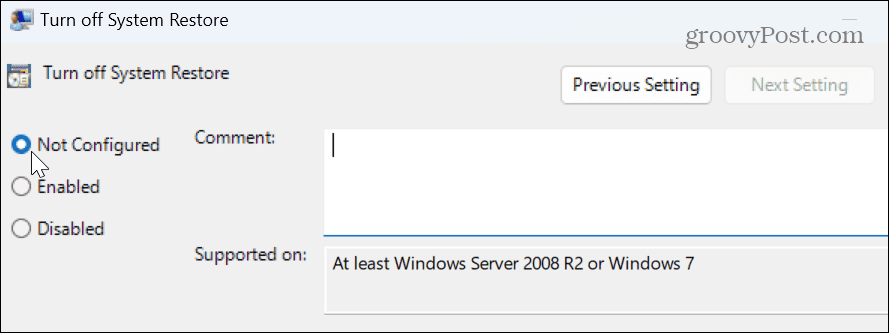
Проверете дисковото пространство на точката за възстановяване
За да работи правилно възстановяването на системата, трябва да се уверите, че има достатъчно място за съхранение, за да съхранява моментните снимки, които създава. Така че, ако няма достатъчно разпределено дисково пространство, няма да работи. За щастие можете да регулирате дисковото пространство, което използва чрез настройките.
За да проверите и промените дисковото пространство на точката за възстановяване:
- Натисни Windows ключ за стартиране на Започнете
- Тип Възстанови и изберете Създайте точка за възстановяване под най-добрия мач.
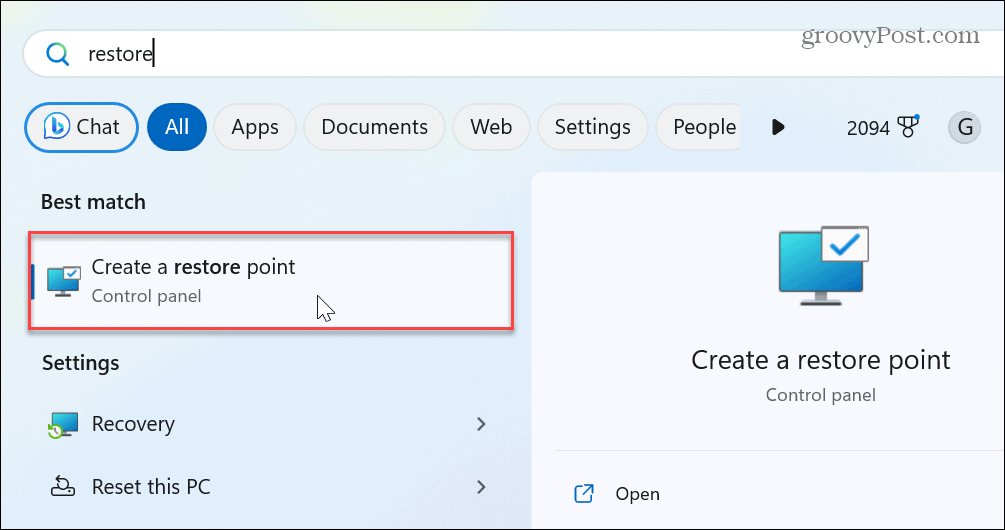
- Под Защита на системата раздел, щракнете върху Конфигуриране бутон.
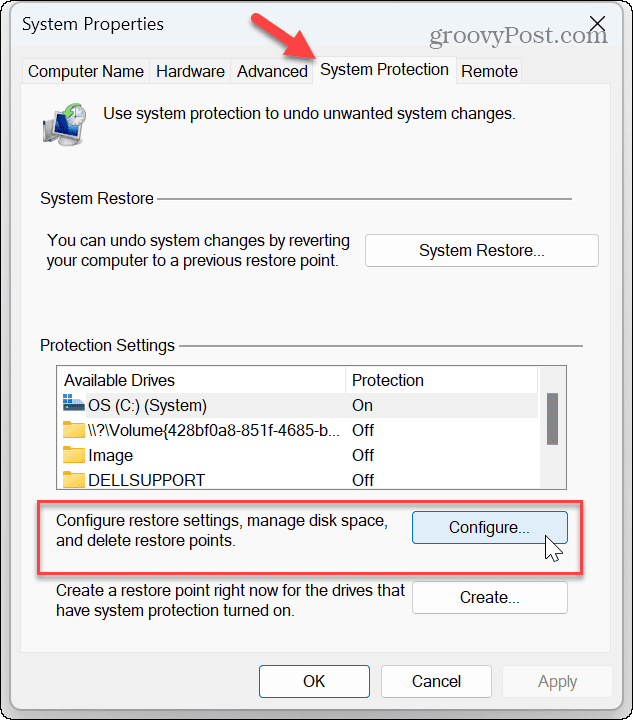
- Регулирайте Максимално използване плъзгач под Използване на дисково пространство раздел, за да позволите повече дисково пространство за архивиране.
- Кликнете Приложи и Добре за да потвърдите новата настройка.
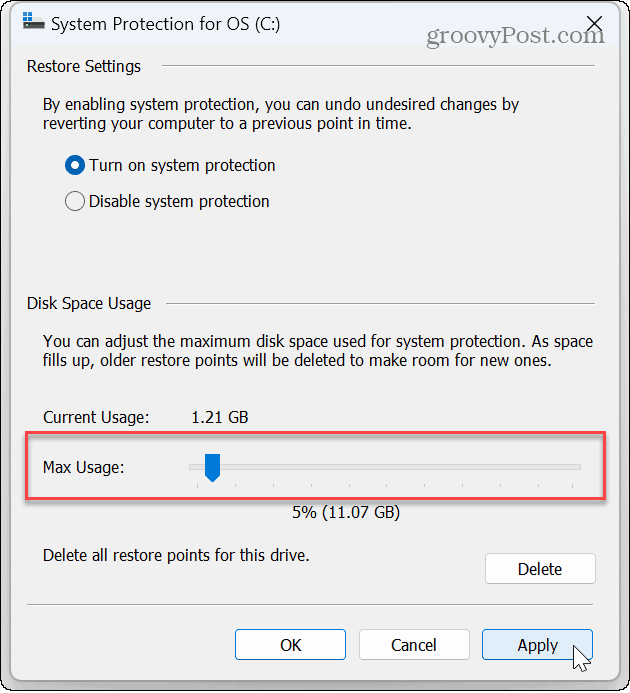
Също така е важно да се отбележи, че можете да намалите употребата тук, за да направите Възстановяването на системата използва по-малко дисково пространство на Windows. Освен това, ако не ви достига дисково пространство, можете изтрийте стари точки за възстановяване. Ако вашият компютър има устройство с малък капацитет, ще трябва да намерите други начини за това освободи дисково пространство така че System Restore има достатъчно за изпълнение.
Коригиране на повредени системни файлове
Друга причина, поради която System Restore не работи, се дължи на повредени системни файлове. За щастие, Windows включва две помощни програми, които ще проверяват за повредени файлове и ще ги коригират.
Изпълнение на SFC и DISM сканиране от командния ред проверява основните системни файлове и ги коригира, ако са повредени или повредени.
За да стартирате SFC и DISM сканиране:
- Натисни Windows ключ.
- Тип PowerShell и изберете Изпълни като администратор опция вдясно.
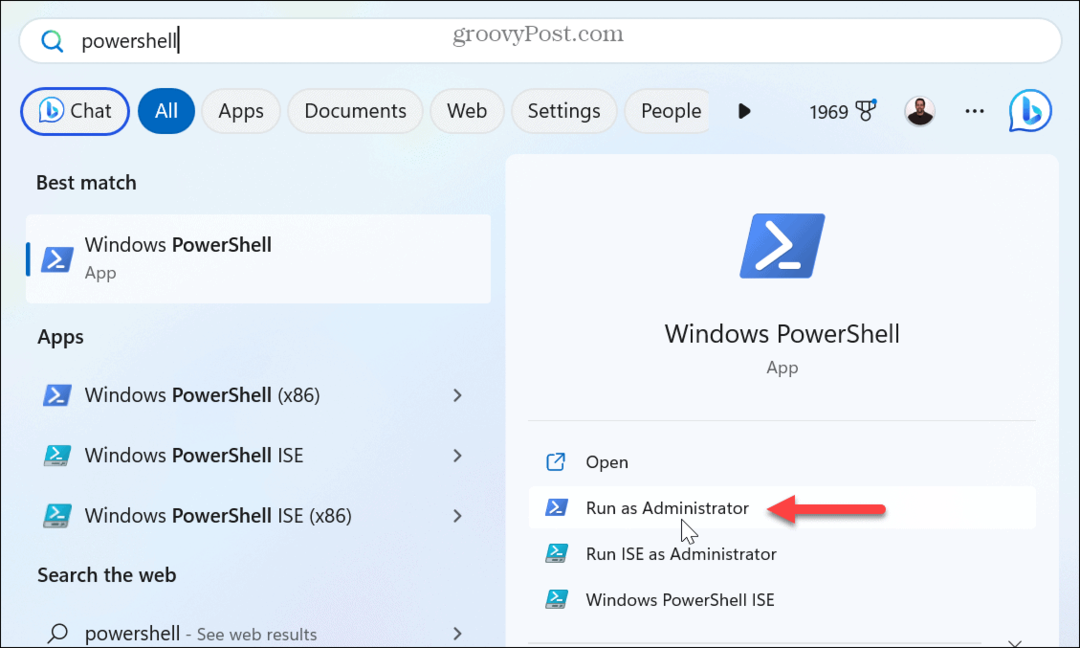
- Когато терминалът на Windows се стартира, въведете следната команда и натиснете Въведете:
sfc /сканиране

- След като стартира SFC сканирането, докато PowerShell все още е отворен като администратор, стартирайте DISM сканирането:
DISM /Онлайн /Cleanup-Image /RestoreHealth

Имайте предвид, че завършването на тези сканирания може да отнеме известно време и времето варира между компютрите. След като сканирането приключи, проверете дали System Restore работи.
Ако все още не работи, можете да използвате няколко опции за последна мярка. Например, можете да използвате нулирайте функцията на вашия компютър за да го върнете към фабричните настройки. Имайте предвид, че нулирането ви дава избор дали да запазите вашите файлове.
Ако това не работи, винаги можете да направите a чиста инсталация на Windows. Само не забравяйте, че преди да използвате опция за нулиране или чиста инсталация, създайте пълно резервно копие на системата за да използвате изображението възстановете вашия компютър.
Коригиране на грешки в Windows
Ако възстановяването на системата не работи на вашия компютър, използването на горните решения за отстраняване на неизправности трябва да ви върне в работата. В много ситуации е полезно да възстановите компютъра си в работно състояние и имате нужда от възстановяване на системата, за да работи както трябва.
Има и други основни функции в Windows, на които може да се наложи да обърнете внимание. Например, може да се наложи да коригирате a Windows не може да намери посоченото устройство грешка или вземете Windows клавиш + Shift + S Snipping Tool работи.
Освен това, ако архивирате файлове и папки, може да се наложи поправете грешка в Zip на Windows 11. И ако получавате специфичен код за грешка, проверете как да коригирате a Грешка 0x8007045d на Windows. Грешките на синия екран могат да бъдат особено дразнещи и може да се наложи да ги коригирате Clock_Watchdog_Timeout.



