Как да коригирате „Точката на прекъсване на изключение е достигната“ в Windows 11
Microsoft Windows 11 Герой / / June 05, 2023

Публикувано

Докато работите на вашия компютър с Windows 11, може да видите грешката, че точката на прекъсване на изключението е достигната. Поправете го с помощта на това ръководство.
Докато изпълнявате сесия на Windows 11, може да срещнете „точката на прекъсване на изключението е достигната” грешка по време на изключване, рестартиране или стартиране на приложение.
Причината за грешката може да бъде трудна за установяване, но има стъпки, които можете да предприемете, за да разрешите проблема. Грешката, обикновено придружена от (0x80000003) код, дали Windows ви уведомява за възникнал проблем по време на изпълнението на приложение или процес.
Ако срещате тази грешка, има основни и по-напреднали стъпки, които можете да предприемете, за да я разрешите.
Деактивирайте проблемните стартиращи приложения
Ако получите грешка от приложение по време на стартиране, важно е да деактивирайте приложението за стартиране на Windows 11. Ако знаете кое приложение(а) генерира грешката, можете да го деактивирате при стартиране.
Но ако не сте сигурни, можете да деактивирате всички стартиращи приложения, без да засягате процеса на зареждане на Windows.
За да деактивирате стартиращи приложения в Windows 11:
- Натисни Windows ключ и отворен Настройки.
- Изберете Приложения от лявата колона и щракнете върху Започвам опция вдясно.
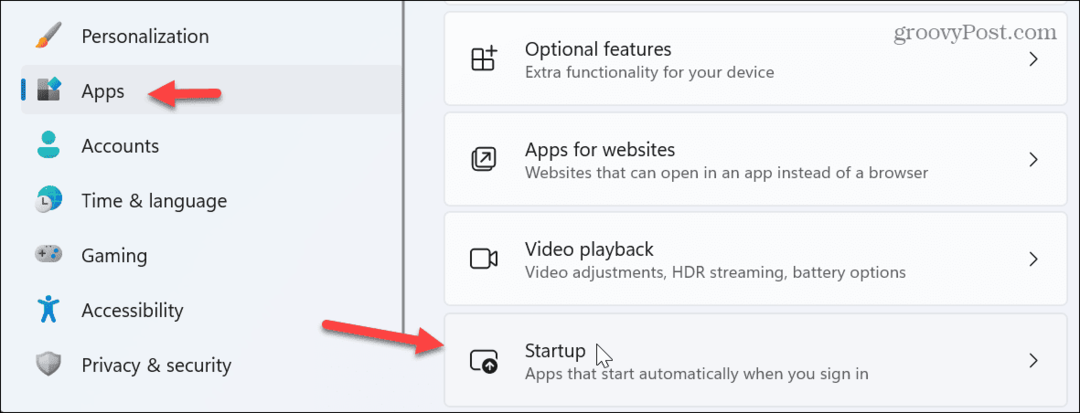
- Сортирайте приложенията по Име, Статус, или Въздействие при стартиранеи изключете превключвателя до приложението, което искате да деактивирате.
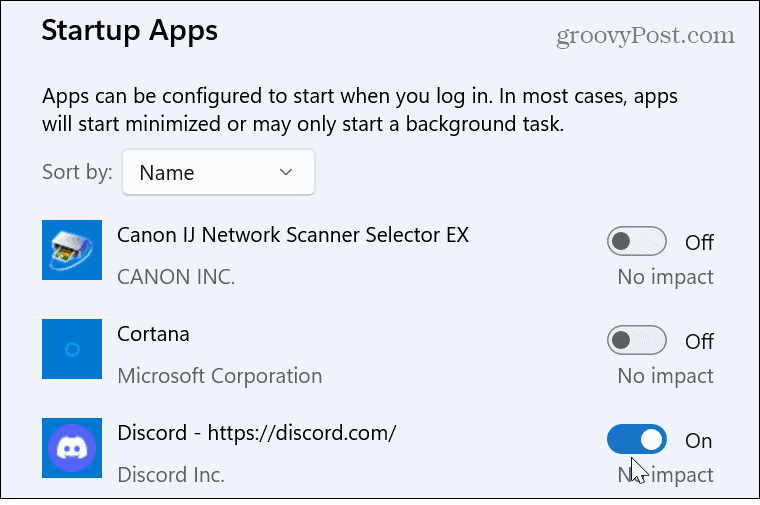
- Затворете Настройки и рестартирайте Windows 11 за да проверите дали грешката е разрешена.
Нулирайте или поправете приложението
Ако грешката продължава, може да се наложи преинсталирайте проблемното приложение. Въпреки това, преди да преминете през този процес, може да успеете да нулирате или поправите приложението.
За да нулирате или поправите приложения в Windows 11:
- Отворете Настройки > Приложения > Инсталирани приложения.
- Намерете приложението, което показва грешката. Имайте предвид, че можете да търсите приложението, като напишете името му в горното поле за търсене.
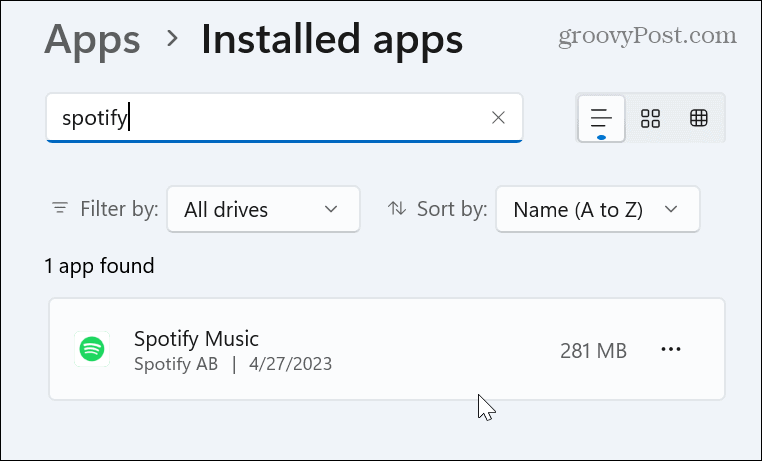
- Щракнете върху три точки бутон до приложението и изберете Разширени опции от наличното меню.
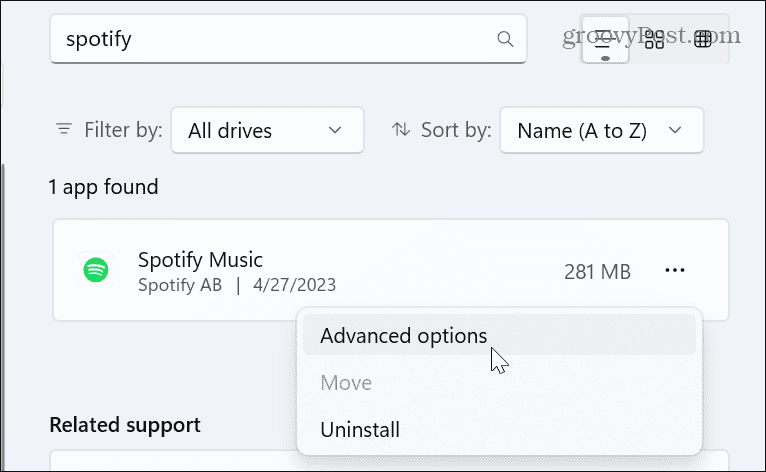
- Превъртете до Нулиране раздел вдясно и щракнете върху Ремонт бутон. Докато ремонтът се извършва, ще се появи лента за напредъка и ще видите отметка до бутона, когато приключи.
- Ако поправката не работи, опитайте да нулирате, като щракнете върху Нулиране бутон.

- След приключване на действията по поправка и нулиране, рестартирайте системата.
- Ако продължавате да получавате грешката, преинсталирайте приложението.
Проверете за грешки на твърдия диск
Грешка „Точката на прекъсване на изключение е достигната“ може да се появи поради лоши сектори на вашия твърд диск. За щастие можете да стартирате a Сканиране на помощната програма CHKDSK който ще открие и поправи грешки в устройството.
За да стартирате CHKDSK на Windows 11:
- Натисни Windows ключ, търся PowerShellи изберете Изпълни като администратор опция.
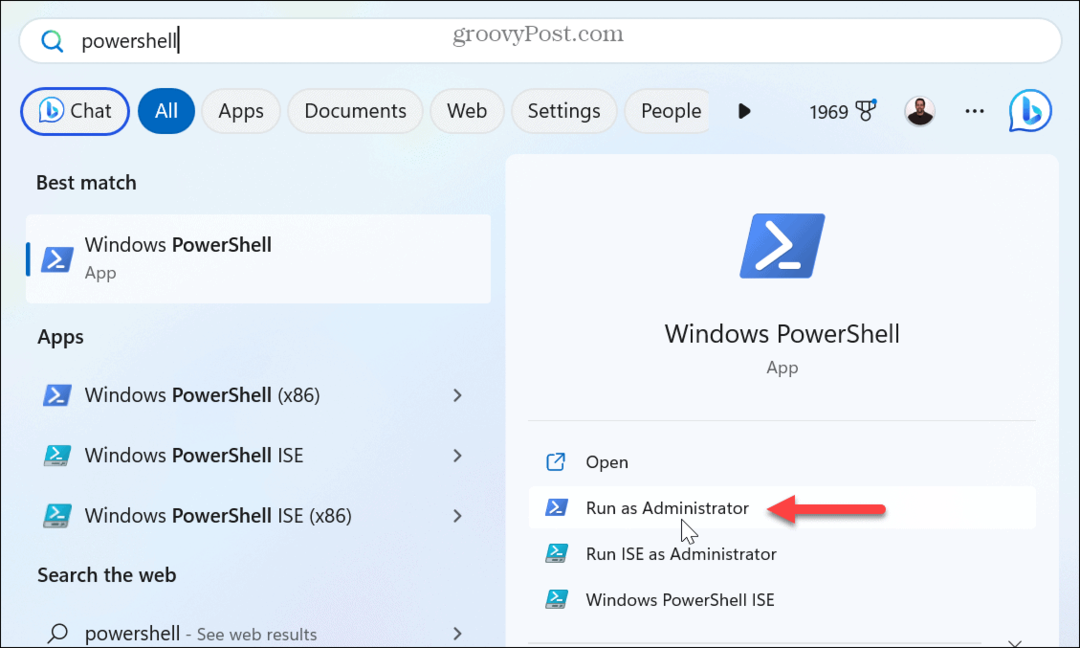
- Когато се появи терминалът, въведете следната команда и натиснете Въведете:
chkdsk c: /f /r
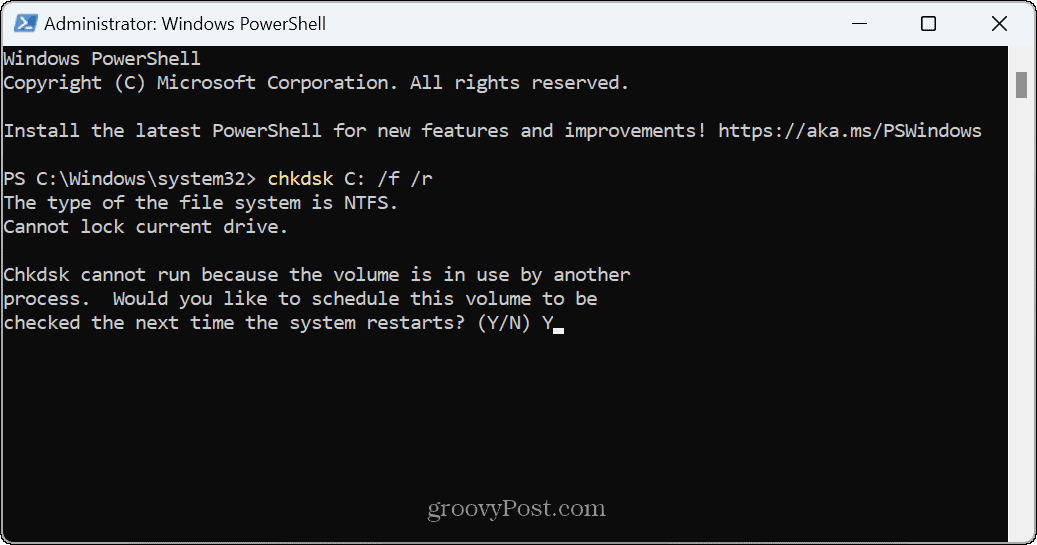
- Въведете Y в подканата, питайки дали искате сканирането да се стартира, когато системата се рестартира.
- Затворете PowerShell, запазете работата си и рестартирайте вашия компютър. Помощната програма CHKDSK ще сканира вашето устройство за грешки и ще ги поправи в началото на процеса на зареждане. Ще го видите да работи в долната част на екрана.
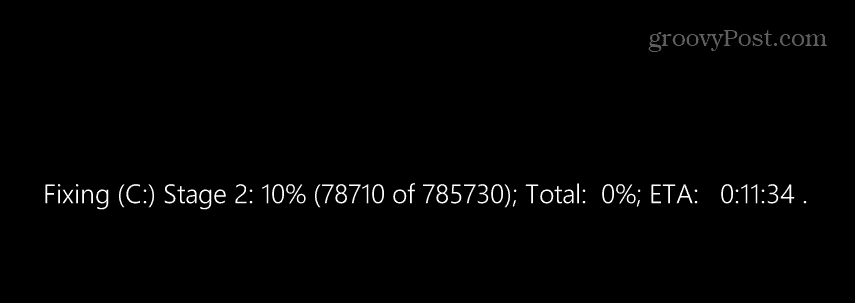
Стартирайте DISM и SFC сканиране
Друга причина за грешката на точката на прекъсване може да са повредени или липсващи системни файлове. Обикновено можете да разрешите това чрез стартиране на SFC и DISM сканиране на вашия компютър. Тези сканирания ще проверят и поправят всички липсващи или повредени файлове на Windows.
За да стартирате SFC и DISM сканиране на Windows 11:
- Натисни Windows ключ, търся PowerShellи щракнете върху Изпълни като администратор опция.
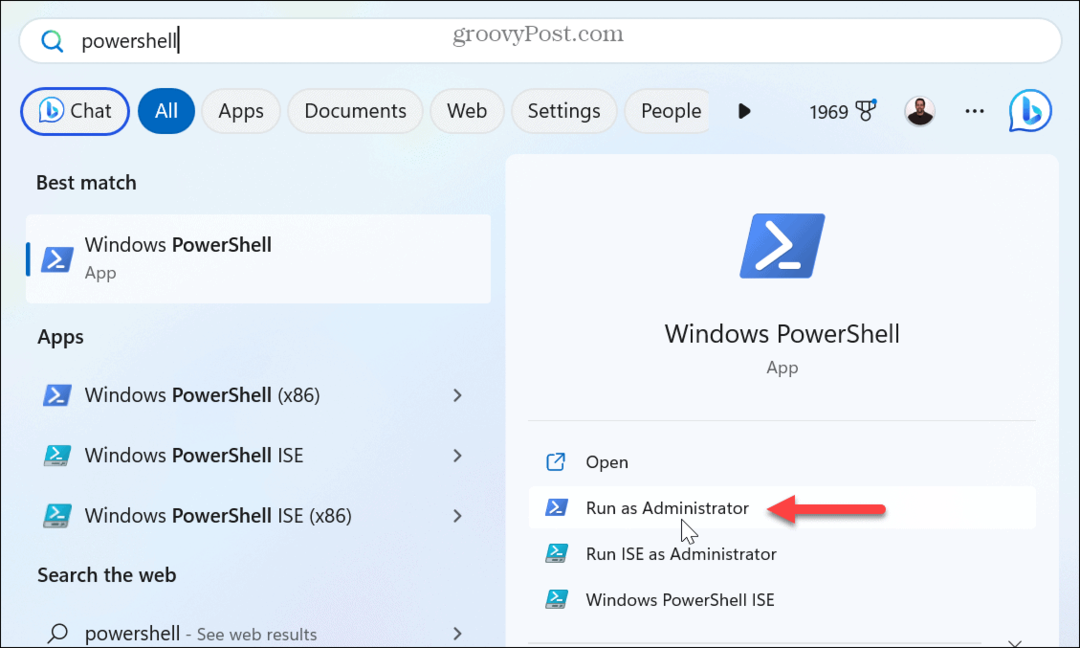
- Когато се появи терминалът, въведете следната команда и натиснете Въведете.
sfc /сканиране
- След като сканирането приключи, изпълнете DISM сканиране, като изпълните следната команда:
DISM /Онлайн /Cleanup-Image /RestoreHealth

Имайте предвид, че завършването на тези сканирания може да отнеме известно време и времето варира между различните системи. След като приключите, затворете терминала PowerShell и рестартирайте системата.
Стартирайте инструмента за диагностика на паметта
Ако все още имате проблеми с грешката, това може да се дължи на проблем с системна памет на вашия компютър с изтичане на памет. За щастие Windows включва вградена помощна програма, която може да проверява за проблеми с паметта.
За да стартирате инструмента за диагностика на паметта в Windows 11:
- Уверете се, че цялата ви работа е запазена, всички приложения са затворени и несъществените услуги са спрени.
- Натиснете Windows клавиш + R за стартиране на Бягай диалогов прозорец.
- Тип mdsched.exe и щракнете Добре.

- В Windows диагностика на паметта прозорец, щракнете върху Рестартирайте сега и проверете за проблеми (препоръчително) опция.
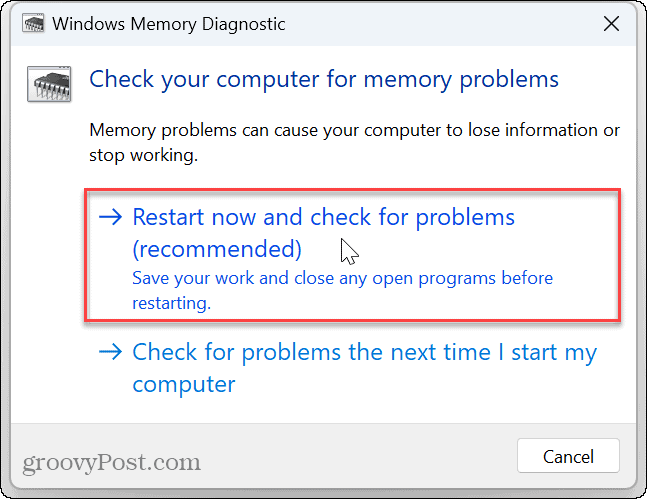
- Компютърът ще се рестартира, ще отвори инструмента за диагностика на паметта на Windows и ще сканира за проблеми с RAM. Завършването на сканирането ще отнеме няколко минути. Уверете се, че позволявате на теста да се изпълни, дори ако изглежда заседнал.
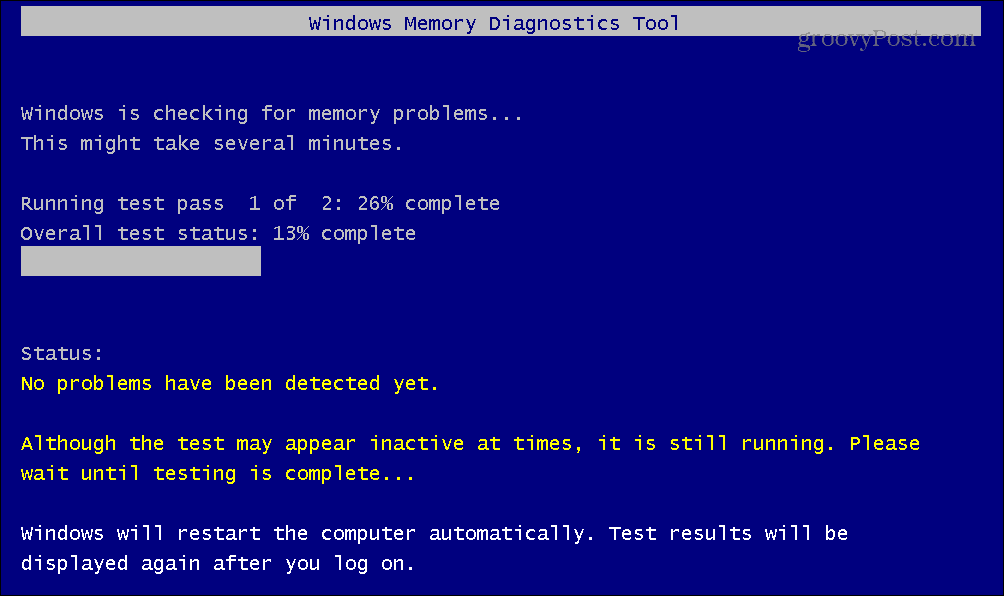
- След като сканирането приключи, можете влезте отново в Windows, а инструментът за диагностика на паметта на Windows ще покаже известие, за да можете да видите резултатите.
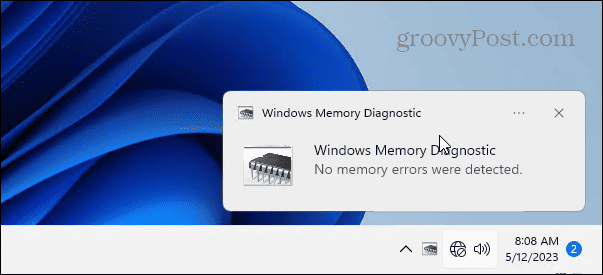
Активирайте акаунт на локален администратор
Ако продължите да получавате грешката, тя може да е свързана с типа на използвания потребителски акаунт. За да разрешите проблема, можете създайте нов локален потребителски акаунт и задайте му администраторски права.
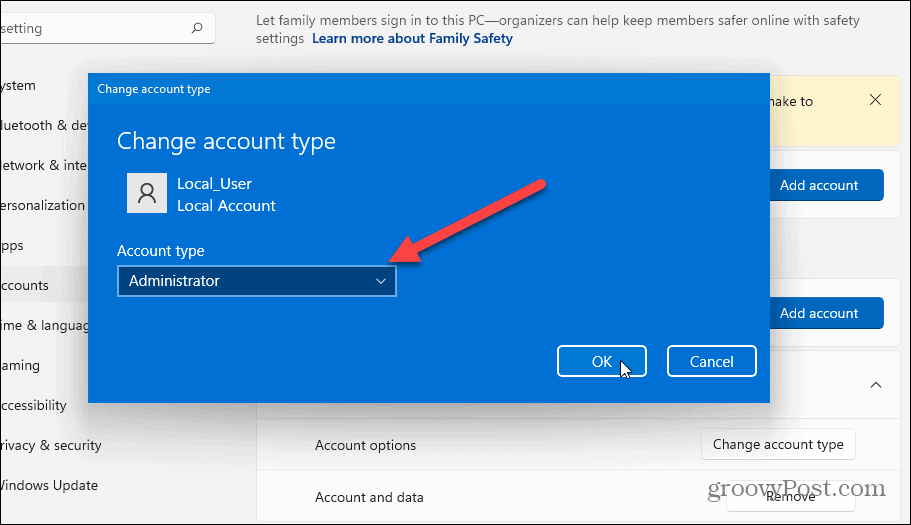
След като акаунтът бъде създаден, влезте и вижте дали грешката е разрешена.
Разрешаване на грешката Изключение Breakpoint Has Been Reached в Windows
Ако получите грешка в точката на прекъсване на изключение, причината не е свързана с конкретно приложение или услуга, работеща на вашия компютър – тя може да изскочи, докато извършвате голямо разнообразие от действия на вашия компютър с Windows 11. Въпреки това, обикновено можете да го коригирате, като използвате едно от решенията по-горе.
Разбира се, Windows е пълен с други грешки, които може да сметнете за досадни, но ние имаме корекции, които можете да използвате. Например може да се наложи да коригирате „Устройството е спряло да отговаря” грешка в Windows 11. Или може да имате проблем, докато архивирате файлове и трябва да го направите коригирайте Zip грешка в Windows.
Грешките на синия екран са особено досадни, но можете да коригирате a BSOD грешка на Ntoskrnl.exe. И ако имате проблеми с управлението на файлове, научете се коригирайте File Explorer, който не работи на Windows 11.



