Как да коригирате VIDEO DXGKRNL ФАТАЛНА BSOD грешка в Windows
Microsoft Windows 10 Windows 11 Герой / / June 02, 2023

Публикувано
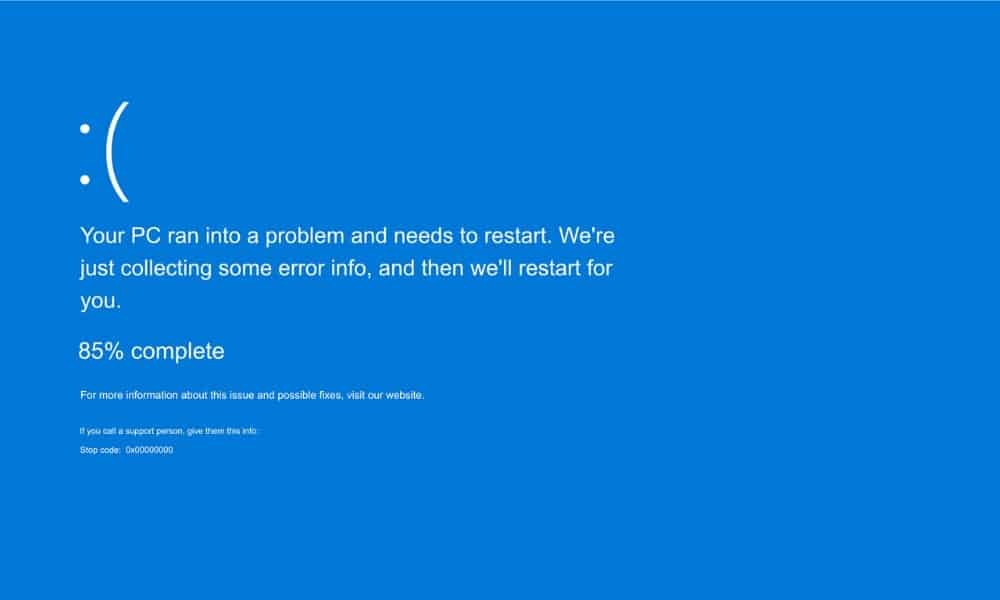
Грешка VIDEO DXGKRNL FATAL BSOD в Windows сочи към проблем с вашата графична карта. За да разрешите проблема, следвайте това ръководство.
Грешките на синия екран (BSOD) могат да бъдат тревожни и една, на която може да попаднете, е ВИДЕО DXGKRNL ФАТАЛНО грешка в Windows. Може да изпитате тази грешка, ако драйверите на вашата графична карта са остарели, но това не е единствената възможна причина.
Може също да срещнете този проблем, ако вашата версия на DirectX вече не се поддържа или поради повредени системни файлове. Все пак грешката обикновено е свързана с вашата система GPUи има различни стъпки, които можете да предприемете, за да разрешите проблема.
Ако получите син екран с ФАТАЛНА грешка VIDEO DXGKRNL в Windows 11, това ръководство ще ви покаже как да я поправите.
Използвайте инструмента за отстраняване на неизправности в хардуера, за да коригирате ФАТАЛНА грешка VIDEO DXGKRNL
Windows 10 и 11 включват инструменти, които ще ви позволят да коригирате видео грешката. Тук ще започнем с инструмента за отстраняване на неизправности в хардуера, който може да идентифицира грешки и да ви даде решения за отстраняването им. Показваме екранни снимки от Windows 11, но можете да използвате същите инструменти и корекции в Windows 10.
За да стартирате инструмента за отстраняване на неизправности в хардуера на Windows 11:
- Натиснете Windows клавиш + R за стартиране на Бягай диалогов прозорец.
- Въведете следното и щракнете Добре или натиснете Въведете:
msdt.exe -id DeviceDiagnostic
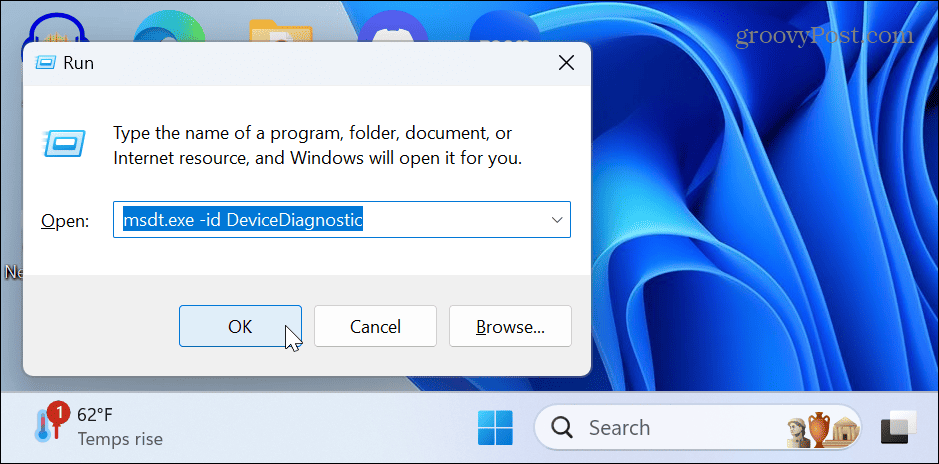
- Когато Хардуер и устройства инструментът за отстраняване на неизправности се стартира, щракнете Следващия.
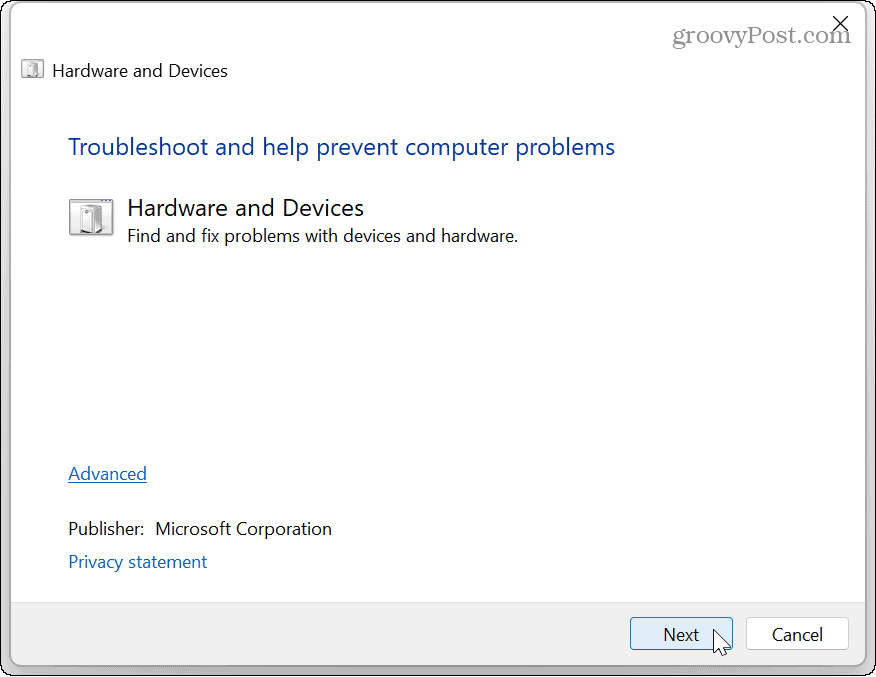
- Изчакайте инструментът за отстраняване на неизправности да сканира за проблеми и автоматично да приложи корекции.
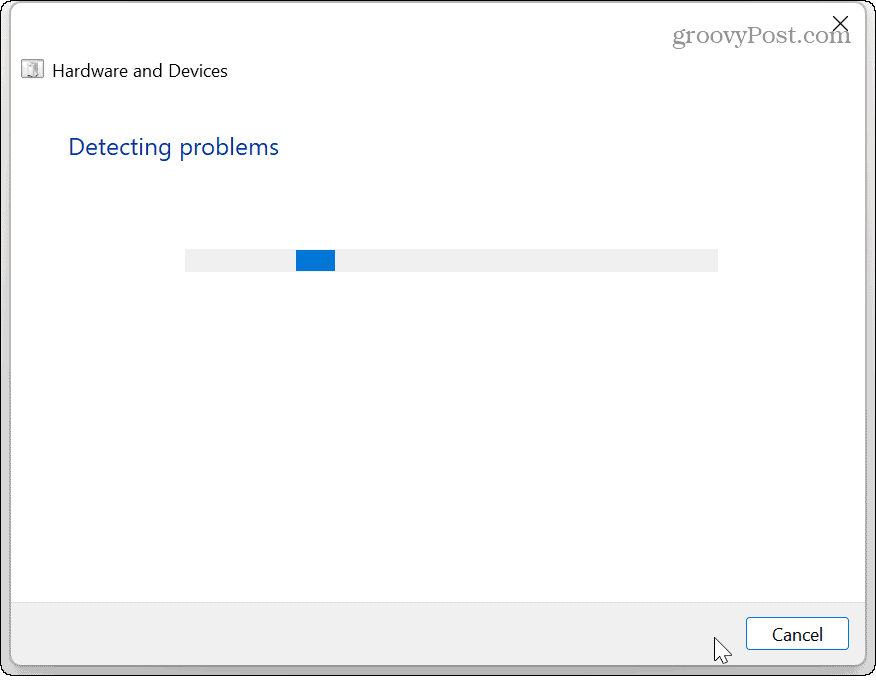
- Ако не идентифицира проблем, затворете инструмента за отстраняване на неизправности и използвайте една от следните опции.
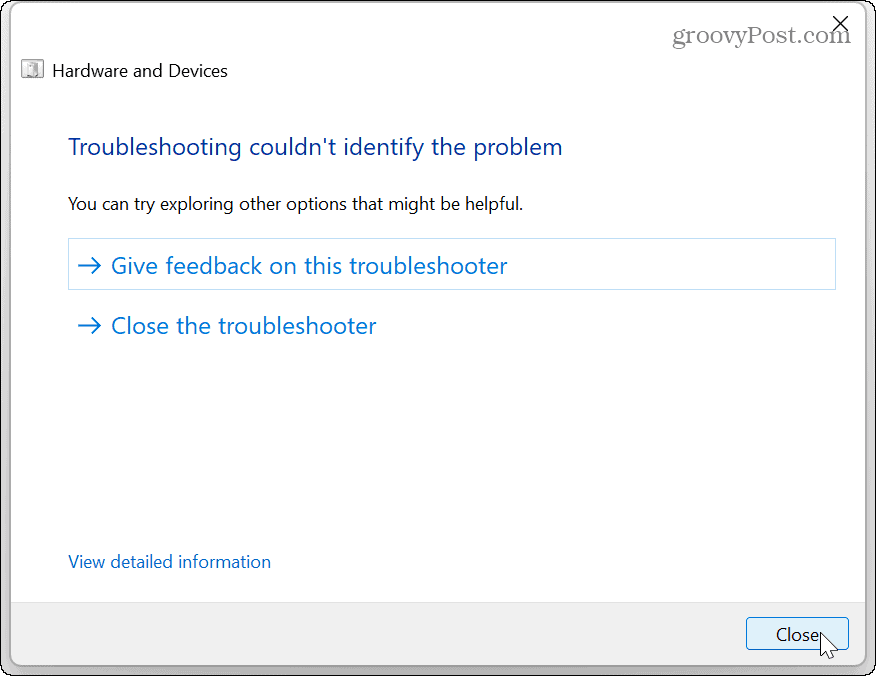
Преинсталирайте драйверите на вашата графична карта
Ако имате ръчно актуализирани драйвери за вашата графична карта може да има проблем с повреда и преинсталирането на драйверите на графичната карта може да разреши грешката в синия екран.
За да преинсталирате драйверите на графичната карта в Windows 11:
- Натисни Windows ключ, търся Диспечер на устройстваи щракнете върху горния резултат.
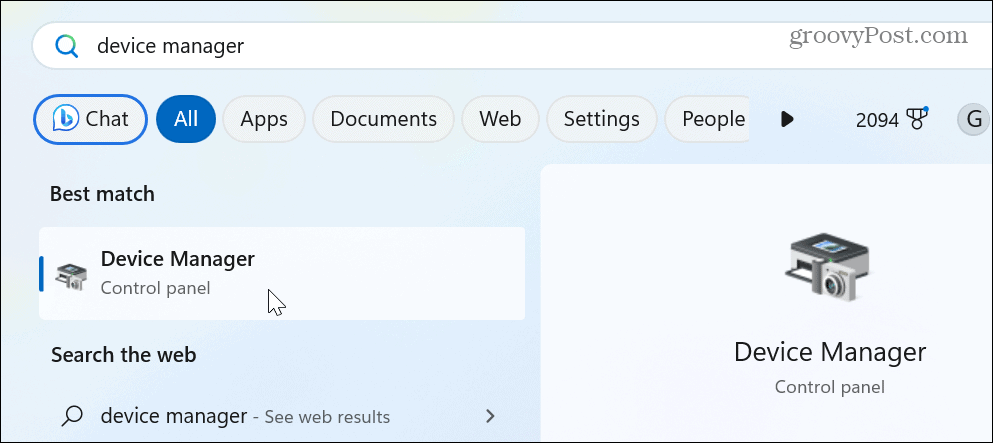
- Разширете Адаптери за дисплей раздел.
- Щракнете с десния бутон върху вашата графична карта в списъка и изберете Деинсталирайте устройството.
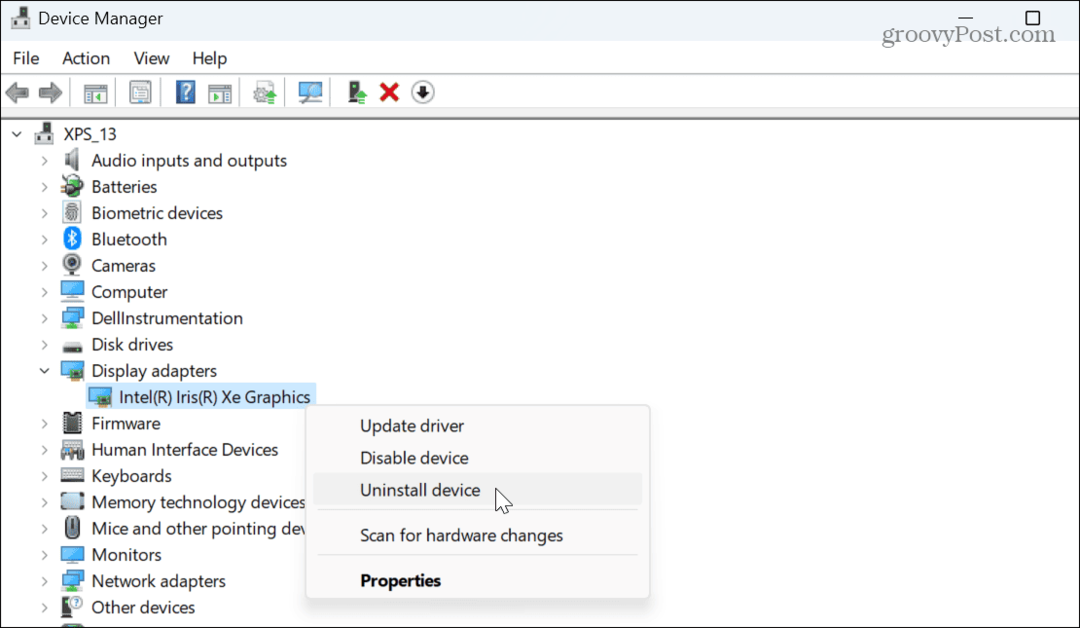
- Следвайте инструкциите на екрана за премахване на устройството.
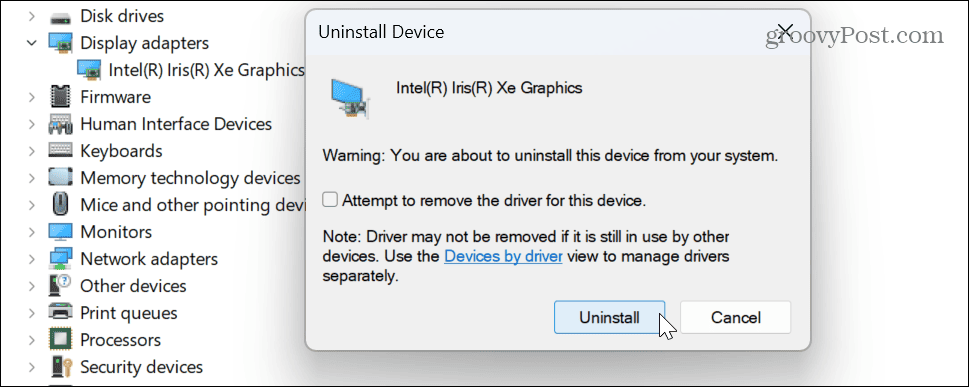
- След завършване, рестартирайте вашия компютър.
- По време на рестартирането Windows трябва автоматично да преинсталира картата, но може да се нуждае от помощ.
- Отворете Диспечер на устройства и щракнете Действие> Сканиране за хардуерни промени от горната лента с инструменти.
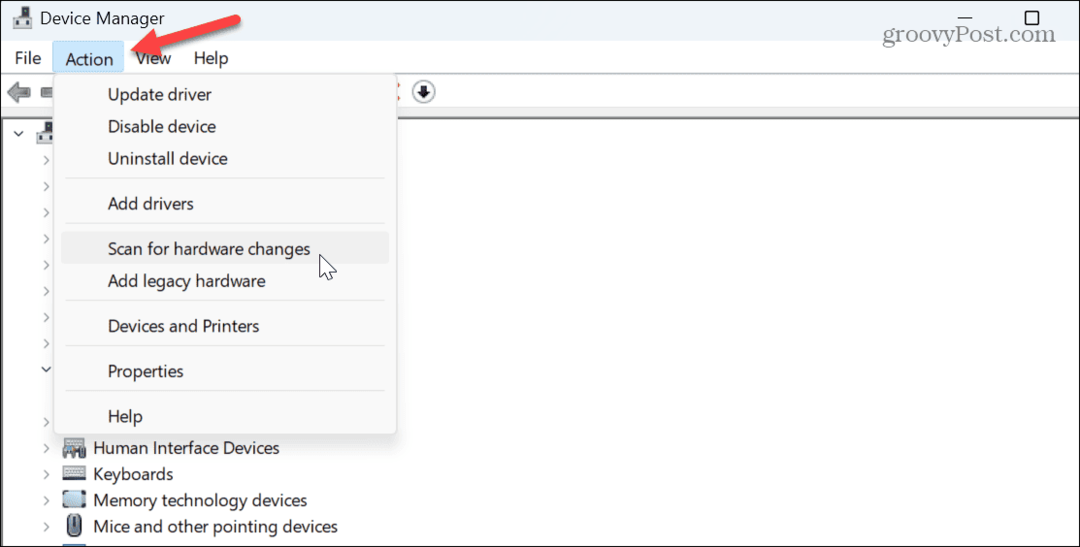
Windows ще сканира вашия GPU (и друг хардуер) и ще инсталира отново правилния драйвер за устройството.
Коригиране на повредени системни файлове
Ако проблемът се дължи на липсващи или повредени системни файлове, Windows има няколко вградени инструмента за команден ред, които можете да използвате, за да го коригирате. Например, стартиране на SFC и DISM сканиране ще намери и поправи всички необходими основни системни файлове.
За да стартирате SFC и DISM сканиране:
- Натисни Windows ключ, Тип PowerShellи изберете Изпълни като администратор.
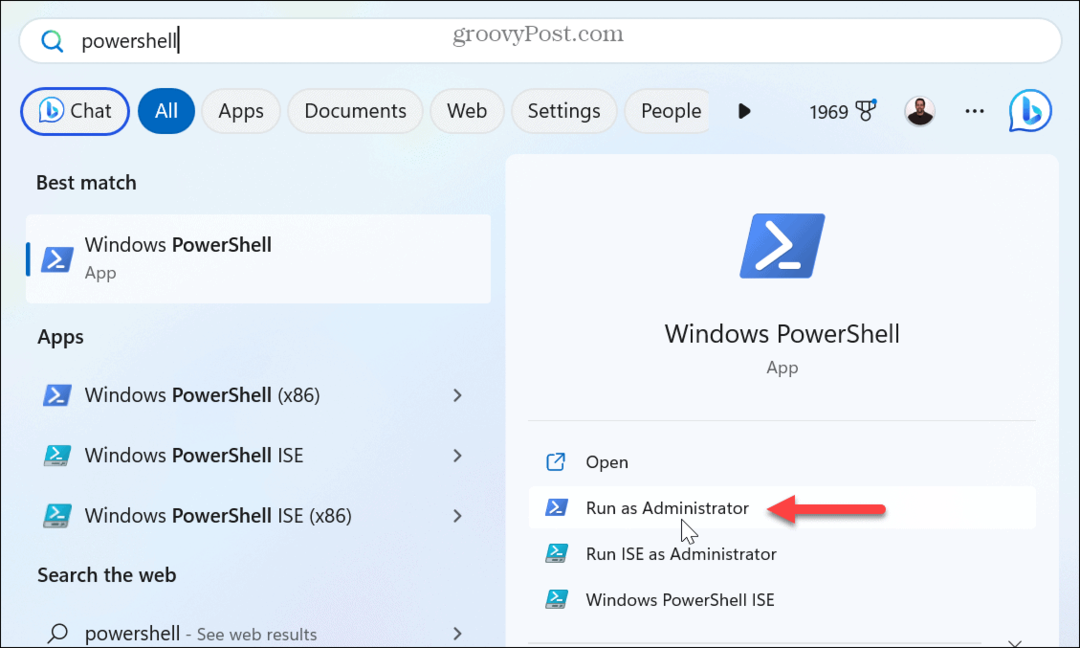
- Когато терминалът се отвори, въведете следната команда и натиснете Въведете:
sfc /сканиране

- След като SFC сканирането приключи, изпълнете следната команда в същия терминал на PowerShell с повишени права:
DISM /Онлайн /Cleanup-Image /RestoreHealth

Обърнете внимание, че завършването на тези сканирания може да отнеме известно време и след като го направят, рестартирайте вашия компютър. Вече не трябва да получавате грешката на синия екран.
Деактивирайте бързото стартиране на Windows 11
Ако сте активирали опцията за бързо стартиране, тя ви позволява Компютър с Windows за по-бързо зареждане. Това обаче може да причини конфликти с вашата система и да доведе до видео грешки – особено на по-стар хардуер. За да предотвратите това, опитайте да изключите функцията.
За да деактивирате бързото стартиране на Windows:
- Натисни Windows ключ, търся контролен панели изберете най-добрия резултат.

- Изберете Хардуер и звук.
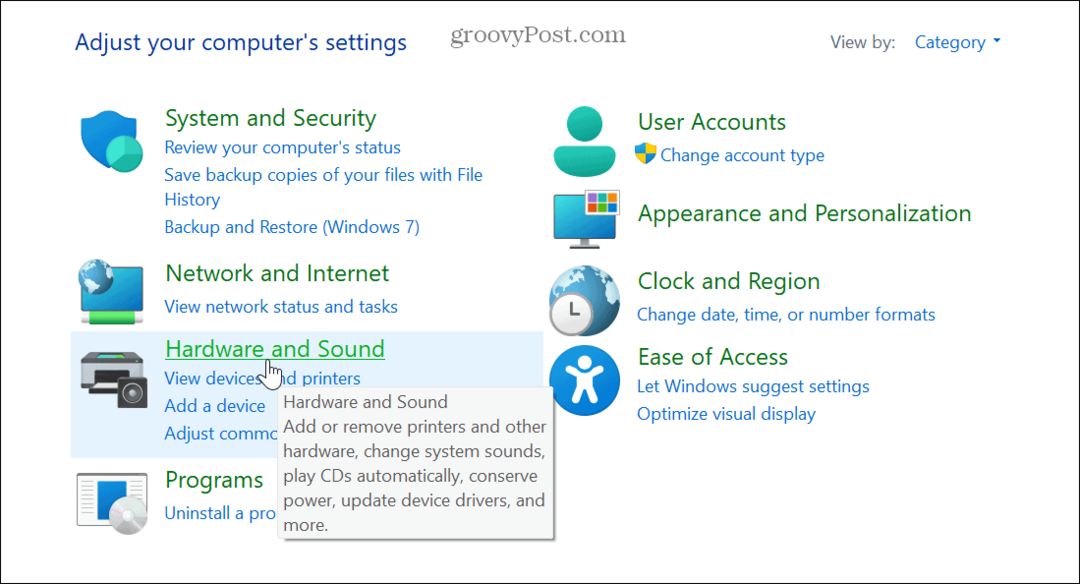
- Изберете Опции за захранване от менюто с елементи.
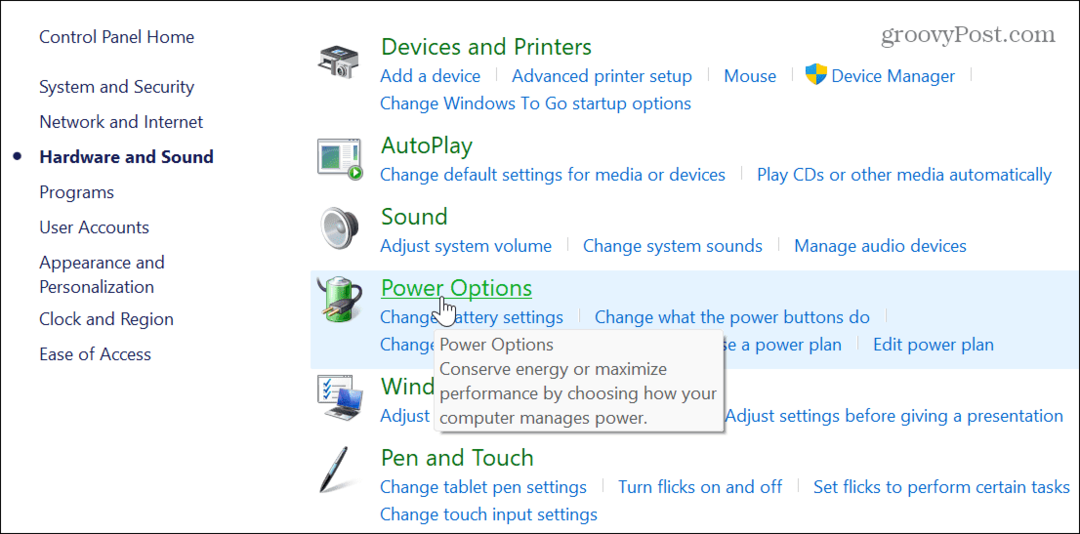
- Изберете Изберете какво да прави бутонът за захранване връзка в левия панел.
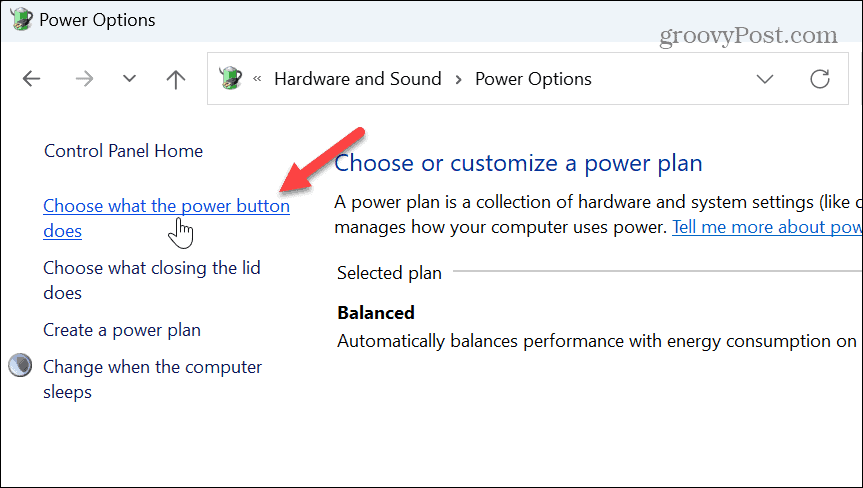
- Щракнете върху Променете настройките, които в момента не са налични опция близо до върха.

- Под Настройки за изключване раздел, премахнете отметката от Изключете бързото стартиране (препоръчително) кутия.
- Кликнете Запазите промените.
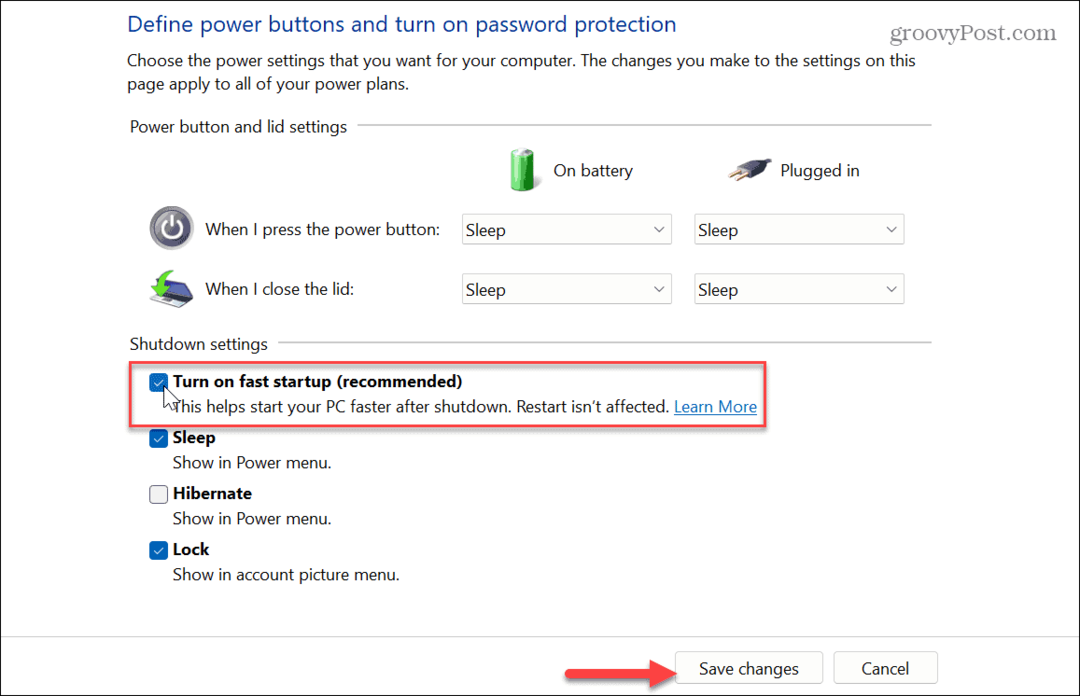
След като бързото стартиране е деактивирано, проверете дали видео грешката продължава. Освен това, ако все още не сте на Windows 11, научете как да използвате бързо стартиране на Windows 10.
Проверете за актуализации на DirectX
DirectX е помощната програма на Windows, която подобрява графиките за игри и използване на съдържание във видео приложения. Той също така ви позволява да активирате динамична честота на опресняване на Windows на поддържани системи.
Ако е остарял, DirectX може да причини ФАТАЛНА грешка VIDEO DXGKRNL в Windows.
За да проверите вашата текущо инсталирана версия на DirectX:
- Натиснете Windows клавиш + R за да отворите Бягай диалогов прозорец.
- Тип dxdiag и щракнете Добре или натиснете Въведете.

- Кликнете да на съобщението с искане за проверка на цифрово подписани драйвери.
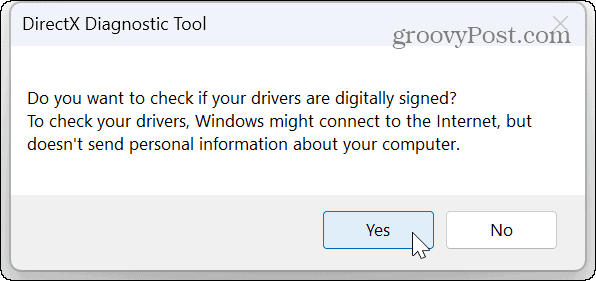
- Когато Инструмент за диагностика на DirectX стартира, можете да видите текущата версия на DirectX, драйвери на дисплея и друга системна информация.
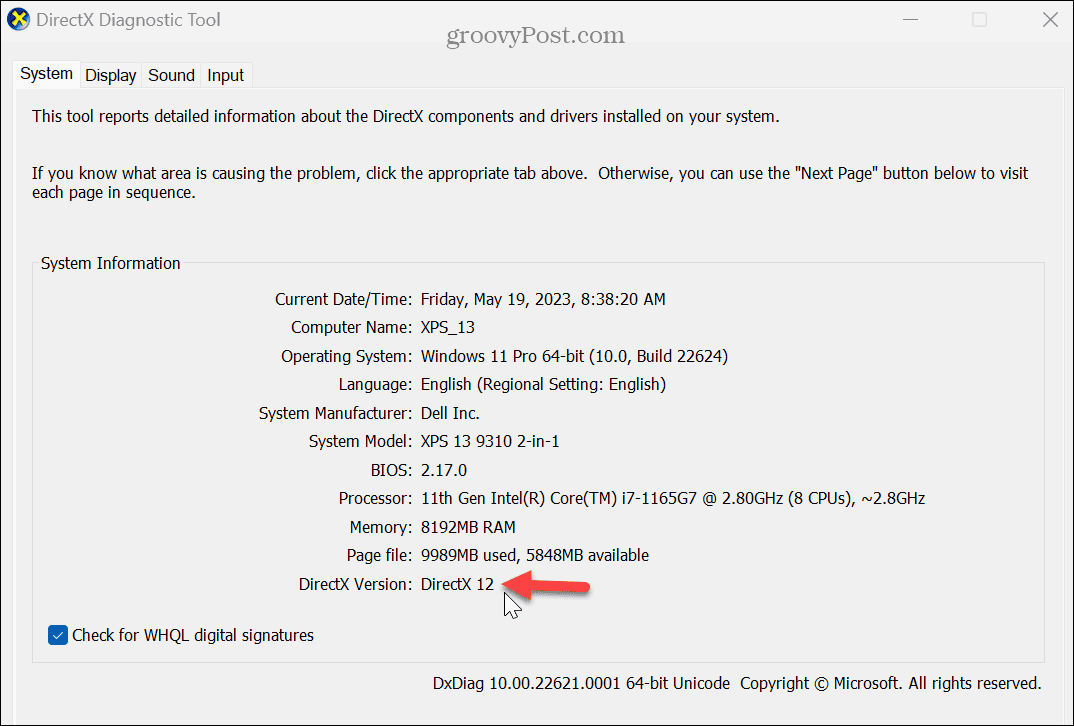
- За да актуализирате вашата версия на DirectX, трябва стартирайте Windows Update и инсталирайте всички налични актуализации ръчно.
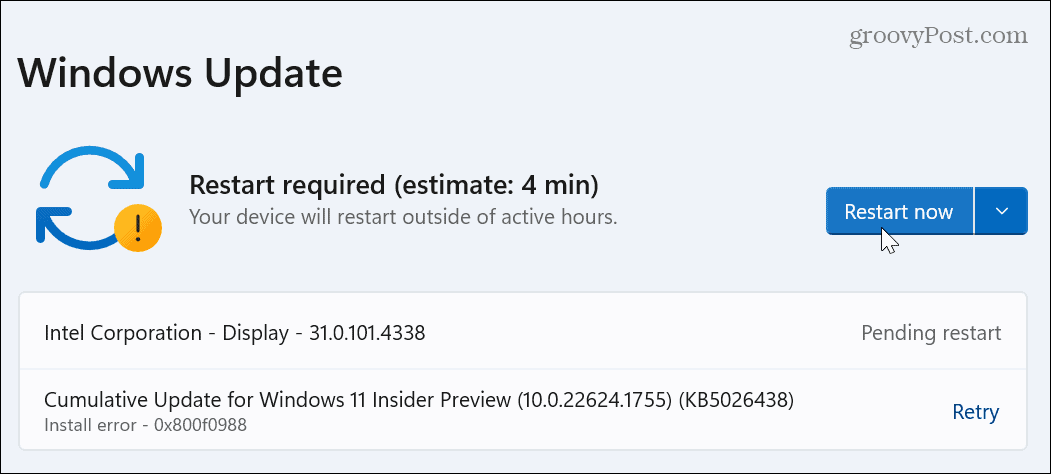
Ако нова версия на DirectX не е в актуализацията, в момента използвате най-новата версия и актуализация не е налична. В допълнение към актуализирането на DirectX, Windows ще провери за други системни актуализации, включително корекции на грешки, които може да са причина за грешката.
Възстановете Windows от точка за възстановяване
Ако започнете да получавате грешката VIDEO DXGKRNL FATAL BSOD след системна промяна, можете да опитате да върнете системата си към момент, когато е работила.
Използвайки Възстановяване на системата ви позволява да върнете промените до точката на получаване на грешката.
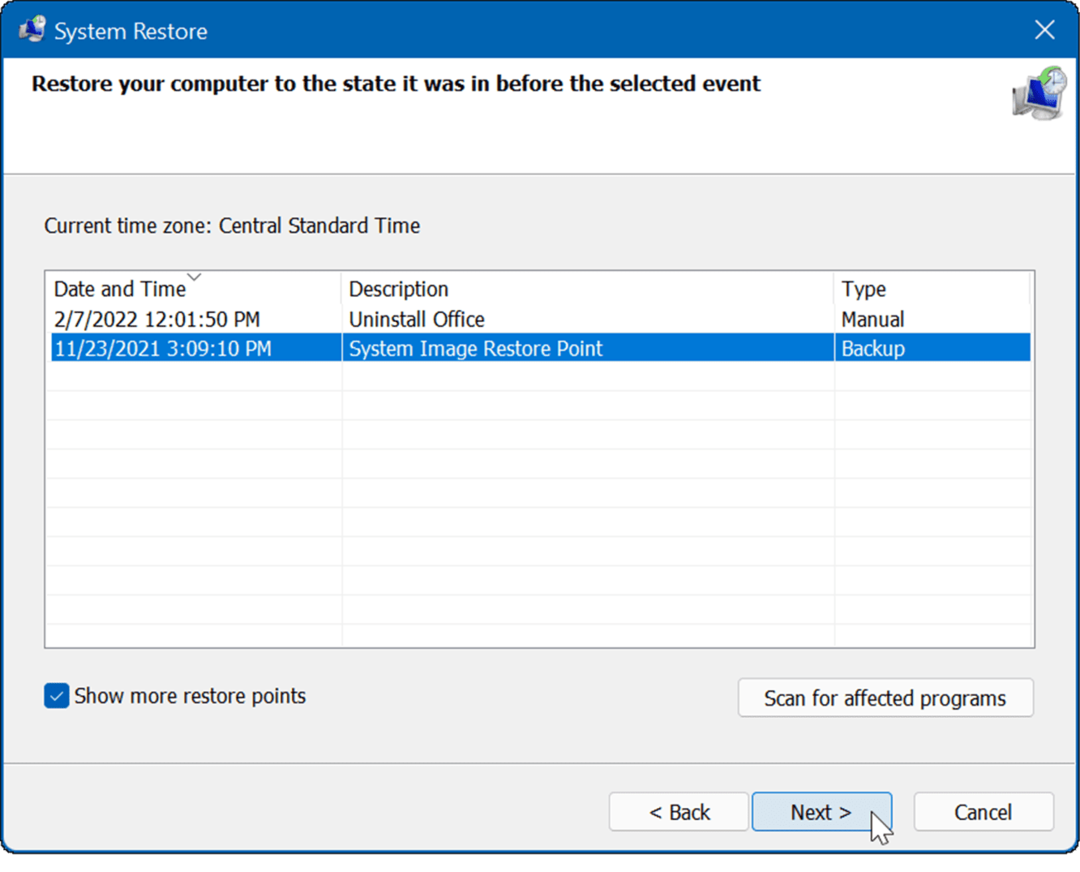
Нулиране или чиста инсталация на Windows
Ако сте изчерпали горните стъпки и все още получавате грешката, можете нулирайте вашия компютър. Тази опция ви позволява да нулирате Windows до фабричните настройки, но да запазите вашите файлове.
Това е драстична стъпка, така че преди да нулирате Windows, създайте резервно копие първи. Тогава можете възстановете системата си от резервно изображение, ако нещата не вървят по план. Освен това е добра идея да създайте точка за възстановяване, за всеки случай.
За да започнете нулирането, отворете Настройки > Система > Възстановяване, щракнете върху Нулирайте компютъра и следвайте инструкциите на екрана. За пълни инструкции вижте нашето ръководство за нулиране на Windows 11 или как да нулиране на Windows 10.
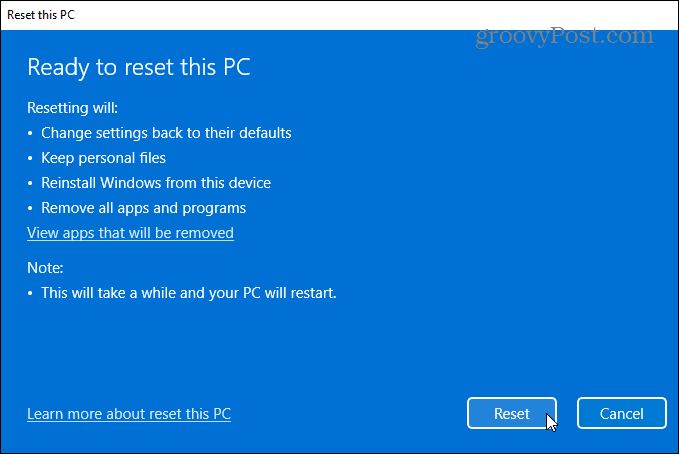
Ще трябва да преинсталирате операционната система, ако нулирането не го направи. Отново се уверете, че вашите данни са архивирани и изпълнете a чиста инсталация на Windows.
Коригиране на грешки в синия екран на смъртта в Windows
Ако вашият компютър продължава да се срива и показва грешката VIDEO DXGKRNL FATAL BSOD, има няколко стъпки, които можете да използвате, за да разрешите проблема. Но не забравяйте, че грешката е свързана главно с вашия графичен процесор и следвайки тези стъпки първо, трябва да я поправите.
Има и други грешки на синия екран в Windows, които трябва да разрешите. Например, може да се наложи коригирайте BSOD на NTFS файлова система грешка или проверете как да поправете BSOD грешката Ntoskrnl.exe.
Освен това може да се наложи да коригирате a Clock Watchdog Timeout BSOD грешка на Windows. И друго BSOD съобщение, което може да се наложи да коригирате, е грешка Kmode Exception Not Handled, която също може да бъде коригирана от деактивиране на бързо стартиране.

