Как да активирам Find My Device в Windows 11
Microsoft Windows 11 Герой / / June 01, 2023

Публикувано
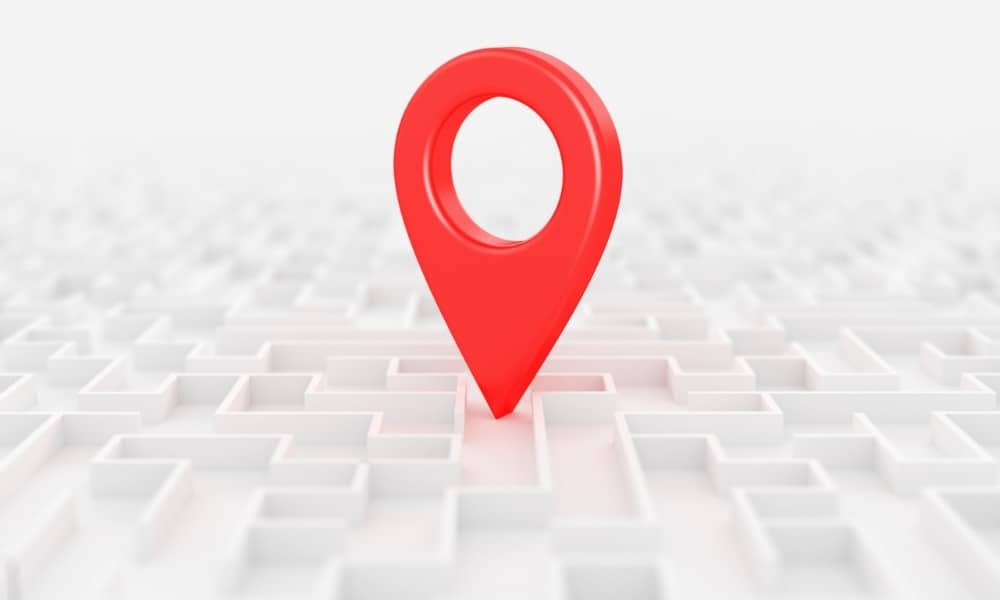
Ако вашият компютър бъде изгубен или откраднат, можете да използвате функцията Find My Device в Windows 11, за да го намерите или заключите дистанционно, за да предотвратите загуба на данни. Ето как.
Подобно на вашия телефон или таблет, може да дойде момент, когато лаптопът ви бъде изгубен или откраднат. Вие ще искате да активирайте Find My Device в Windows 11 да се подготвим за такова злощастно събитие.
Функцията Find My Device ви помага да намерите вашия лаптоп или настолен компютър с Windows 11. Функцията използва способността на вашия акаунт в Microsoft да синхронизира вашите данни в облака. Функцията ви позволява да го намерите, дистанционно да го заключите и да изпратите помощно съобщение.
Така че, ако искате да подготвите системата си да бъде локализирана при загуба или кражба, ще ви покажем как да активирате функцията по-долу.
Какво представлява Find My Device в Windows 11?
The Намерете моето устройство функция на Windows работи като Функцията Find My на Apple
След като активирате функцията, можете да посочите местоположението на компютъра си на карта, като влезете в акаунта си в Microsoft от устройство, използващо всеки браузър. След като го намерите, можете дистанционно да го заключите, за да предотвратите неоторизиран достъп, да излезете от активните потребители и да деактивирате достъпа на локални потребители.
Забележка: Трябва да влезете с вашия акаунт в Microsoft, за да активирате и използвате функцията за намиране на моето устройство в Windows. Така че, ако само създайте локален акаунт от инсталиране на Windows 11 без интернет, например, няма да работи. Освен това услугите за местоположение трябва да са активирани на вашия лаптоп или настолен компютър.
Как да активирате услугите за местоположение в Windows 11
Услугите за местоположение трябва да бъдат активирани, за да използват механизма Намери моето устройство. В Windows 11 трябва да е активиран по подразбиране, но може да сте го изключили. Така че проверката на функцията за услуги за местоположение не вреди.
За да активирате услугите за местоположение в Windows 11:
- Натисни Windows клавиш + I за стартиране Настройки.
- Изберете Поверителност и сигурност опция от левия панел.
- Превъртете надолу до Разрешения за приложения раздел вдясно и щракнете Местоположение.
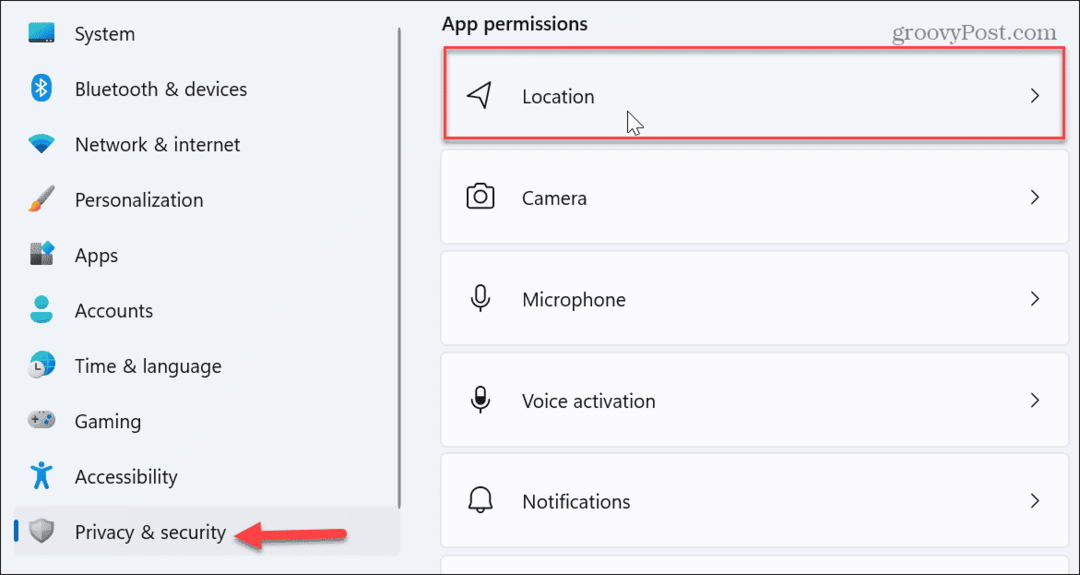
- Включете превключвателите до Услуги за местоположение и Разрешете на приложенията достъп до вашето местоположение.
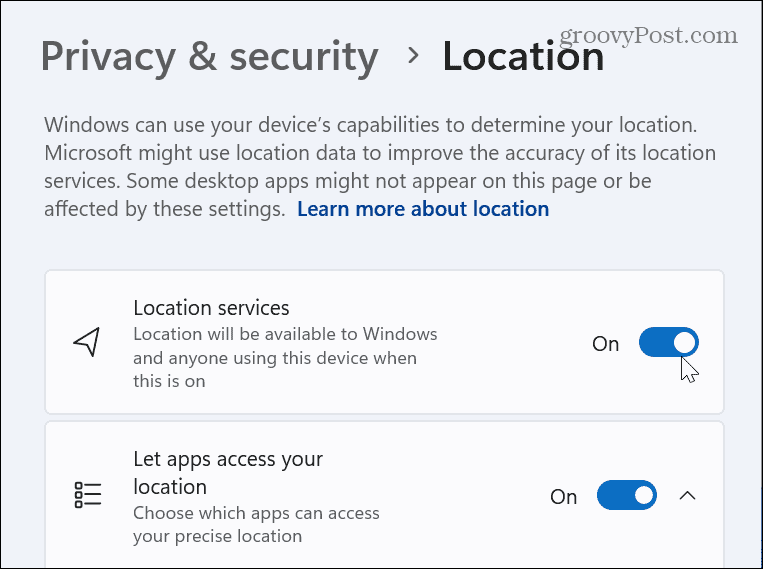
Как да активирам Find My Device в Windows 11
Сега, след като сте активирали услугите за местоположение, трябва да включите функцията Find My Device. След като бъде включен, Windows 11 ще изпрати приблизителното местоположение на компютъра до вашия акаунт в Microsoft, за да улесни намирането му в случай на загуба или кражба.
За да активирате Find my device в Windows 11:
- Натисни Windows клавиш + I за стартиране Настройки.
- Щракнете върху Поверителност и сигурност раздел от списъка вляво.
- Под Сигурност раздел, щракнете върху Намери моето устройство опция.
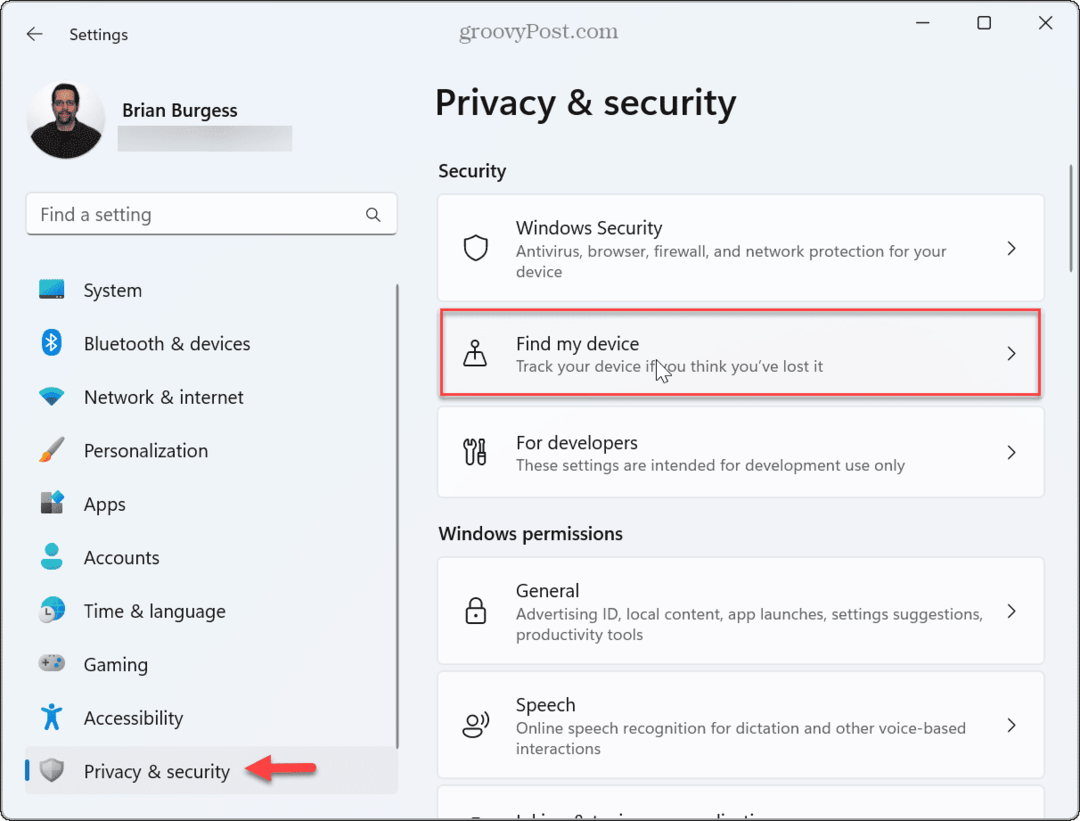
- Включете Намери моето устройство превключвател.
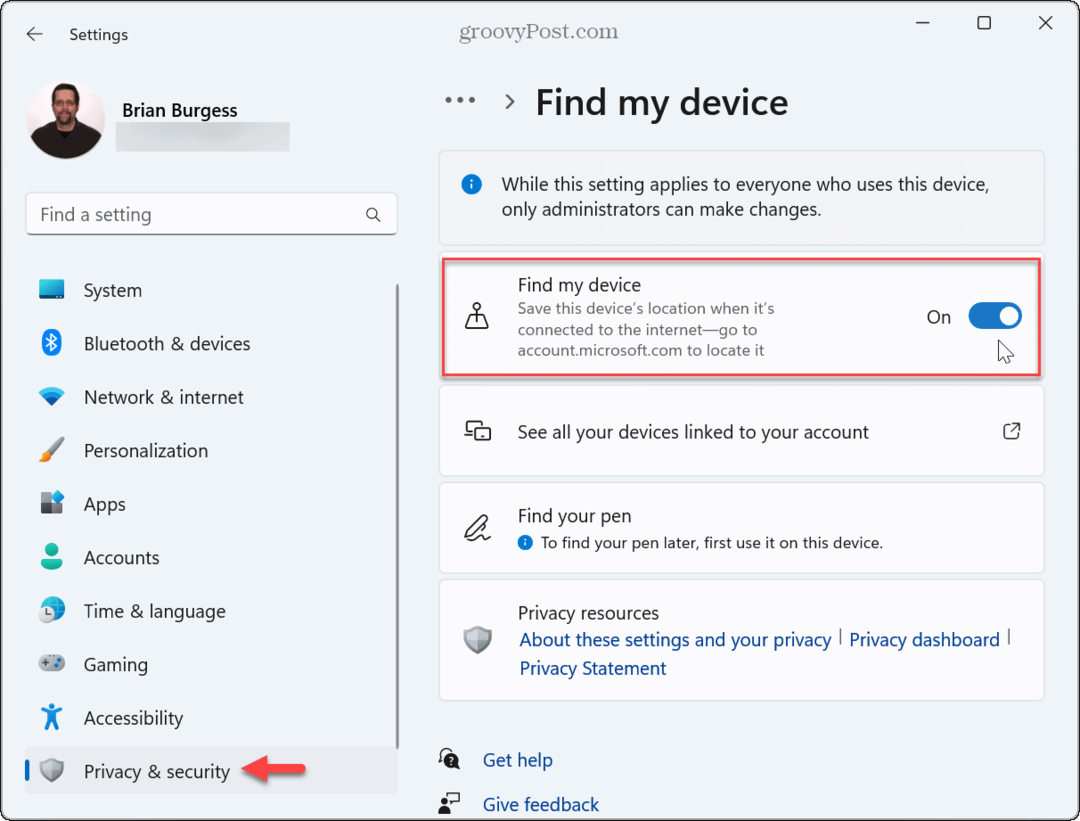
След като го включите, вашата система ще изпрати местоположението на компютъра на Microsoft, така че можете да го намерите по-късно от вашия акаунт в Microsoft, ако имате нужда от него.
Как да проследите компютъра си, ако бъде изгубен или откраднат
Ако компютърът ви бъде изгубен, откраднат или изгубен, можете да използвате функцията Find My Device, за да го намерите. Ето как.
За да намерите изгубения си компютър с Windows 11:
- Стартирайте браузър на всяко устройство, като друг компютър или мобилно устройство – няма значение коя платформа.
- Насочете се към Страница за устройства на Microsoft и влезте с вашия акаунт в Microsoft.
- Изберете вашия компютър от списъка с устройства, свързани с вашия акаунт, и щракнете Намери моето устройство.

- Щракнете върху падащото меню и щракнете върху намирам бутон за определяне на местоположението на устройството на картата.
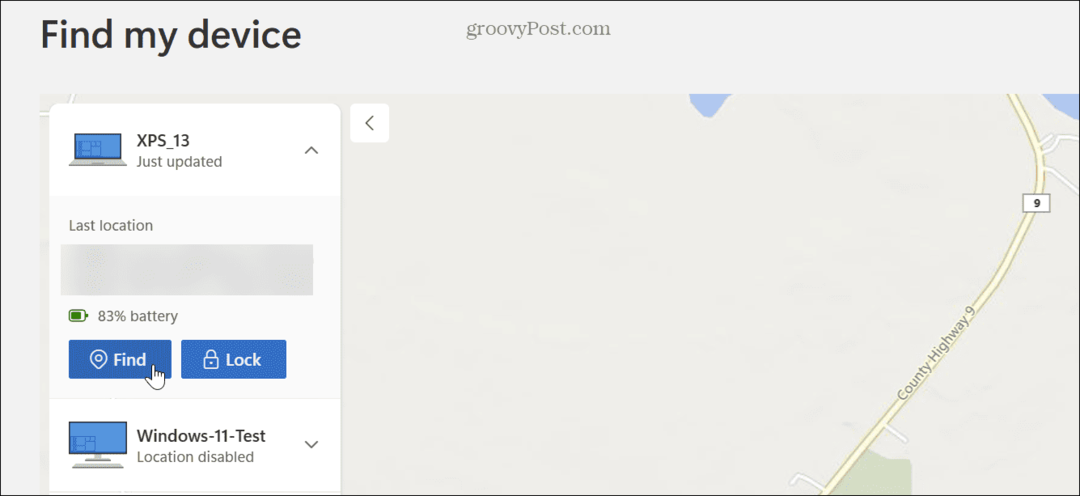
- Можете също да щракнете върху бутона Lock, за да заключите вашия компютър и да излезете от разстояние всички активни потребители. Функцията за заключване също ви позволява да въведете съобщение като вашето име и номер, ако някой го намери.
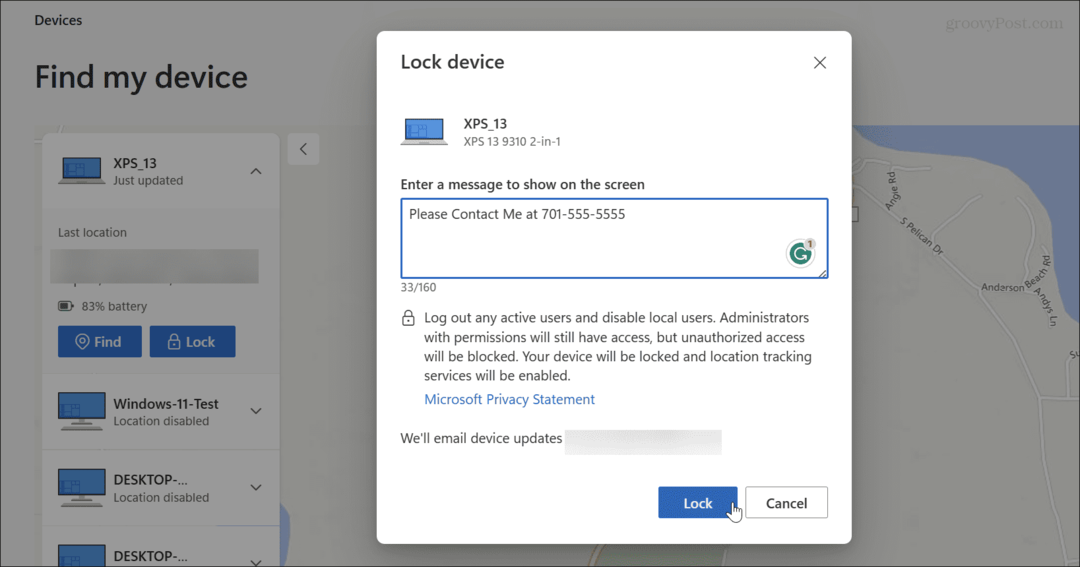
Използвайте списъка за намиране на устройства, за да намерите устройства с Windows 11
Също така е важно да споменете, че можете да намерите вашите изброени устройства чрез подкани в Windows 11.
За да намерите своя списък с устройства:
- Натисни Windows клавиш + I да отвориш Настройки.
- Изберете Поверителност и сигурност от списъка в лявата колона.
- Щракнете върху Намери моето устройство опция.

- Кликнете Вижте всичките си устройства, свързани с вашия акаунт опция в дясната колона.
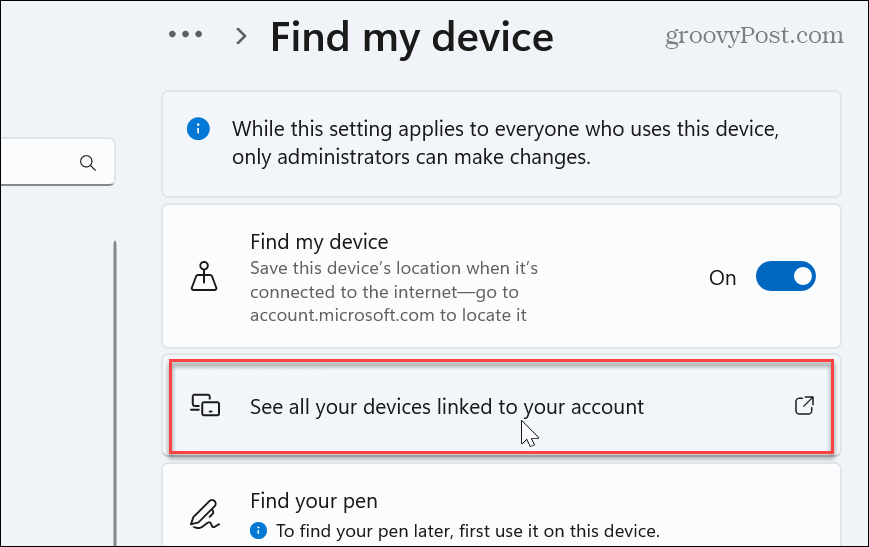
- Edge ще отвори Страница с устройства, където можете да управлявате вашето изгубено или липсващо устройство, както е описано в стъпките по-горе.
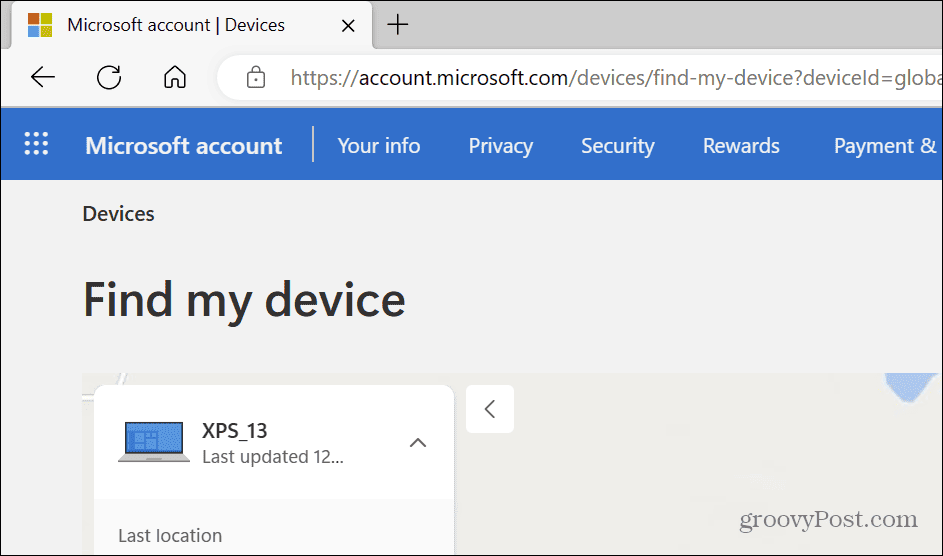
Намиране на вашия изгубен компютър с Windows 11
Настройването на функцията Find my device в Windows 11 може да ви помогне да го намерите, ако бъде изгубено или откраднато. В допълнение, наличието на възможност за отдалечено заключване ще предотврати неоторизиран достъп и потенциална загуба на данни. Освен това имайте предвид, че тази функция не е нова и можете да научите как да я използвате Намерете моето устройство в Windows 10.
Можете да вземете други предпазни мерки за сигурност на Windows 11, за да защитите данните си. Например, научете как да конфигурирате Защита на Windows за максимална защита. Или, ако трябва да разрешите известен надежден файл или услуга, можете временно деактивирайте защитата на Windows.
Ако имате достъп до отдалечени сървъри, можете генерирайте SSH ключове в Windows 11 за влизане без парола. Освен това, за да спрете насочените реклами на вашия компютър, вижте как да го направите деактивирайте проследяването на реклами в Windows 11.



