
Публикувано
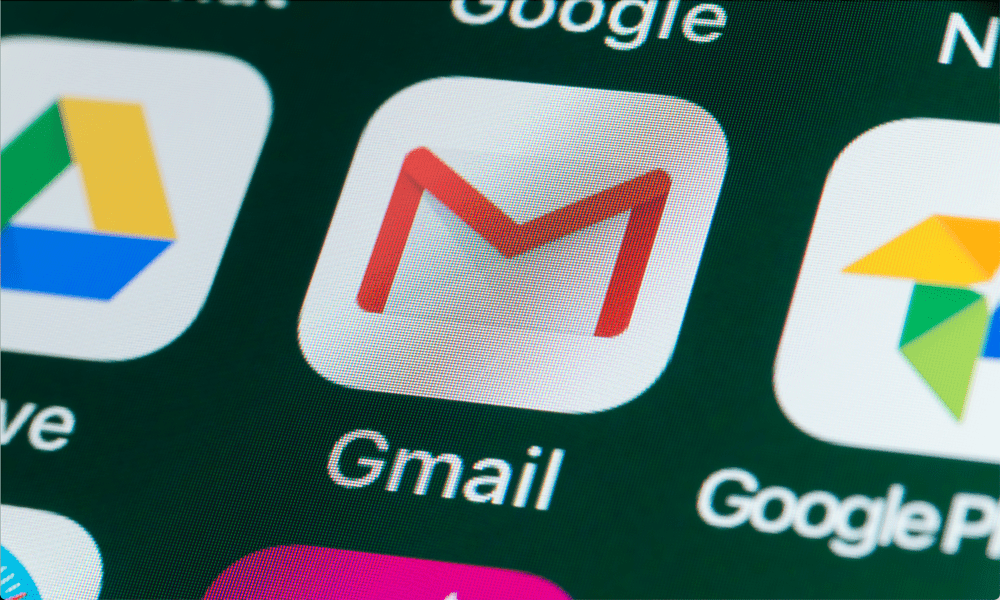
Спестете време и рационализирайте имейлите си с автоматично препращане на имейли в Gmail, за да обедините няколко входящи кутии в една. Това ръководство стъпка по стъпка ви помага да го настроите.
Искате ли да спестите време и караница, като препращате имейлите си от един акаунт в друг? Може да имате няколко имейл адреса за служебна и лична употреба, но предпочитате да ги управлявате на едно място. Може би искате да изпратите конкретни имейли до друг акаунт като резервно копие или от съображения за сигурност.
Каквато и да е причината ви, Gmail улеснява автоматичното препращане на вашите имейли към друг акаунт. Можете да настроите филтри за препращане на конкретни съобщения въз основа на критерии като подател, тема или използване на определени ключови думи. Можете също така да препращате всичките си входящи съобщения до един адрес.
Ще ви покажем как автоматично да препращате имейли в Gmail, като използвате методите по-долу.
Защо трябва да препращате имейли в Gmail?
Може да искате да препращате имейли в Gmail по няколко причини. Ето някои от тях:
- Управлявайте множество имейл акаунти от една входяща кутия. По този начин не е необходимо да превключвате между различни раздели или приложения, за да проверявате съобщенията си.
- Съхранявайте копие на важни имейли в друг акаунт за архивиране или за целите на сигурността. Например, ако получавате фактури или разписки по имейл, можете да ги препратите към отделен акаунт за архивиране.
- Споделяйте подходящи имейли с някой друг, без да се налага да ги препращате всеки път ръчно. Например, ако получавате бюлетини или актуализации, които интересуват вашия съпруг или колега, можете автоматично да ги препратите до техния адрес.
- Филтрирайте нежеланите или спам имейли, като препращате само тези, които имат значение за вас. Например, ако получавате много промоционални имейли, които претрупват входящата ви кутия, можете да препратите само тези, които предлагат отстъпки или сделки, които ви интересуват.
Ако това звучи добре, можете да започнете да препращате имейлите си чрез уебсайта на Gmail или мобилното приложение за Android, iPhone и iPad.
Как да препращате конкретни имейли в Gmail с помощта на компютър или Mac
Можете да използвате филтри, за да препращате конкретни имейли в Gmail въз основа на определени критерии, като подател, тема или ключови думи. Филтрите са правила, които казват на Gmail какви действия да предприеме, когато даден имейл отговаря на определени условия.
Създаването на филтри за автоматично препращане на имейли се извършва лесно с помощта на уебсайта на Gmail. Можете да направите това с компютър, Mac или Chromebook. Потребителите на Android и iPhone не могат да променят тези настройки (понастоящем) и вместо това ще трябва да влязат в Gmail с помощта на своя уеб браузър на друго устройство.
За да създадете филтър и да препращате конкретни имейли в Gmail:
- Отвори уебсайт на Gmail във вашия уеб браузър и влезте с вашия акаунт.
- Щракнете върху икона на зъбно колело в горния десен ъгъл и щракнете Вижте всички настройки.
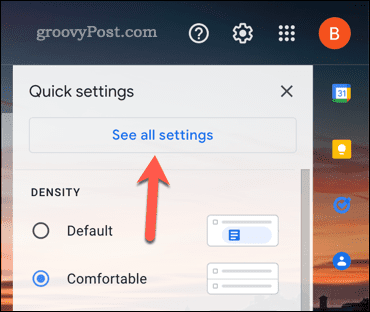
- Щракнете върху Филтри и блокирани адреси раздел в горната част на страницата.
- След това щракнете Създайте нов филтър в долната част на страницата.
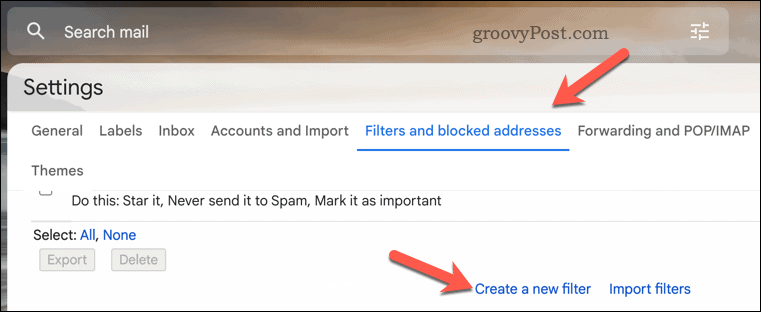
- Въведете критериите, които определят кои имейли искате да препратите в предоставените полета. Например, можете да въведете имейл адрес в от кутия, дума или фраза в Предмет, или ключова дума в Включва думите. Разширени оператори като ИЛИ, И или – (знак минус) също могат да се използват за по-прецизно филтриране.
- Когато сте готови, щракнете Създайте филтър в долния десен ъгъл.
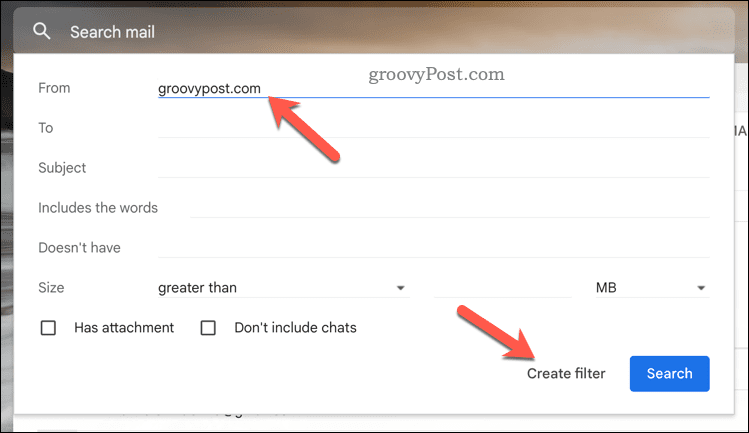
- Поставете отметка в квадратчето до Препратете го на и изберете имейл адрес от падащото меню. Ако адресът не е в списъка, щракнете Добавете адрес за препращане първи.
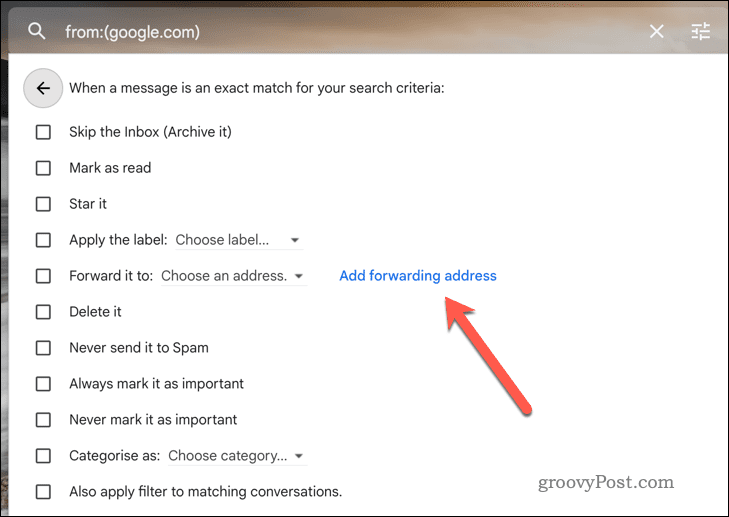
- Добавете нов адрес за препращане в Препращане и POP/IMAP раздел при пренасочване.
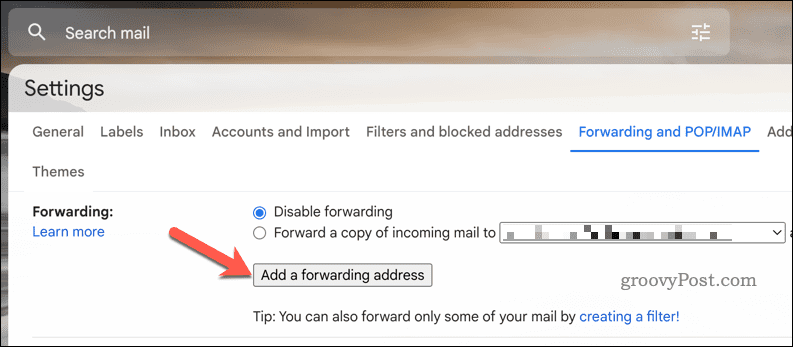
- След като добавите адрес за пренасочване, върнете се към Ефилтри и блокирани адреси раздел и щракнете върху Създайте нов филтър отново, за да рестартирате процеса.
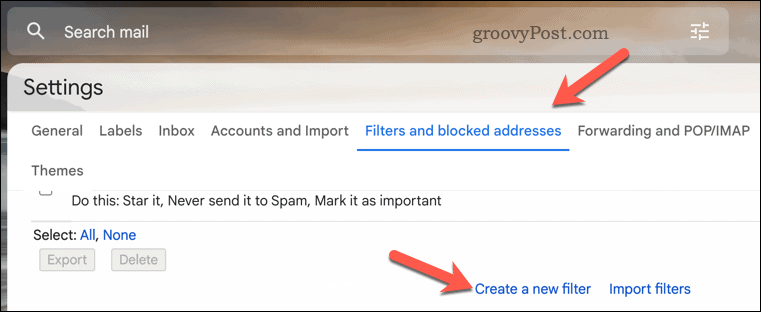
- В филтър менюто с опции, можете също да поставите отметка в други полета, за да извършите други действия заедно с препращането на имейла, като напр Маркирай като прочетено, Изтрий го, или Приложете етикета.
- За да завършите правилото, щракнете Създайте филтър отново, за да запазите настройките си.
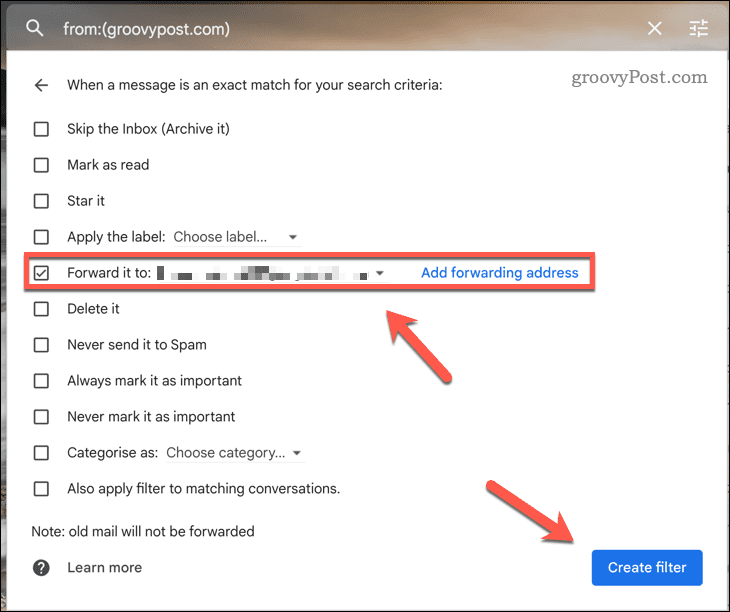
В този момент вашият филтър вече е активен.
Всеки път, когато имейл отговаря на вашите критерии за филтър, той автоматично ще бъде препратен до избрания адрес. Всички други правила, които сте приложили (като маркиране на имейла като прочетен автоматично), също ще се случат.
Как да препращате всички имейли в Gmail на компютър или Mac
Ако искате да препращате всичките си входящи съобщения до един адрес, без да създавате филтри, можете да настроите Gmail да прави това с помощта на препращане опция в настройките на Gmail.
Най-лесният начин е да използвате уебсайта на Gmail на вашия компютър, Mac или Chromebook. Понастоящем не можете да промените настройките си за препращане в Gmail с помощта на мобилното приложение, така че потребителите на Android и iPhone трябва да следват тези стъпки на друго устройство.
За да активирате препращането и да препращате всички имейли в Gmail на компютър или Mac:
- Отвори уебсайт на Gmail и влезте с вашия акаунт.
- Щракнете върху икона на зъбно колело в горния десен ъгъл и щракнете Вижте всички настройки.
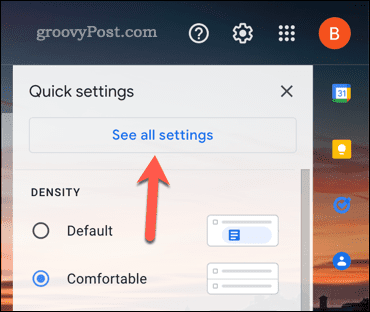
- Щракнете върху Препращане и POP/IMAP раздел в горната част на страницата.
- Под Препращане, щракнете Добавете адрес за препращане.
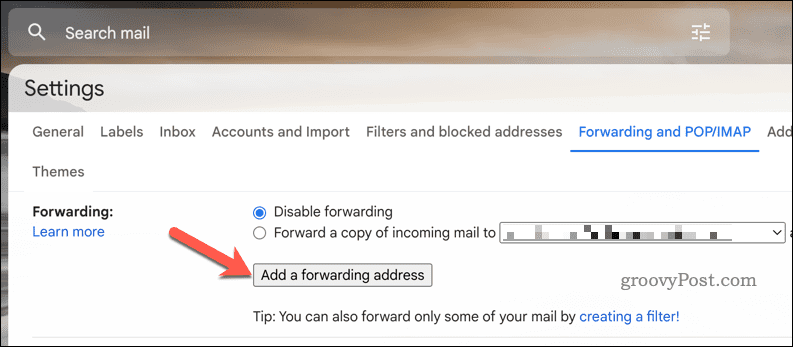
- Въведете имейл адрес, на който искате да препращате вашите съобщения, и щракнете Следващия.
- Потвърдете заявката си, като щракнете Продължете.
- Проверете входящата си кутия за имейл за потвърждение от Google.
- Отворете имейла и щракнете върху връзката за потвърждение – следвайте всички допълнителни инструкции на екрана.
- Върнете се към Раздел за препращане и POP/IMAP в настройките на Gmail.
- Под Препращане, изберете Препратете копие от входящата поща на и изберете адреса за пренасочване от падащото меню. Това е имейл адресът, който ще получава вашите препратени имейли.
- По желание можете също да изберете какво да правите с оригиналното съобщение, след като го препратите. Можете да го запазите във входящата кутия, да го маркирате като прочетено, да го архивирате или да го изтриете.
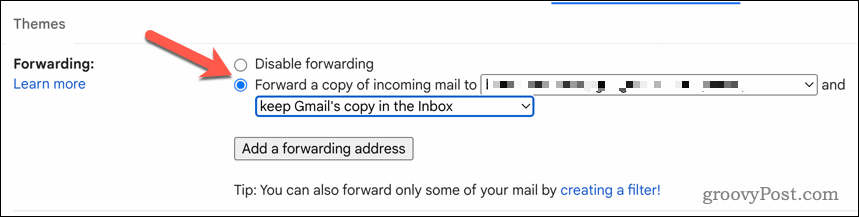
- Когато сте готови, щракнете Запазите промените в долната част на страницата.
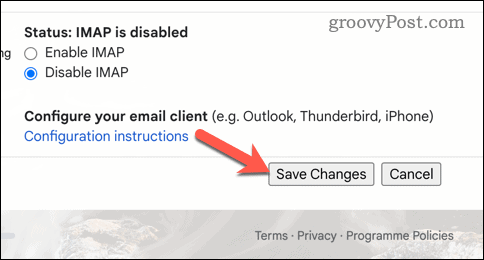
Ако сте следвали правилно стъпките, всички входящи съобщения ще бъдат автоматично препращани към избрания адрес. Можете да повторите тези стъпки, за да изключите настройката по всяко време.
Управление на вашата пощенска кутия в Gmail
Препращането на имейли в Gmail е удобен начин да контролирате входящите си кутии, без да копирате и поставяте или препращате всяко съобщение поотделно. Можете да настроите автоматично препращане за всички ваши имейли или да създадете филтри, за да препращате само конкретни въз основа на определени критерии.
Ако ти си нови за Gmail, може да не знаете за други неща, които можете да правите. Например, можете да започнете с организиране на входящата ви поща в Gmailи използване на функции като етикетиране за категоризиране на вашите имейли.
Искате да загубите (но не и да изтриете) някои от вашите имейли от изглед? Можеш скриване на имейли в Gmail лесно използване на функцията за архивиране на Gmail.



![Ръководство за архивиране и възстановяване на данни за Windows 7 [Как да правя]](/f/34dd9cd986447ba3ccf298c3b52a9636.png?width=288&height=384)