Как да вградите HTML в Google Презентации
Google слайдове Google Гугъл документи Герой / / May 31, 2023

Публикувано
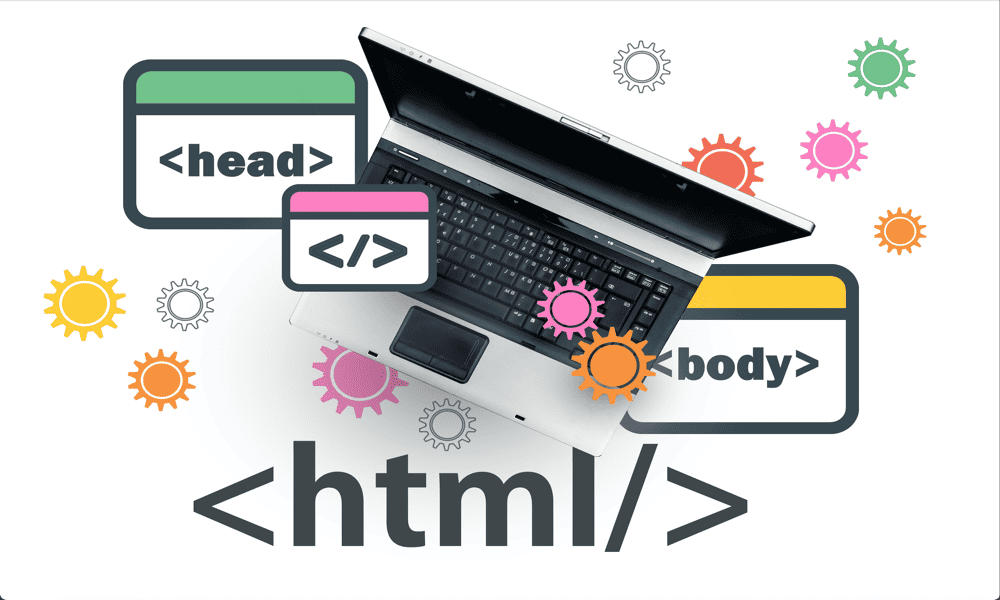
Можете да направите слайдшоу презентациите по-вълнуващи, като вградите аудио, видео или изображения в тях. Научете как да вградите HTML в Google Slides в това ръководство.
Ако искате да добавите съдържание от друг сайт към вашите Google Slides, може би се чудите дали е възможно да вградите HTML в тях. Това е често срещан начин за препратка към елементи от външни уебсайтове, като например видеоклипове, когато създавате уебсайт, но възможно ли е дори в Google Презентации?
Ето какво трябва да знаете за това как да вградите HTML в Google Slides.
Можете ли да вградите HTML в Google Презентации?
Краткият отговор на този въпрос е: не, не можете да вградите HTML в Google Презентации. За съжаление, към момента на писане не е възможно да вградите HTML във вашите презентации в Google Slides. Това е функция, която не съществува в текущата версия на приложението за презентации.
Не всичко обаче е загубено. Има начини да вградите различни типове съдържание като видеоклипове, аудио и изображения във вашите документи в Google Презентации, дори ако не можете да го направите с помощта на HTML. Докато функцията не бъде добавена, единствената ви възможност е да добавяте съдържание по този начин.
Как да вградите видео в Google Slides
Има няколко начина, по които можете да вградите видео в Google Slides. Тъй като YouTube е собственост на Google, не е изненадващо, че Google Slides ви позволява директно да вграждате видеоклипове от YouTube във вашите Google Slides. Няма обаче опция за това от други сайтове за споделяне на видео.
Добрата новина е, че ако видеоклипът ви не е в YouTube, можете да качите видео файла в своя Google Диск и вместо това да вградите този видеоклип в документа си в Google Презентации.
Как да вградите видеоклип в YouTube чрез търсене в Google Презентации
Google Slides ви позволява да търсите видеоклипове в YouTube директно в приложението Google Slides. След като намерите видеоклипа, който искате да използвате, можете да го вградите в документа си в Google Slides само с едно кликване.
За да намерите и вградите видеоклип от YouTube в Google Презентации:
- Отворете слайда, в който искате да вградите видеоклип.
- Щракнете върху Поставете меню.
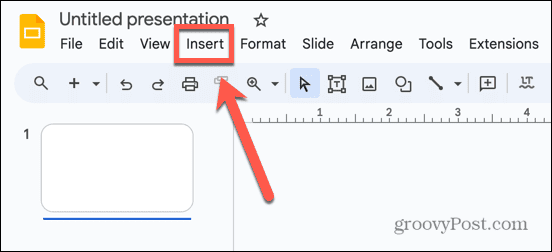
- Изберете Видео.
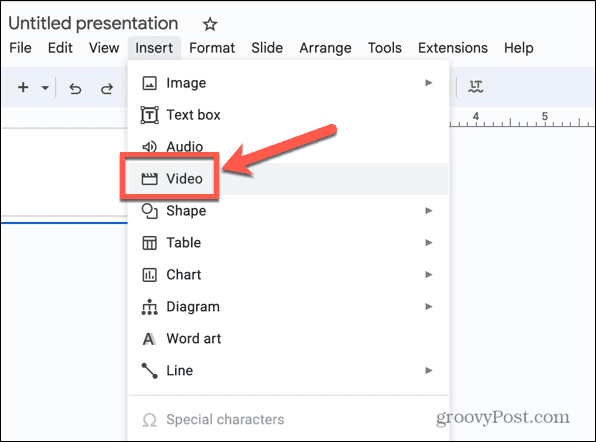
- Уверете се, че сте избрали YouTube и въведете вашата заявка за търсене в полето за търсене.
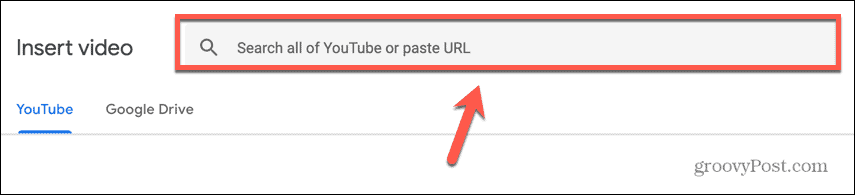
- Изберете един от резултатите от търсенето.
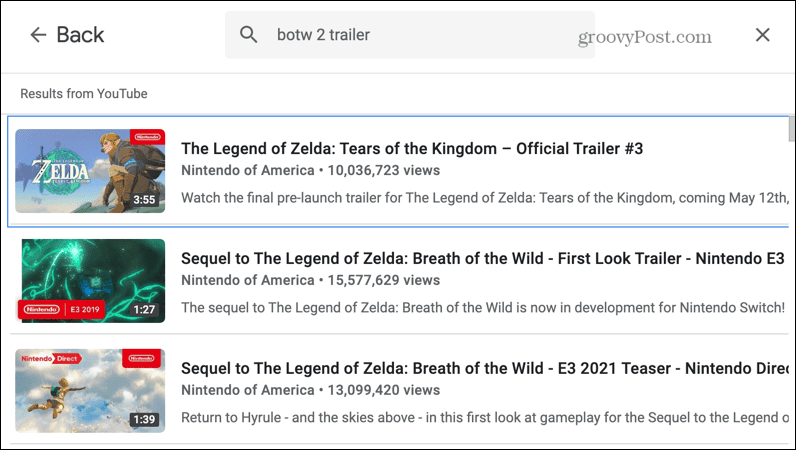
- Кликнете Поставете.

- Видеото е вградено във вашия слайд. Можете да го плъзнете до позицията, която желаете.
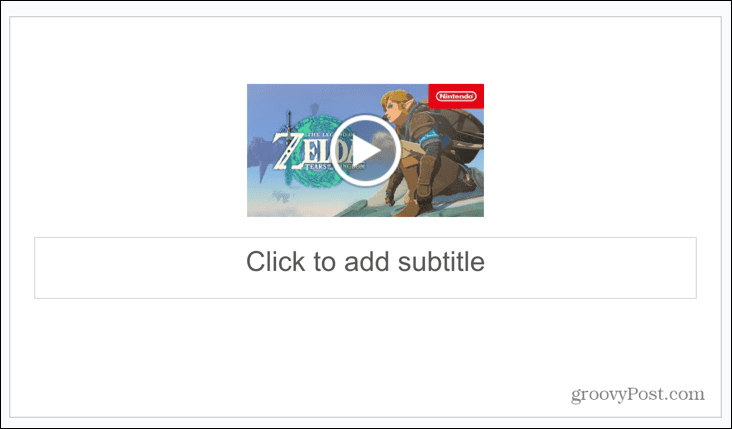
- Кликнете върху миниатюрата на видеото, за да видите опциите за възпроизвеждане на видео.
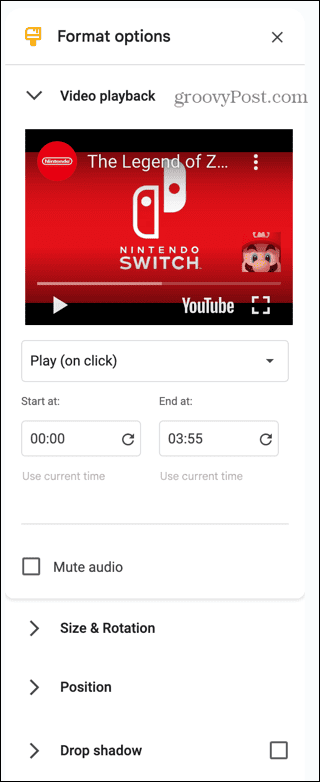
- Щракнете върху Играйте падащо меню, за да настроите видеоклипа да се възпроизвежда при щракване, да се възпроизвежда автоматично или да се възпроизвежда ръчно.
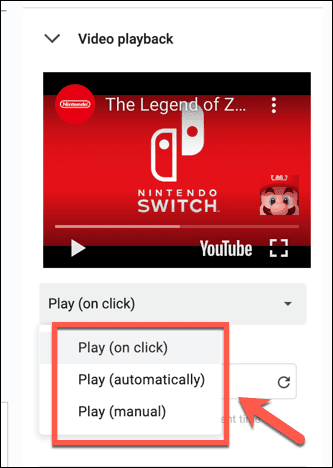
- Можете да изберете начален и краен час за видеото и да решите дали искате да заглушите звука.
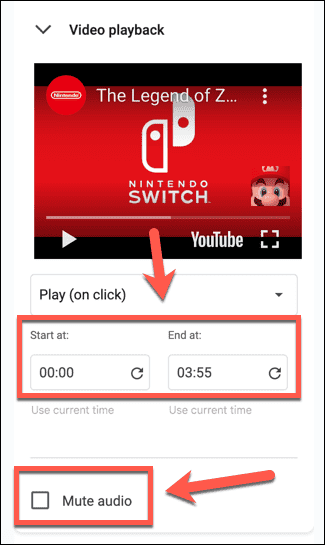
- Можете също да промените размера, позицията и падащата сянка за вашето вградено видео.
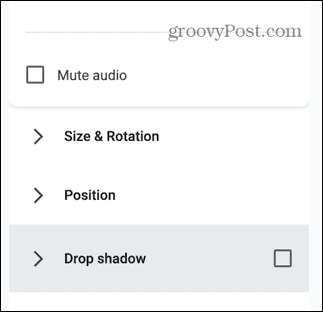
Как да вградите видеоклип от YouTube в Google Презентации от URL адреса
Лесно е да вградите видеоклип от YouTube директно във вашите Google Презентации, ако вече сте го намерили. Всичко, от което се нуждаете, е URL адресът на видеоклипа, който искате да вградите.
За да вградите видеоклип в YouTube от неговия URL адрес:
- Намерете видеоклипа, който искате да вградите, на уебсайта на YouTube.
- Копирайте URL адреса на видеоклипа от адресната лента на вашия браузър.
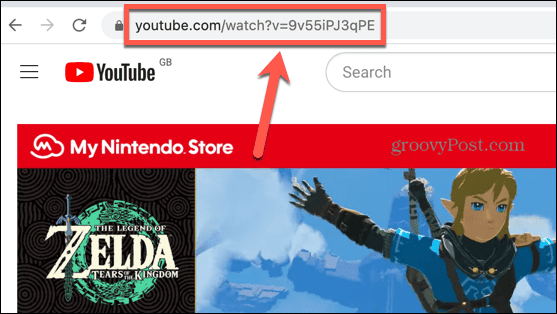
- Върнете се в Google Slides и отворете слайда, където искате да вградите видеоклипа.
- Щракнете върху Поставете меню.
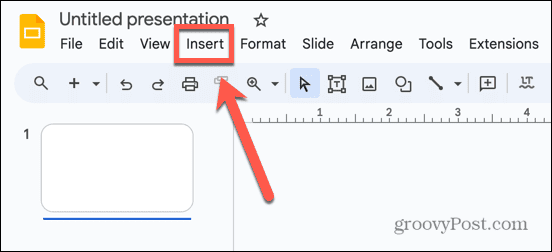
- Изберете Видео.
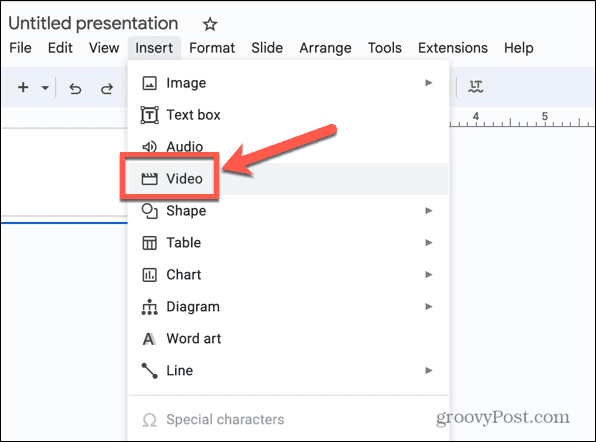
- В YouTube раздел, поставете URL адреса в полето за търсене.
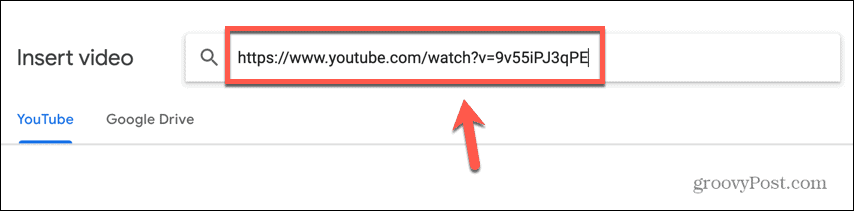
- Натиснете Въведете и видеоклипът трябва да се появи като единствен резултат от търсенето.

- Изберете този резултат и щракнете Поставете.
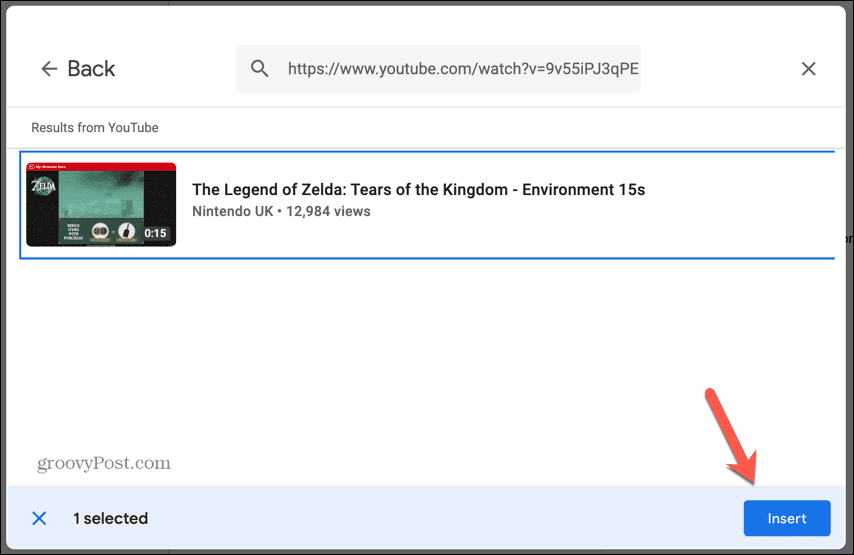
- Вашето видео вече ще бъде вградено в слайда.
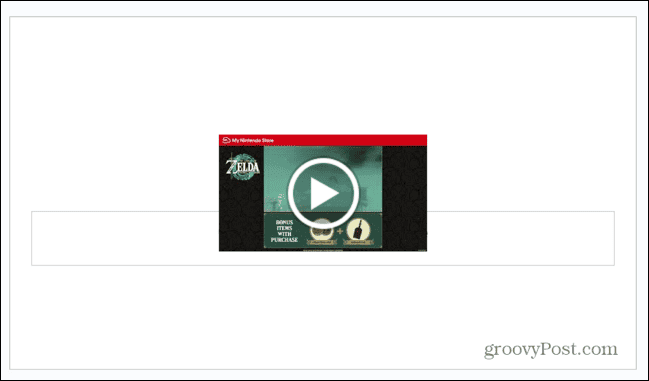
- Ако щракнете върху миниатюрата на видеоклипа, можете да редактирате опциите за възпроизвеждане на видеоклипа.
Как да вградите видео файл от Google Drive в Google Slides
Ако видеоклипът, който искате да вградите, не съществува в YouTube, като например личен видеоклип, който сте заснели сами, пак можете да го вградите в документа си в Google Презентации. Ще трябва да запазите видео файла във вашия Google Диск и след това можете да го вградите директно от там.
За да вградите видеоклип от Google Drive:
- Отворете слайда, в който искате да вмъкнете видеоклипа.
- Щракнете върху Поставете меню.
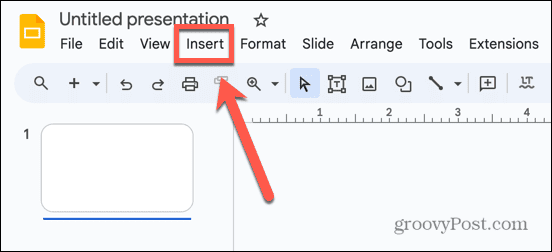
- Изберете Видео.
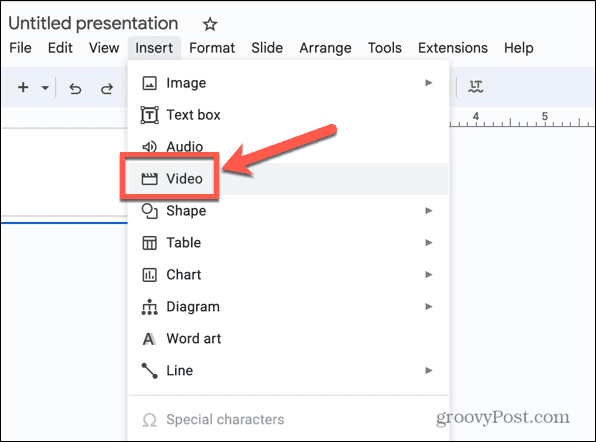
- Щракнете върху Google Диск раздел.
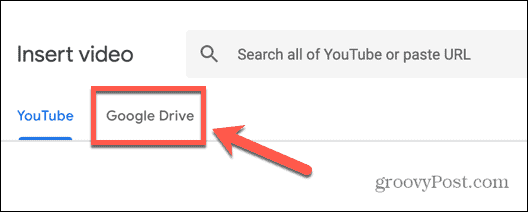
- Изберете видеоклипа, който искате да вградите.
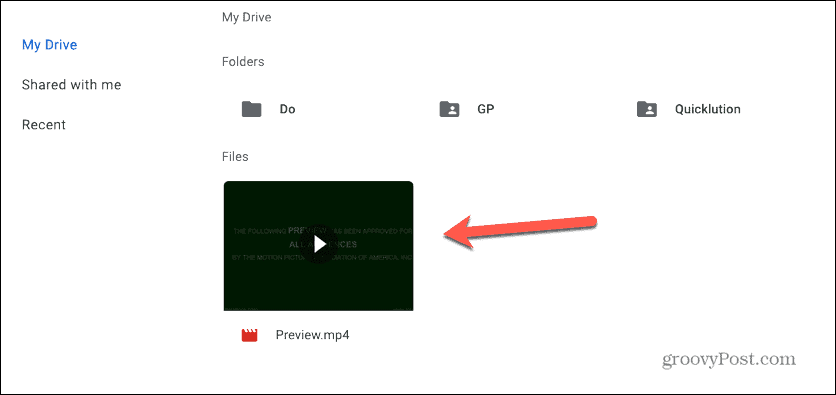
- Кликнете Поставете.
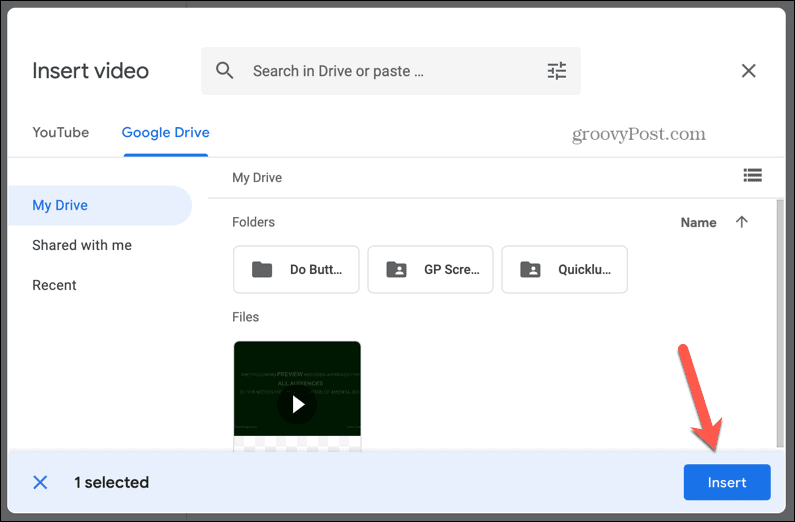
- Видеото е вградено във вашия слайд.
- Ако щракнете върху миниатюрата, можете да редактирате опциите за възпроизвеждане на видео.
Как да вградите аудио в Google Slides
Ако искате да вградите аудио във вашите Google Slides, единствената ви възможност е да запазите аудио файла във вашия Google Drive и да поставите връзка към този файл във вашия документ на Google Slides. Понастоящем няма начин да използвате връзка към сайт за поточно аудио, както можете с YouTube за видеоклипове.
Когато вграждате аудио, имате няколко полезни настройки, които можете да променяте.
За да вградите аудио в Google Презентации:
- Отворете слайда, в който искате да вградите аудио.
- Щракнете върху Поставете меню.
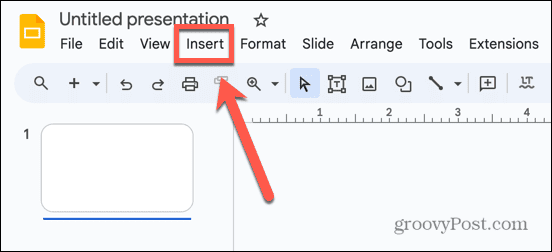
- Изберете аудио.
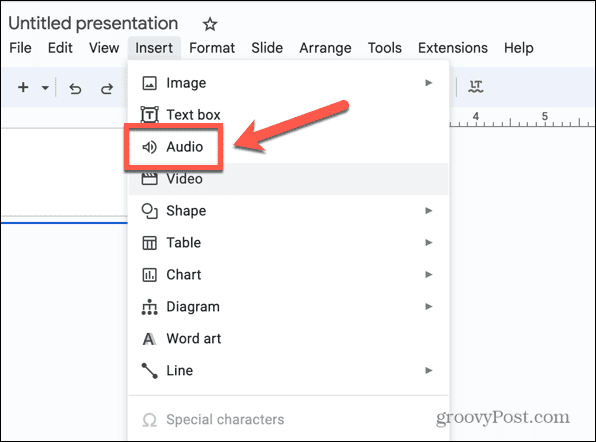
- Под Google Диск намерете аудио файла, който искате да вградите.
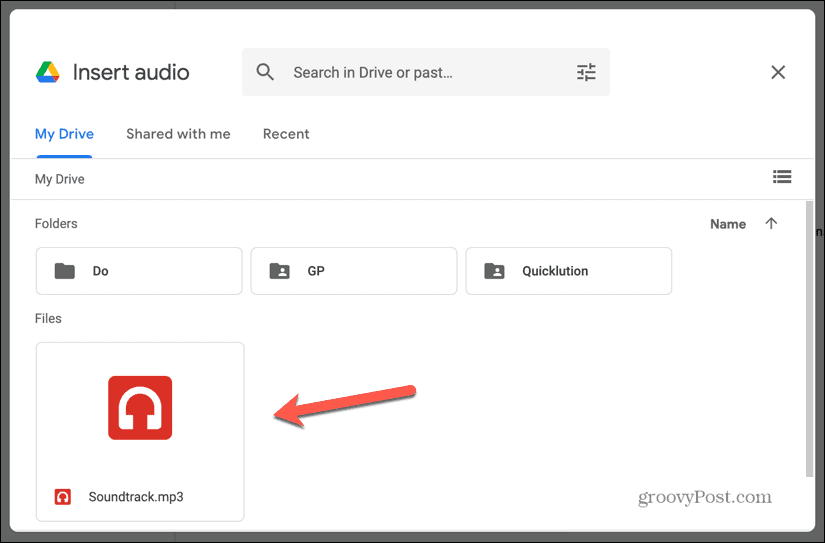
- Изберете файла и щракнете Поставете.
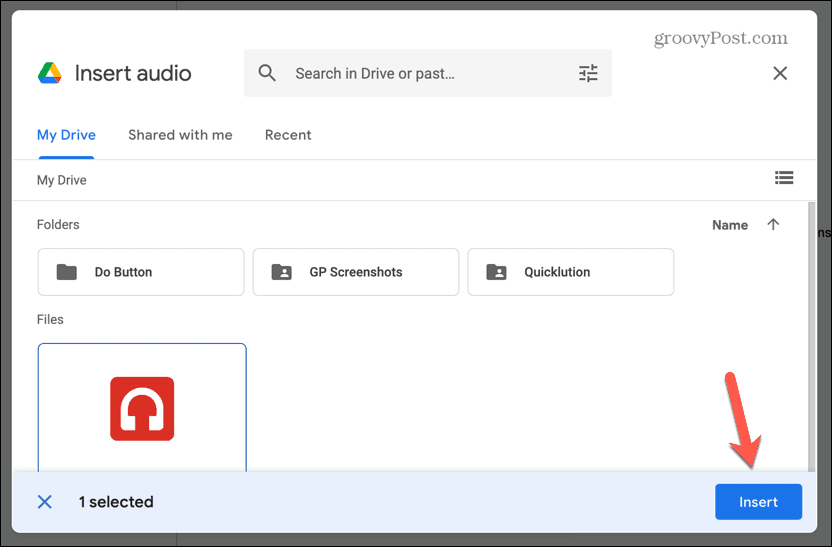
- Вашето аудио е вградено във вашия слайд.
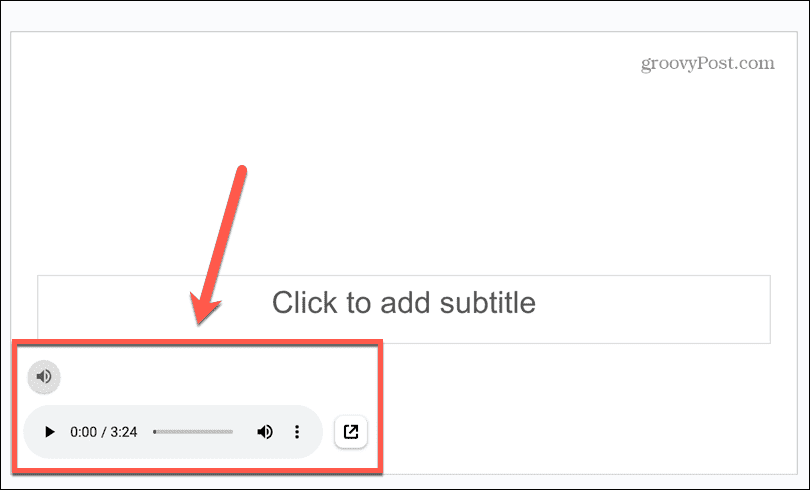
- Щракнете върху миниизображението и можете да редактирате опциите за възпроизвеждане на аудио, включително как започва да се възпроизвежда вашето аудио и дали искате или не да се повтаря.
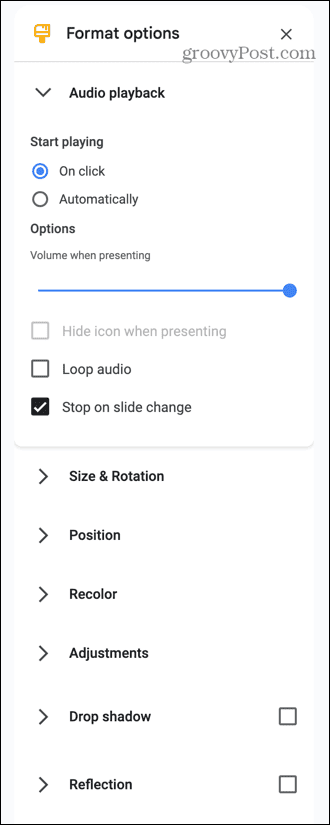
Как да вградите изображения в Google Slides
Вграждането на изображения е малко по-лесно; не е необходимо да запазвате изображенията, които искате да вградите, във вашия Google Диск. Възможно е да вграждате изображения директно от Google Images. Можете обаче да вградите слайдове и от вашия акаунт в Google Диск, ако имате изображения, които искате да вградите, които не са налични в Google Изображения.
Можете също да вграждате изображения от Google Photos, като използвате URL адреса на онлайн изображение, което искате да използвате, или дори като направите снимка с вашата уеб камера или камера на устройството.
За да вградите изображения в Google Презентации:
- Изберете слайда, в който искате да вмъкнете вашето изображение.
- Кликнете Поставете.
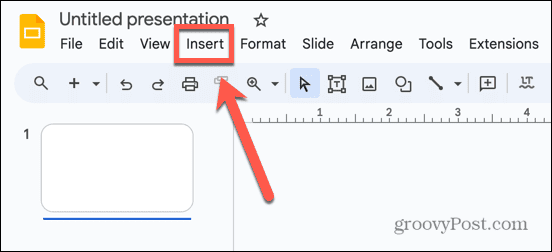
- Изберете Изображение.
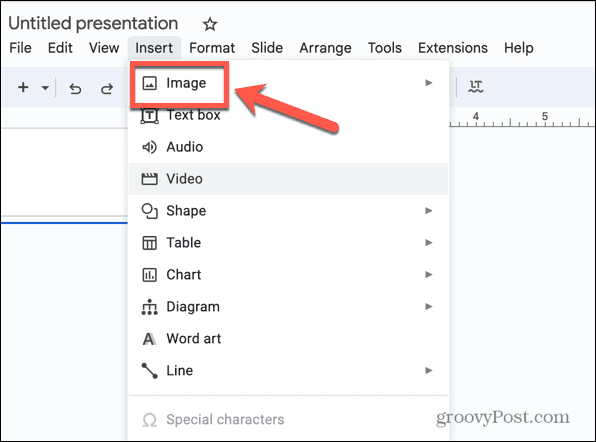
- За да качите изображение от вашия компютър, изберете Качване от компютър.
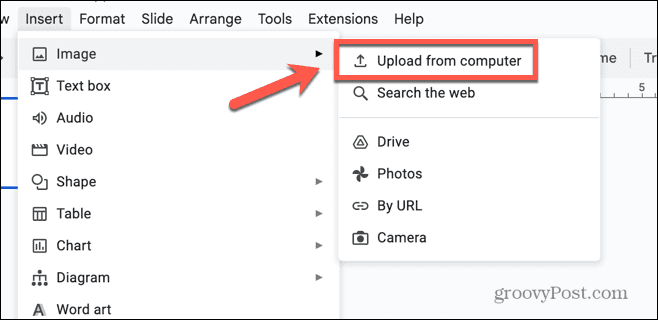
- За да вградите изображение от вашия Google Drive, изберете Карам.
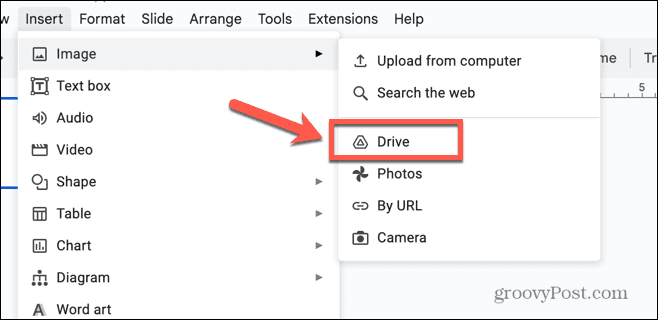
- Ако искате да вградите изображение от вашите Google Photos, изберете Снимки.
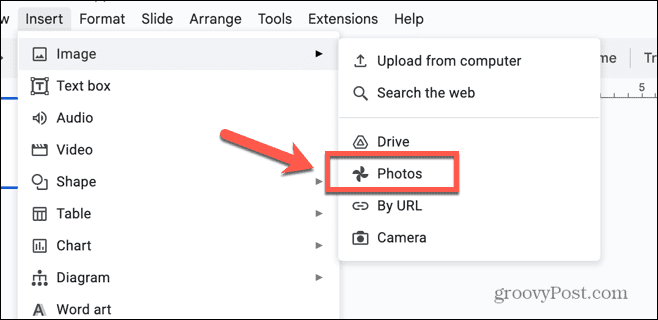
- Ако имате URL адреса на онлайн изображение, което искате да използвате, изберете По URL адрес.
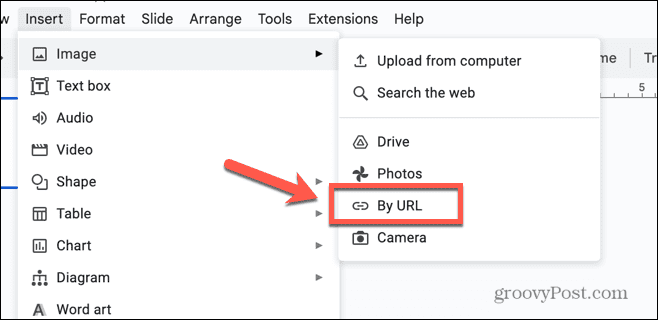
- За да направите снимка сега за вграждане, изберете Камера.
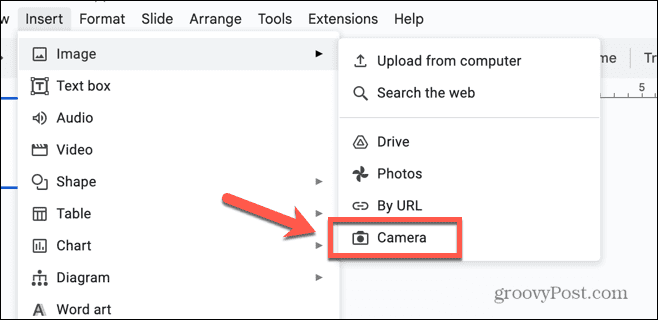
- Ако искате да търсите изображение за вграждане, изберете Търси в мрежата.
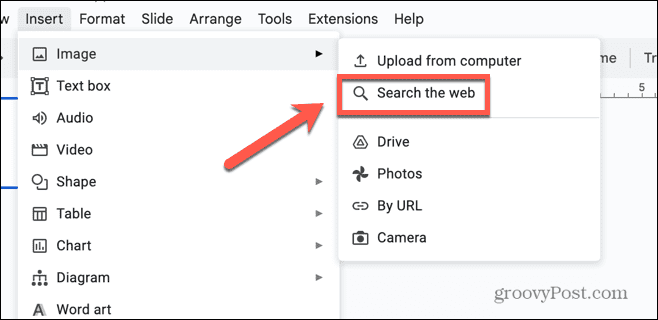
- Въведете думата си за търсене в полето за търсене в горната част на панела Google Images вдясно на екрана.
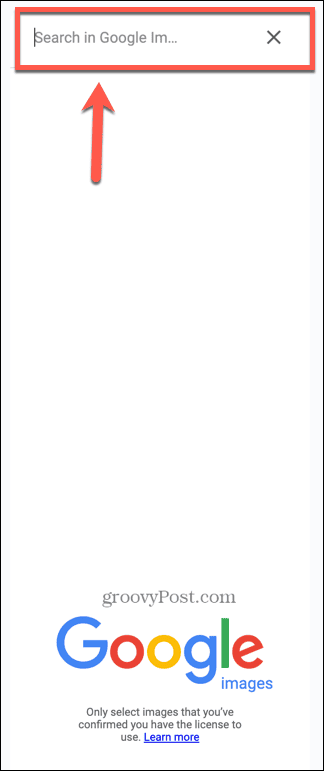
- Изберете един от резултатите.
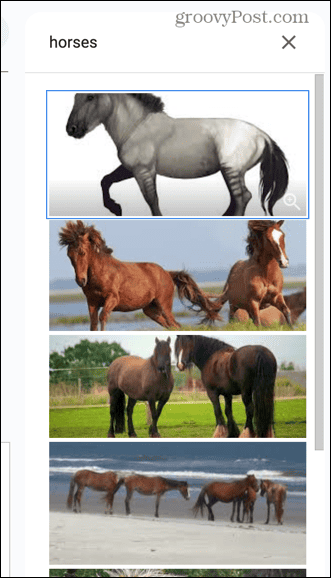
- Кликнете Поставете.
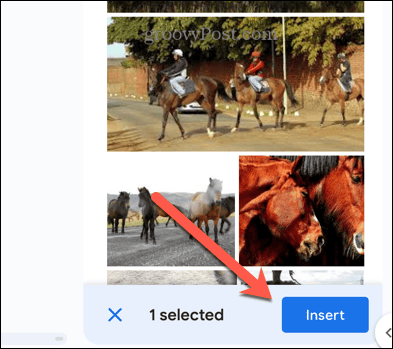
- Вашето изображение се вмъква във вашия слайд.
Изведете вашите Google Slides на следващото ниво
Ако се чудите как да вградите HTML в Google Slides, ще бъдете разочаровани да научите, че това просто не е възможно. Въпреки това, тази статия би трябвало да ви помогне да вградите общи типове медии във вашия документ, без да е необходим HTML.
Има и други полезни трикове на Google Slides, които си струва да знаете. Ако вашите слайдове не са идеални за стандартните размери на слайдове, можете да научите как да промените размера на слайда в Google Slides. Ако трябва да добавите някаква сложна математика към вашите слайдове, тогава ще искате да знаете как да добавите уравнение към Google Презентации. И ако не искате да използвате слайд в презентацията си, можете да научите как да го направите скриване на слайд в Google Презентации.

