Как да коригирате грешката 0xc00007b в Windows
Microsoft Windows 10 Windows 11 Герой / / May 29, 2023

Публикувано

Грешката 0xc00007b ще спре стартирането на приложенията. Поправете го на вашия компютър с Windows, като използвате това ръководство.
Когато стартирате приложение на Windows, което не стартира правилно, може да получите грешка 0xc00007b. Ако актуализирате Windows, рестартирате системата си и продължите да го получавате, ще искате да коригирате 0xc00007bгрешка в Windows.
Ще получите тази грешка по много причини, от повредени системни файлове до повредени приложения след актуализация на Windows, повредени файлове на приложения и други причини.
Обикновено, код на грешка ще бъде придружено от съобщение „Приложението не можа да стартира правилно“. Ако получите тази грешка, това ръководство ще ви обясни как да я поправите.
Защо получавате грешка 0xc00007b в Windows
Както вече отбелязахме, има различни причини за грешката. Например може да има повредени системни или приложни файлове, конфликт между 32 и 64-битови версии на софтуера или проблеми с пакета за повторно разпространение на C++.
Няколко основни стъпки, които трябва да предприемете първо, включват ръчно актуализиране на Windows и рестартиране на вашия компютър. Ако продължите да получавате грешката след тези първоначални стъпки, използвайте следните опции, за да накарате приложението си да работи отново.
Забележка: Тази грешка може да възникне в Windows 10 и 11 и следните решения ще работят на всяка версия на операционната система.
Чисто зареждане на Windows
Функциите, приложенията и услугите може да са в конфликт със стандартния процес на стартиране на приложения, когато стартирате Windows. The опция за чисто зареждане използва лентата с минимални стартиращи приложения и драйвери, необходими за зареждане на операционната система. В допълнение, той позволява повече контрол върху това кои услуги и приложения се изпълняват, отколкото използването на безопасен режим.
За да разрешите грешката 0xc00007b, можете да опитате a чисто зареждане на Windows.
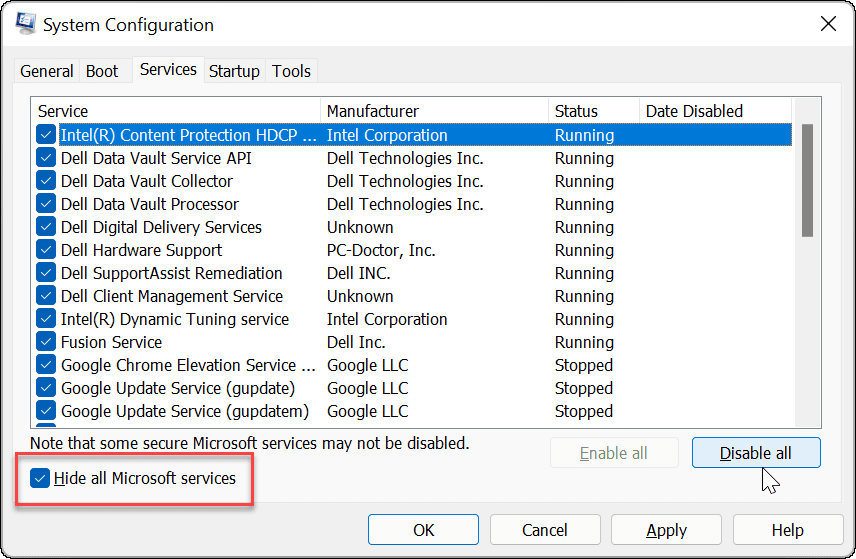
Ако след това приложението работи в среда за чисто зареждане, можете да активирате отделни приложения или услуги една по една, докато не откриете виновника.
Стартирайте приложението като администратор
Понякога ще получите грешка, докато стартирате приложението без администраторски права.
За да стартирате приложение с повишени привилегии:
- Щракнете с десния бутон върху прекия път на приложението и изберете Изпълни като администратор от контекстното меню.

- Ако работи, докато работи като администратор, можете накарайте приложенията на Windows винаги да се изпълняват като администратор.
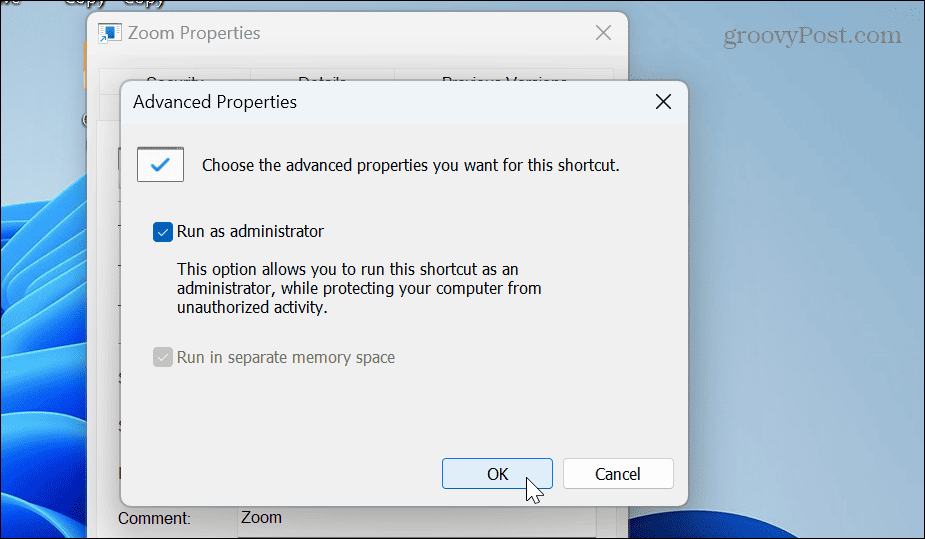
Имайте предвид, че приложението ще се отвори само като администратор за конкретния пряк път, който сте задали. Така че, ако зададете прекия път на работния плот да се стартира като администратор, той няма да се отвори директно като администратор, ако стартирате приложението от менюто "Старт".
Преинсталирайте Microsoft Visual C++ Redistributable
Друг обичаен начин за коригиране на грешката 0xc00007b в Windows е да инсталирате или преинсталирате пакета Microsoft Visual C++. Пакетът за повторно разпространение позволява много приложения да функционират. Ако се повреди, можете да го инсталирате отново.
За да преинсталирате пакета Microsoft Visual C++:
- Натисни Windows ключ, търся Контролен панели щракнете върху горния резултат.
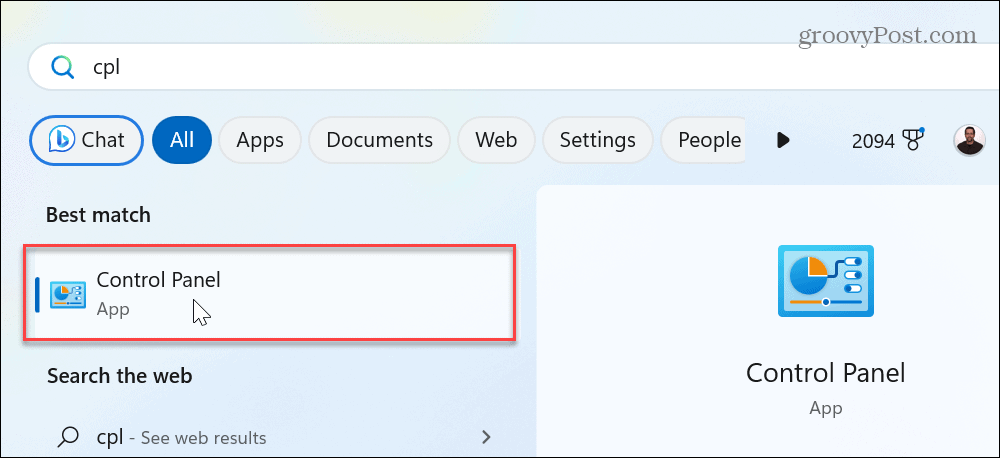
- Изберете Програми и функции опция.
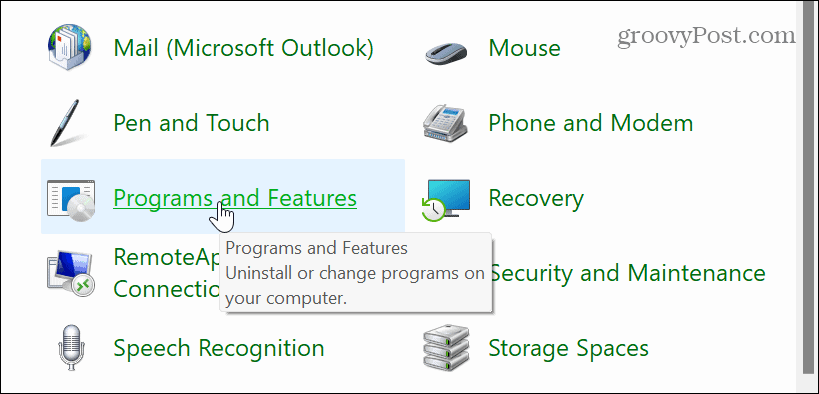
- Щракнете с десния бутон върху Microsoft Visual пакет и изберете Деинсталиране.

- Щракнете върху Деинсталиране когато се появи екранът с пакета и следвайте екранните инструкции на съветника за деинсталиране.
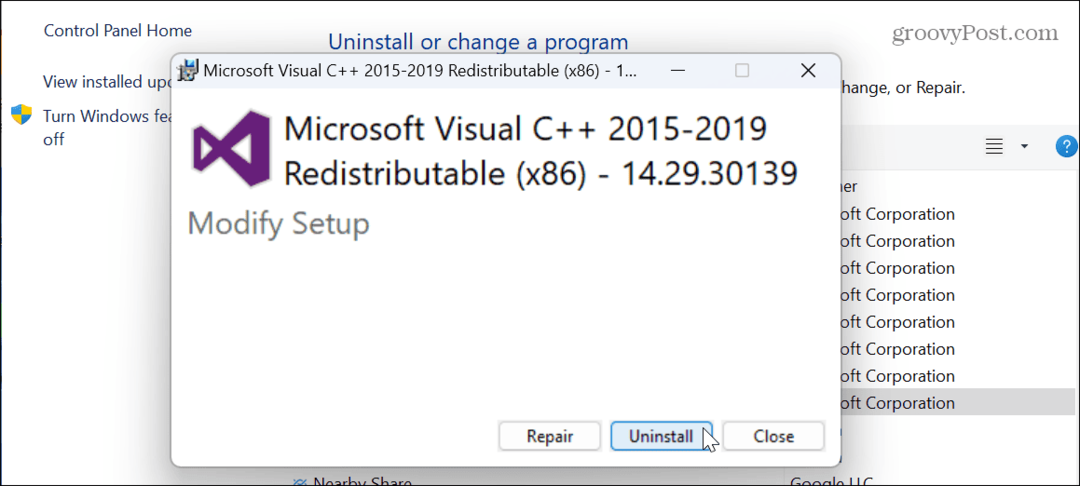
- Ако имате инсталиран повече от един пакет Visual C++, следвайте същите стъпки, за да деинсталирате и тях.
- Изтеглете и инсталирайте Visual C++ пакет от Microsoft.
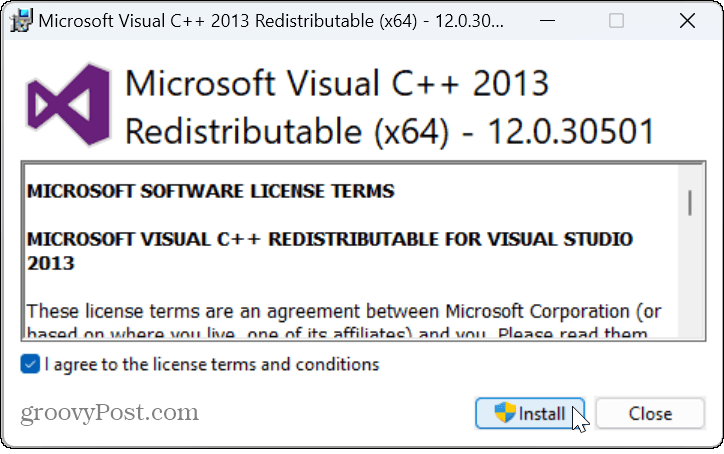
След инсталиране проверете дали можете да стартирате проблемното приложение без съобщение за грешка.
Преинсталирайте проблемното приложение
Ако продължавате да изпитвате грешката, докато стартирате конкретно приложение, можете да го деинсталирате и инсталирате отново, за да отстраните проблема.
За да деинсталирате приложение чрез настройките на Windows:
- Натисни Windows клавиш + I да отвориш Настройки.
- Изберете Приложения > Инсталирани приложения.
- Намерете приложението, което искате да преинсталирате – въвеждането на името му в полето за търсене е лесен начин да го направите.
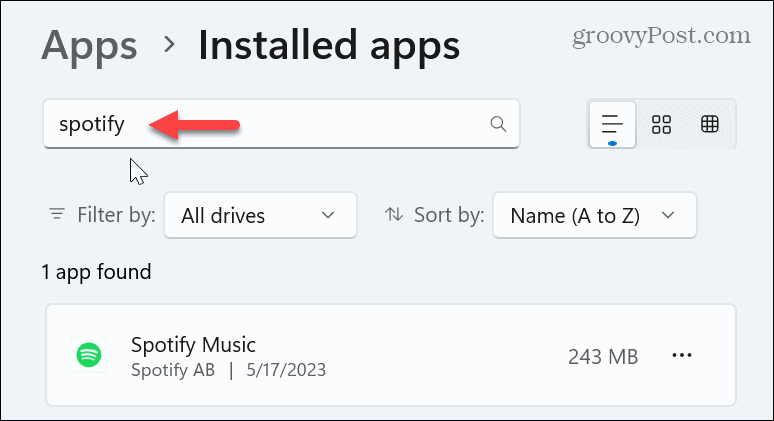
- Щракнете върху три точки бутон до приложението, изберете деинсталиране, и следвайте инструкциите на екрана.
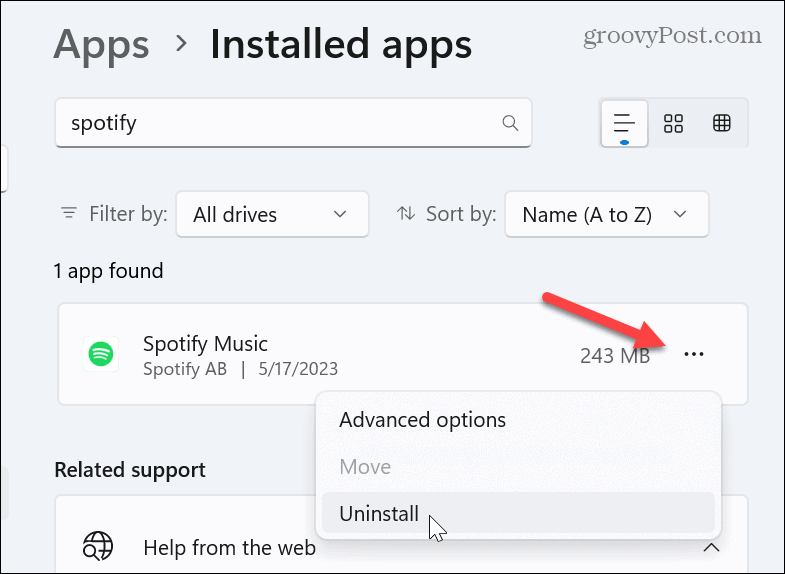
След като приложението е напълно инсталирано, изтеглете ново копие на най-новата версия и го инсталирайте.
Има повече начини за деинсталиране на приложение в Windows 11. Например, можете да деинсталирате приложения на Microsoft Store от менюто "Старт". Така че, за пълни инструкции стъпка по стъпка, разгледайте нашето пълно ръководство за различните начини, по които можете деинсталиране на приложения в Windows 11.
Коригирайте повредени системни файлове на Windows
Ако повредени системни файлове причиняват грешката, можете да ги разрешите, като стартирате SFC и DISM сканиране. Тези сканирания ще открият и заменят повредени или липсващи системни файлове с работещи.
За да стартирате SFC и DISM сканиране:
- Натисни Windows ключ, Тип PowerShellи изберете Изпълни като администратор
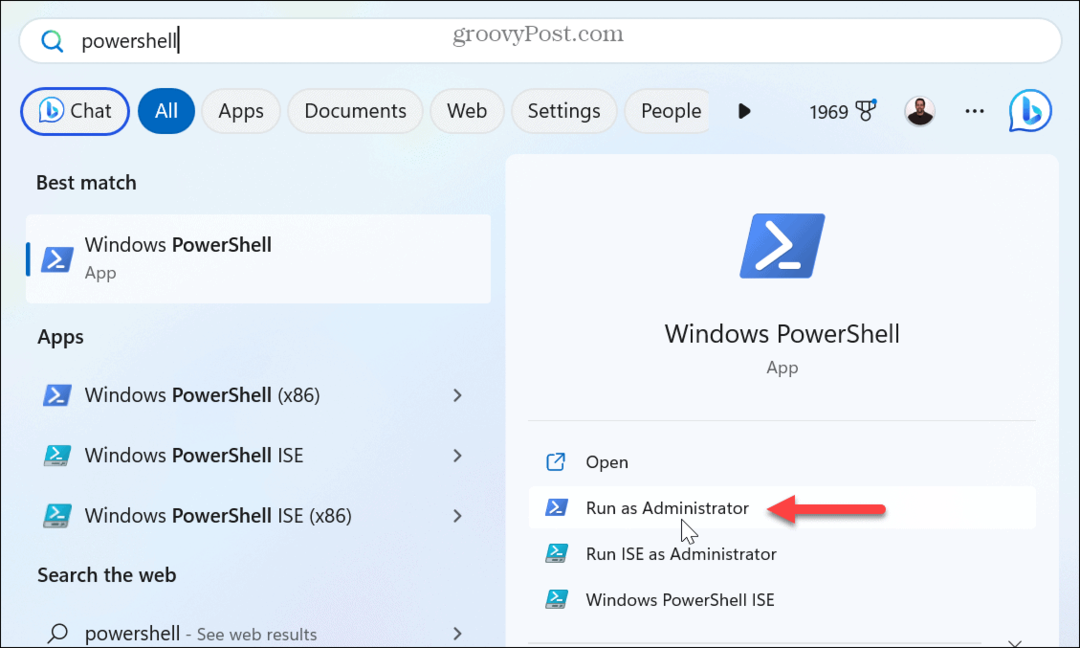
- Когато се появи терминалът, въведете следната команда и натиснете Въведете:
sfc /сканиране

- След като SFC сканирането приключи, ще искате да стартирате DISM сканиране, за да коригирате системните файлове, които SFC може да е пропуснал. Докато PowerShell все още е отворен като администратор, въведете следното и натиснете Въведете:
DISM /Онлайн /Cleanup-Image /RestoreHealth

Не забравяйте, че завършването на тези сканирания може да отнеме известно време. Общото време варира от система до система. След като са готови, рестартирайте компютъра си и трябва да коригирате грешката 0xc00007b.
Поправете грешката 0xc00007b и още в Windows
Когато получите 0xc00007bкод на грешка докато се опитвате да стартирате приложение на Windows, това може да бъде разочароващо. Често се коригира с нещо толкова просто като рестартиране. Понякога обаче трябва да копаете по-дълбоко и да използвате по-сложни опции, за да го коригирате.
Има и други грешки, които Windows може да покаже по време на вашата сесия, които трябва да коригирате. Например, може да се наложи поправете грешка 0x8007045d или поправете грешка в BSOD като Часовник Watchdog Timeout.
Виждате други грешки на вашия компютър? Ще трябва да отстраните проблема. Например, може да се наложи поправете грешка ERR_CONNECTION_TIMED_OUT във вашия браузър или може да се наложи да коригирате a Неуспешно изтегляне Мрежова грешка в Google Chrome.
Как да намерите своя продуктов ключ за Windows 11
Ако трябва да прехвърлите своя продуктов ключ за Windows 11 или просто ви трябва, за да направите чиста инсталация на операционната система,...


