Как да накарате Windows 11 да отваря лепкави бележки при стартиране
Microsoft Windows 11 Герой / / May 29, 2023

Публикувано

Ако сте редовен потребител на Sticky Notes в Windows 11, може да искате да го накарате да се отваря автоматично при стартиране. Ето как.
Вие сте някой, който използва Sticky Notes на Windows 11? Sticky Notes ви позволява да създавате бързи бележки, които можете да закачите на екрана. Ако сте обикновен потребител, може също да искате да накарате Windows 11 да отваря Sticky Notes при стартиране.
Подобно на стартирането на други приложения по време на стартиране, можете да направите същото за Sticky Notes, като използвате различни вградени методи. Хубавото е, че няма да е необходимо да инсталирате софтуер на трета страна или да използвате сложна помощна програма, за да го направите.
Ако искате Windows 11 да отваря Sticky Notes при стартиране, това ръководство ще ви покаже как да го направите.
Дръжте лепкава бележка отворена по време на изключване
Sticky Notes е част от Windows за няколко версии и е подобрен и е вграден в Windows 11.
Един от по-лесните начини да гарантирате, че Sticky Notes се отваря, когато включите компютъра си, е да държите приложението отворено, преди да
Windows ще запомни, че Sticky Notes е бил отворен и когато влезете отново в компютъра си, бележките ще се появят на екрана ви.
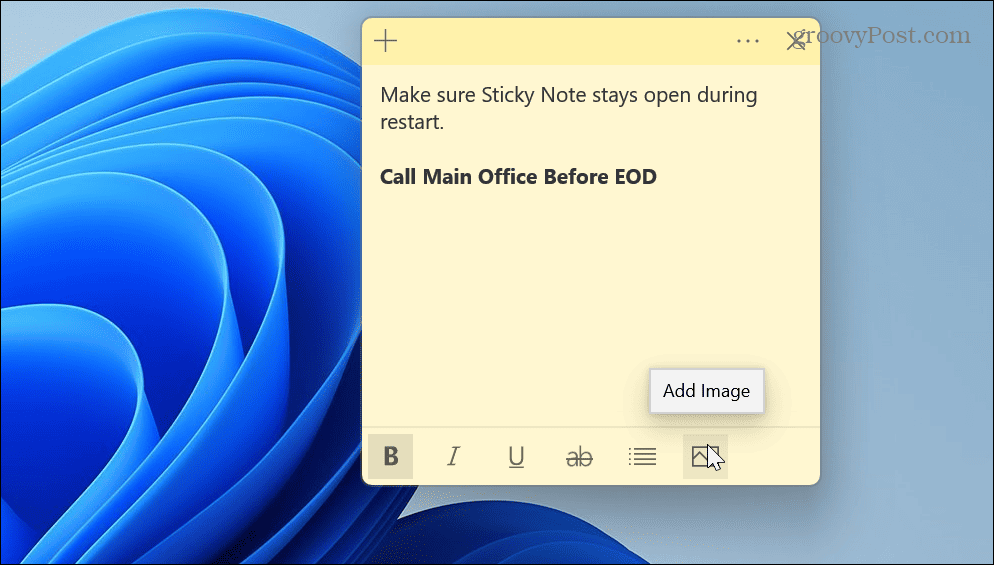
Добавете лепкави бележки към папката за стартиране
Ако горната опция не работи или затворите Sticky Notes преди рестартиране, можете добавете приложението към папката за стартиране.
За да добавите Sticky Notes към папката Startup:
- Натиснете Windows клавиш + R за стартиране на Бягай диалогов прозорец.
- Тип обвивка: стартиране и щракнете Добре или натиснете Въведете.
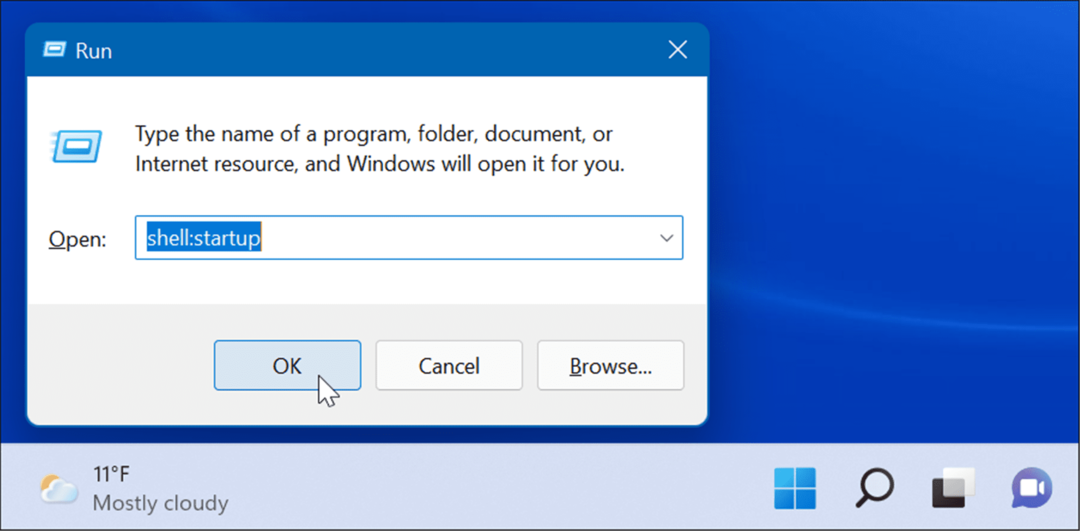
- С отворена папка Startup стартирайте менюто "Старт"., намерете Sticky Notes и го плъзнете към Стартова папка.
Забележка: Намерете ръчно Sticky Notes, защото ако търсите, това няма да ви позволи да го плъзнете. така, например, намерете приложението по първата буква и го плъзнете към Startup.
- След като имате Sticky Notes в Стартова папка, приложението ще се стартира по време на стартиране следващия път, когато рестартирате Windows 11 и влезете в компютъра си.
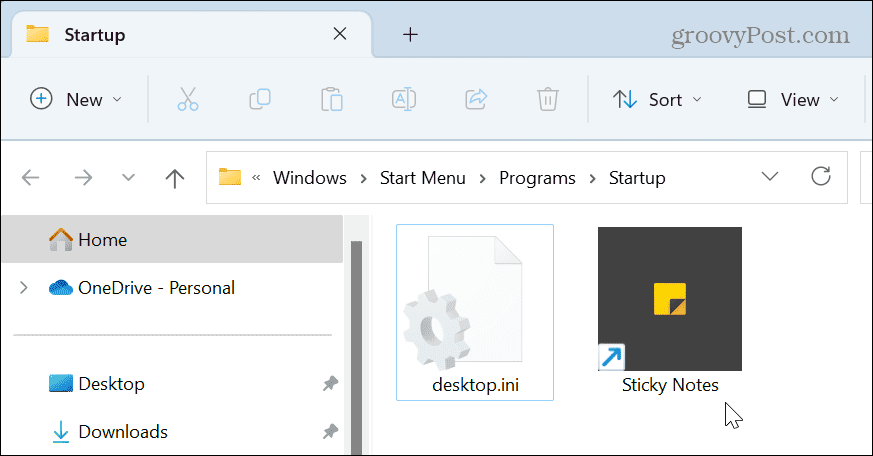
Използвайте Task Scheduler
Ако търсите по-задълбочен метод за отваряне на Sticky Notes по време на стартиране, можете да използвате Планировчик на задачи.
За да конфигурирате Task Scheduler:
- Натисни Windows ключ, търся планировчик на задачии изберете най-добрия резултат.

- Под Действия раздел вдясно, щракнете Създаване на основна задача.
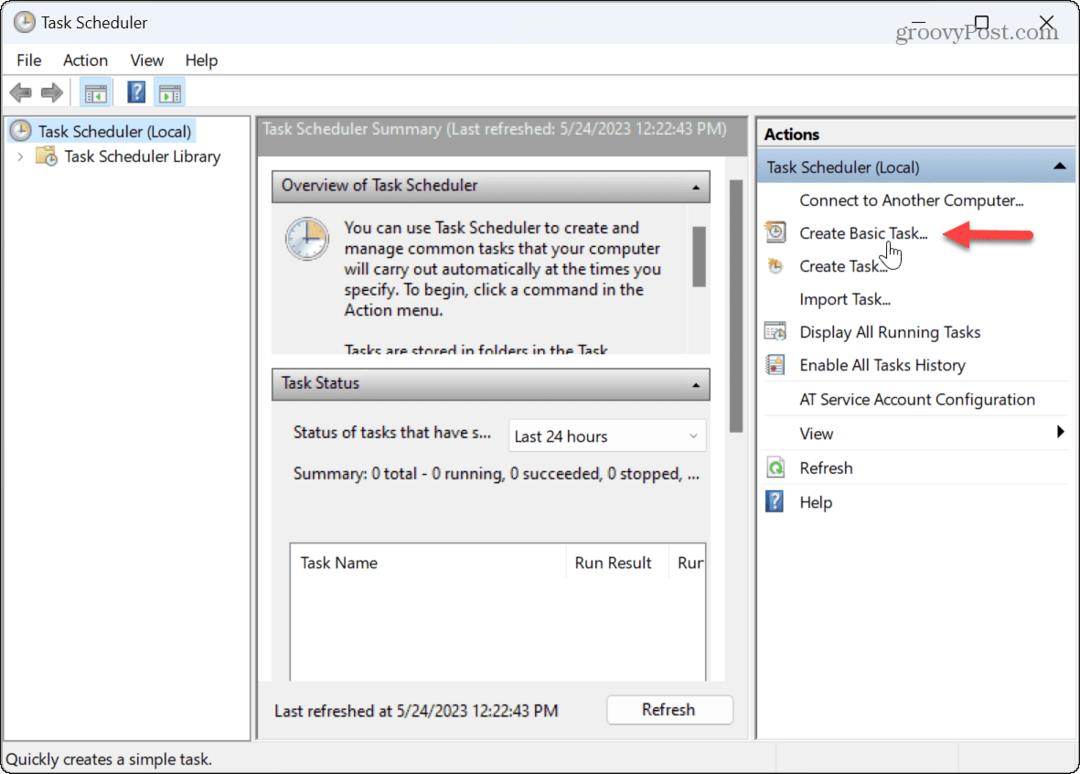
- Въведете име за задачата, което е лесно за идентифициране и щракнете Следващия.
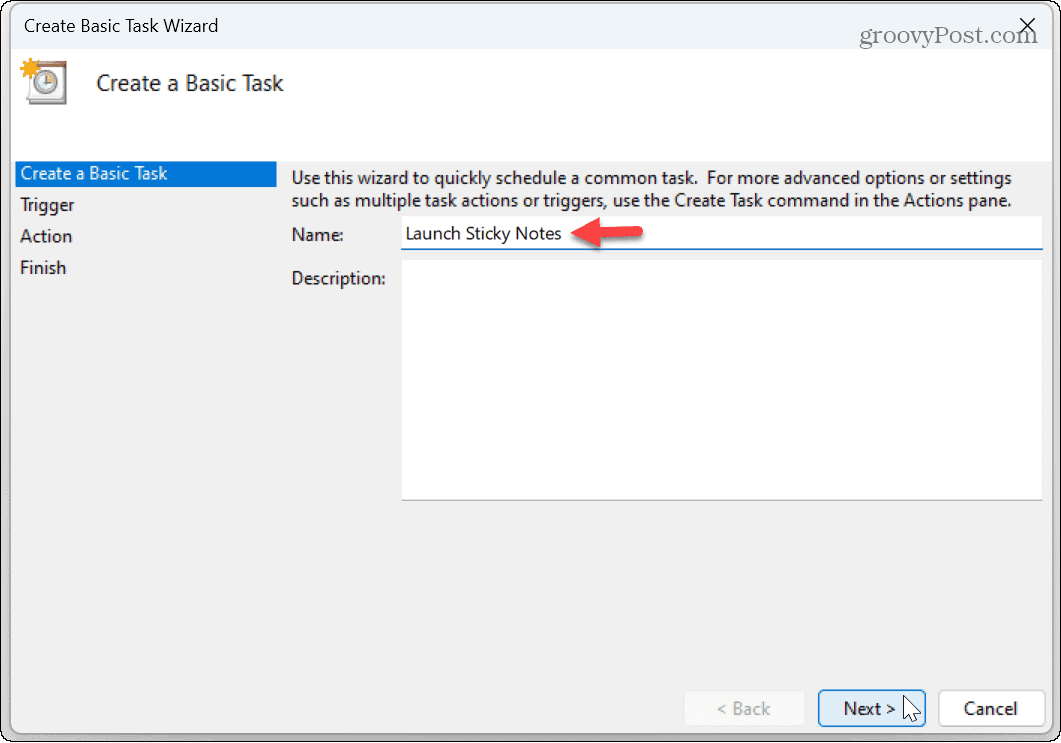
- За Задействане на задача, задайте опцията на Когато вляза и щракнете Следващия.

- Избери Стартирайте програма опция от Списък с действия и щракнете Следващия.
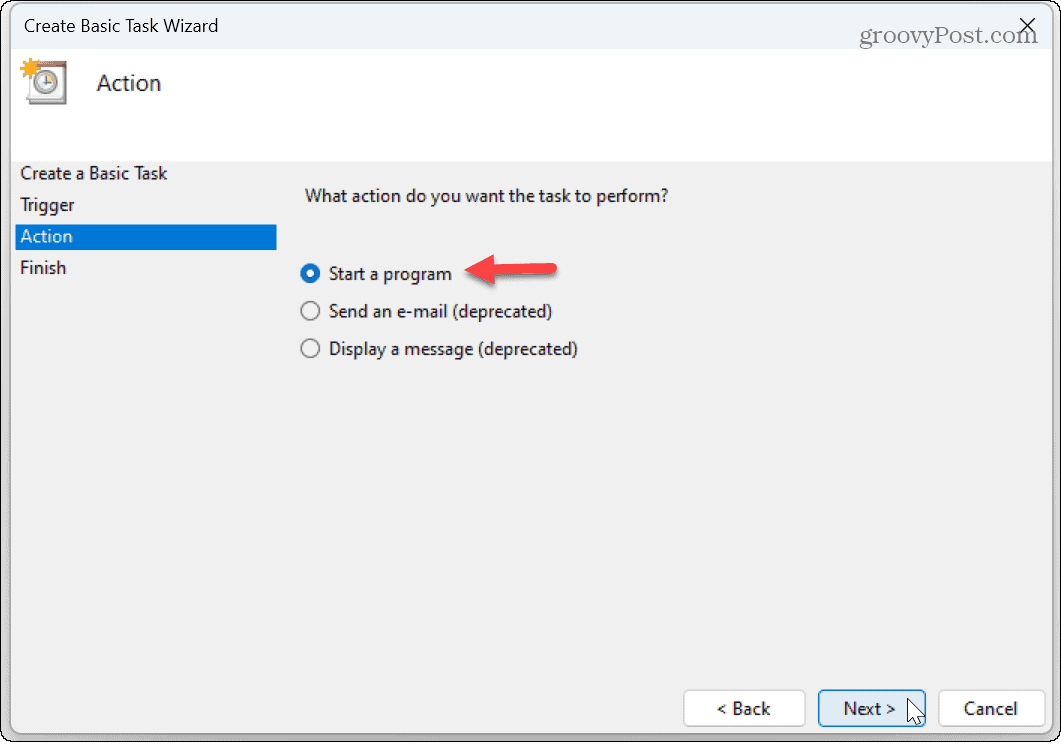
- В полето Програма/Скрипт въведете следното:
C:\Windows\System32\cmd.exe
- На същата страница въведете следното в Добавяне на аргументи поле:
/c стартова обвивка: папка с приложения\Microsoft. MicrosoftStickyNotes_8wekyb3d8bbwe! Приложение
- Кликнете Следващия.

- Ако всичко изглежда правилно, щракнете върху завършек бутон.
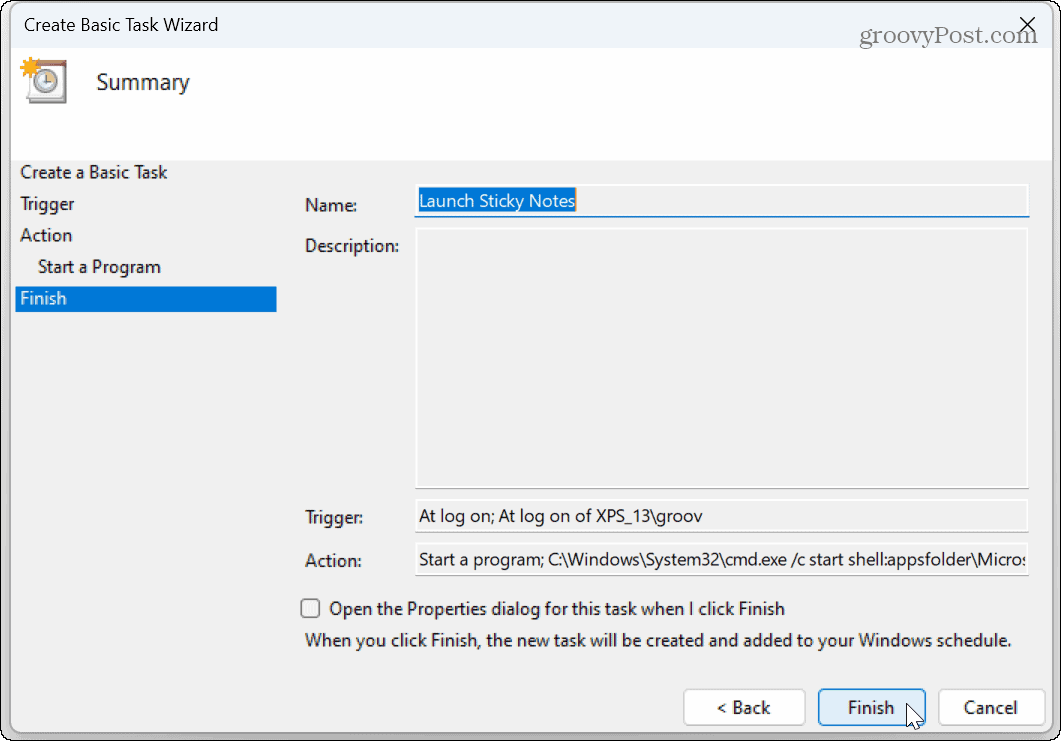
След като изпълните стъпките, задачата за стартиране на Sticky Notes ще се изпълнява всеки път, когато влезете в акаунта си. Например, ако влезете във вашия компютър с a Майкрософт акаунт, вашите лепкави бележки ще се синхронизират с други компютри като Крайни отметки.
Имайте предвид, че ако използвате Sticky бележки често, може да се интересувате как да го направите архивиране, възстановяване и мигриране на лепкави бележки в Windows.
Стартиране на приложения при стартиране
Sticky Notes е вградено приложение, което ви позволява да запомняте ежедневни задачи с многоцветни карти, които можете да добавяте, докато вървите. Ако ги нямате по някаква причина, можете да изтеглите Sticky Notes от Microsoft Store на вашия компютър.
Докато като цяло е добра идея да деактивирайте стартиращи приложения в Windows за да се подобри времето за зареждане, лепкавите бележки са леки и не изискват много ресурси. И ако това е избраното от вас приложение за водене на бележки, хубаво е да ги имате готови.
Ако все още не сте на Windows 11, не се притеснявайте. Научете за правенето приложения или файлове се стартират по време на стартиране на Windows 10.
Как да намерите своя продуктов ключ за Windows 11
Ако трябва да прехвърлите своя продуктов ключ за Windows 11 или просто ви трябва, за да направите чиста инсталация на операционната система,...



