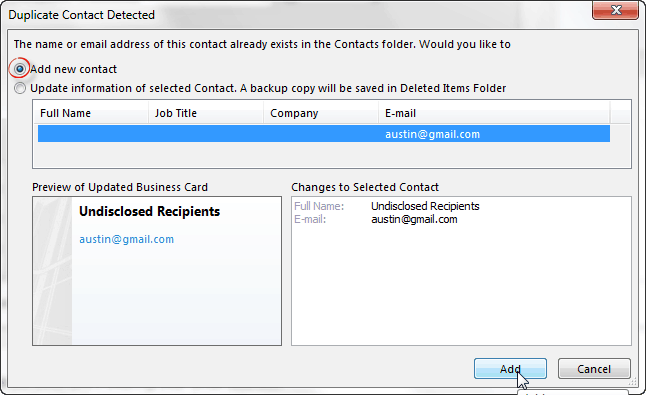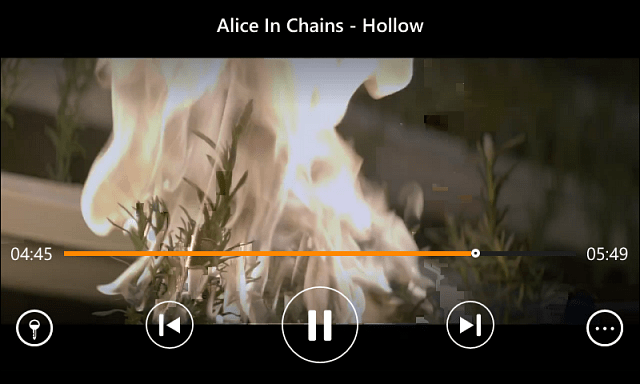Как да коригирате кода за грешка 0xc00000e5 в Windows
Microsoft Windows 10 Windows 11 Герой / / May 29, 2023

Публикувано

Кодът за грешка 0xc00000e5 в Windows предотвратява стартирането на приложение. За да го коригирате, следвайте стъпките в това ръководство.
Понякога, когато стартирате приложение в Windows, получавате съобщение, което гласи „Приложението не можа да се стартира правилно“, последвано от 0xc00000e5код на грешка.
Тази грешка показва проблем с това, че приложението не може да се отвори правилно. Грешката може да възникне, когато се опитате да стартирате приложение ръчно или когато системата се опитва да го направи отворете приложение по време на стартиране.
Съобщението за грешка дава основна представа за проблема, но не и решения. В това ръководство ще ви покажем как да коригирате 0xc00000e5 код за грешка в Windows.
Какво причинява грешката 0xc00000e5 в Windows?
Може да получите тази грешка по няколко причини и обикновено това е нещо, което блокира успешното стартиране на приложението. Например, това може да се случи, защото Защита на Windows или друг пакет за сигурност на трета страна като AVG антивирус го блокира.
Възможно е също да има проблем, когато приложенията не могат да получат достъп до необходимите файлове и нужда да се преинсталира. Освен това проблемът може да се дължи на операционна система без корекции или повредени и липсващи файлове, необходими на приложението за стартиране.
Няма една единствена причина за грешката, така че ще ви покажем различни стъпки за отстраняване на неизправности, които можете да предприемете, за да разрешите проблема.
Временно деактивирайте антивирусния софтуер
Ако е известно, че приложението, което се опитвате да стартирате, е безопасно и не представлява заплаха, антивирусната ви програма може да го блокира. Понякога вашият софтуер за сигурност е твърде защитен и спира безопасното приложение да работи.
Ако не използвате помощна програма на трета страна, можете временно деактивирайте защитата на Windows на Windows 10 или 11.
Ще трябва обаче да сте сигурни, че деактивирате повече от защита в реално време. Уверете се, че сте изключили Защита, доставяна в облак, Автоматично подаване на проба, и Контролиран достъп до папказа да работи това.
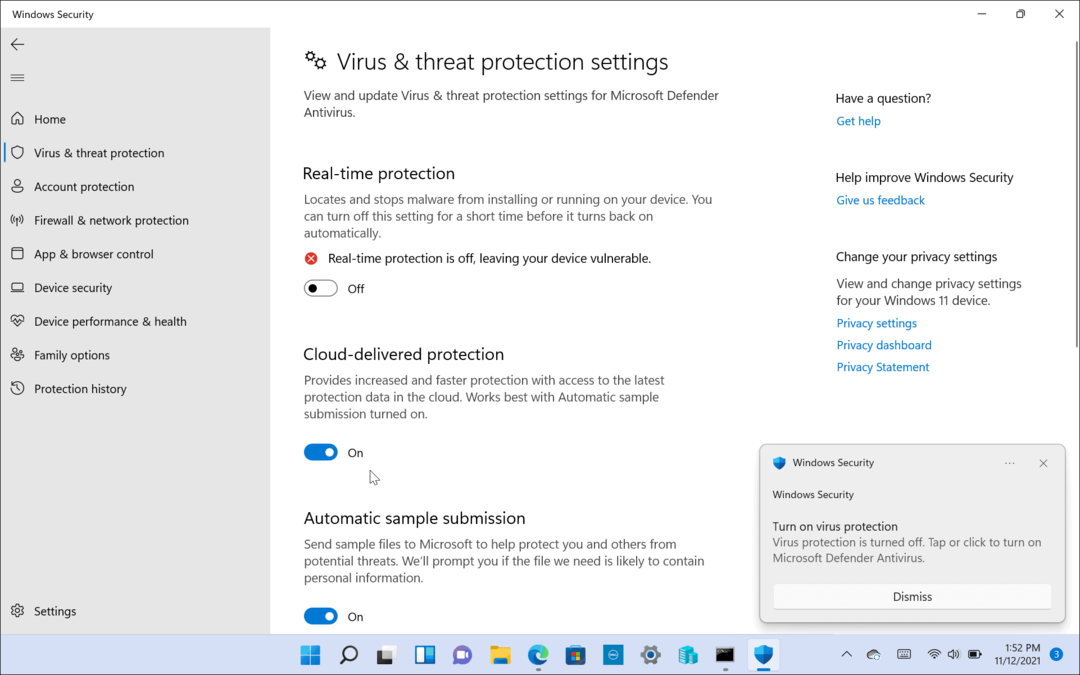
Ако използвате пакет за сигурност на трета страна, вижте неговата документация за поддръжка относно деактивирането му, докато изпълнявате приложение. Уверете се, че сте го активирали отново, след като приложението се отвори.
Добавете изключение към антивирусната програма
Ако не искате да деактивирате защитата на Windows (или друга антивирусна програма) всеки път, когато искате да стартирате приложението, можете да го добавите като изключение. Това ще предотврати фалшиви положителни резултати за вашите надеждни софтуерни приложения.
Забележка: Всяка антивирусна програма работи по различен начин, така че добавянето на изключение ще варира в зависимост от софтуера. Следващото ще покаже как да добавите изключение за защита на Windows. Можете да проверите документацията за поддръжка на вашия пакет за сигурност относно добавянето на изключения.
За да добавите изключение за защита на Windows:
- Отворете Защита на Windows.
- Изберете Защита от вируси и заплахи > Управление на настройките.
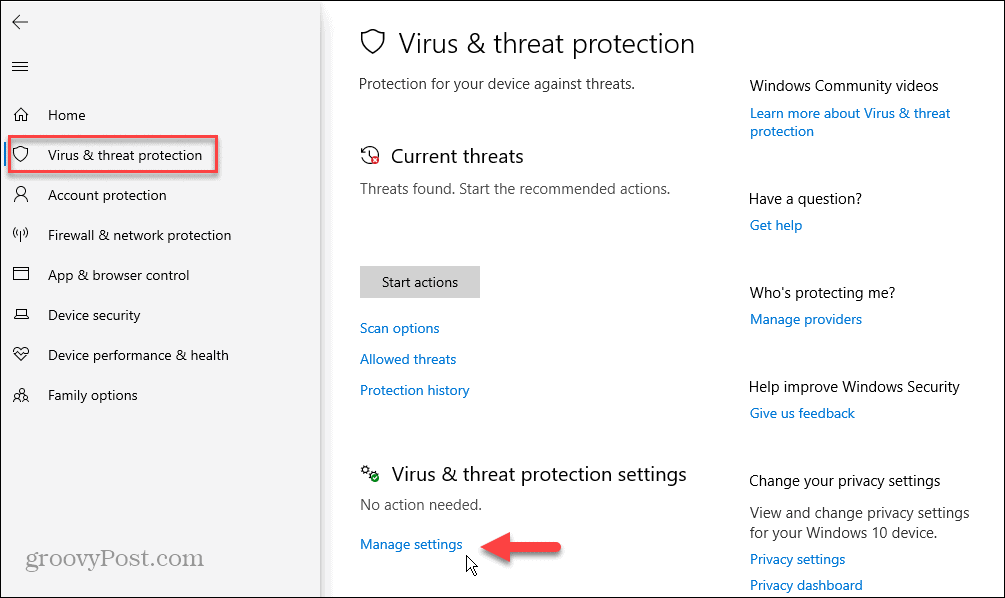
- Превъртете до Изключения и щракнете върху Добавете или премахнете изключения връзка.
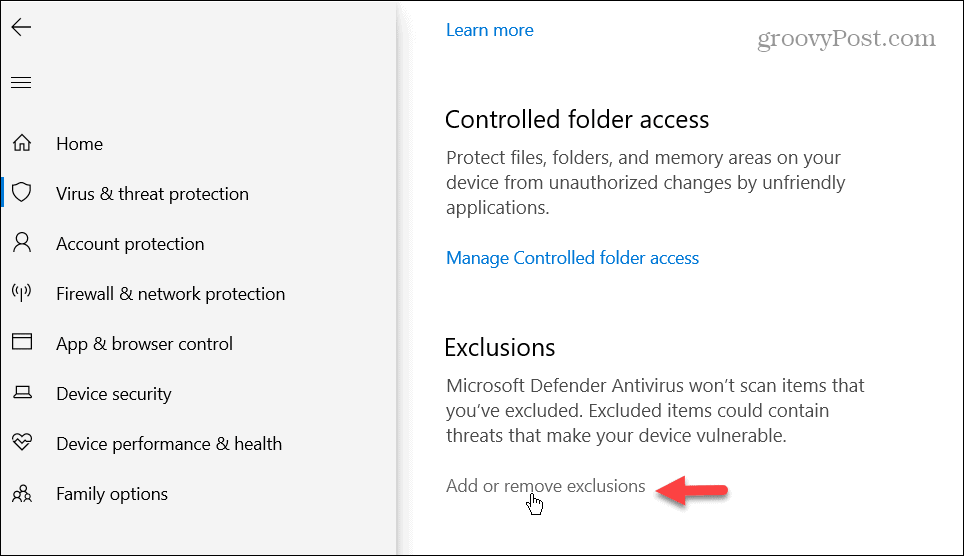
- Щракнете върху Добавете изключение бутон и изберете Файл.
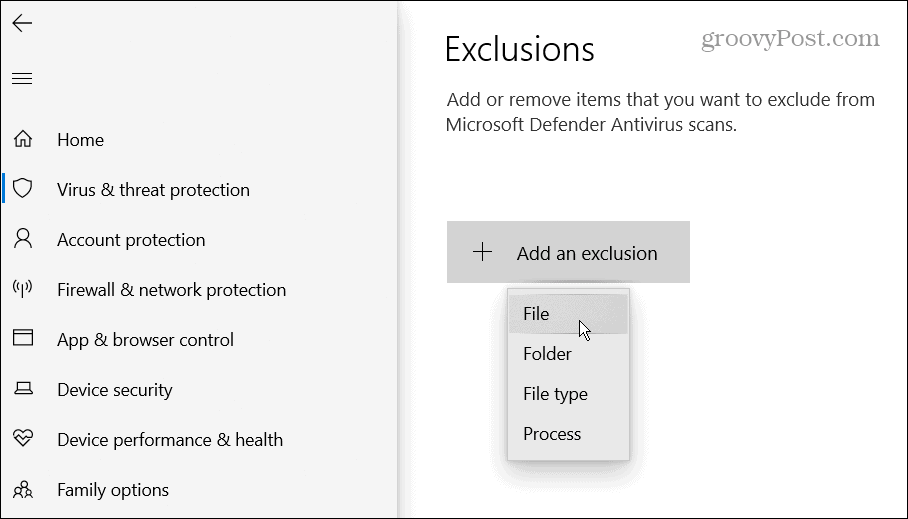
- Отидете до местоположението на изпълнимия файл на приложението File Explorer.
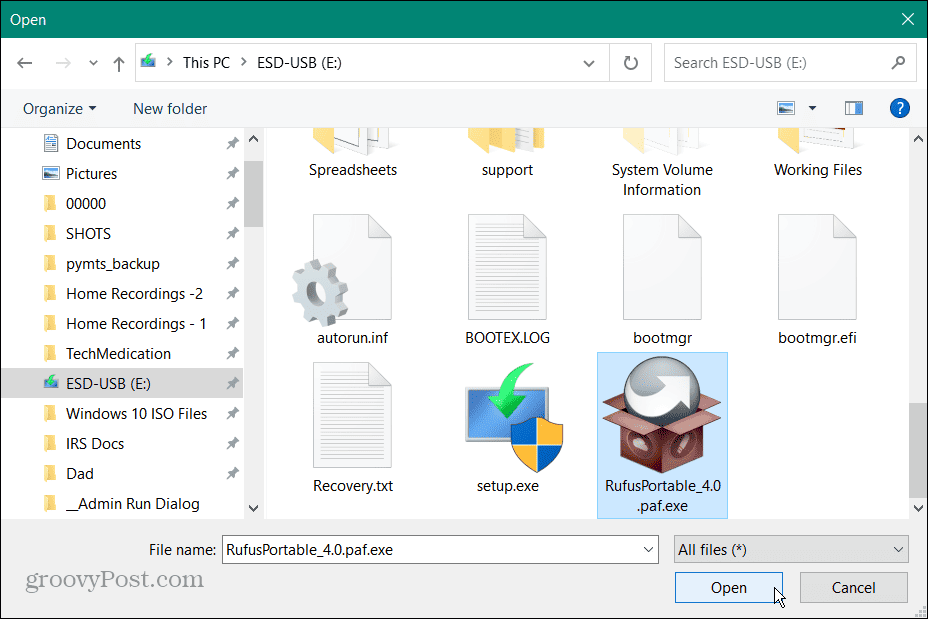
- Веднъж добавен към списъка, Windows Security вече няма да спира изпълнението на файла.
- Ако искате да премахнете изключването по-късно, върнете се към Защита на Windows > Защита от вируси и заплахи > Управление на настройки > Изключения. Щракнете върху файла и изберете Премахване опция.

Стартирайте приложението като администратор
Ако проблемът с приложението не е свързан с Windows Defender или друг софтуер за сигурност, можете стартирайте приложението като администратор. Въпреки това, стартирането на приложението с повишени права позволява достъп до ограничени системни файлове, които трябва да стартира.
За да стартирате приложение като администратор в Windows:
- Натисни Windows ключ за да отворите Старт менюи потърсете приложението, от което се нуждаете.
- Изберете Изпълни като администратор опция вдясно.
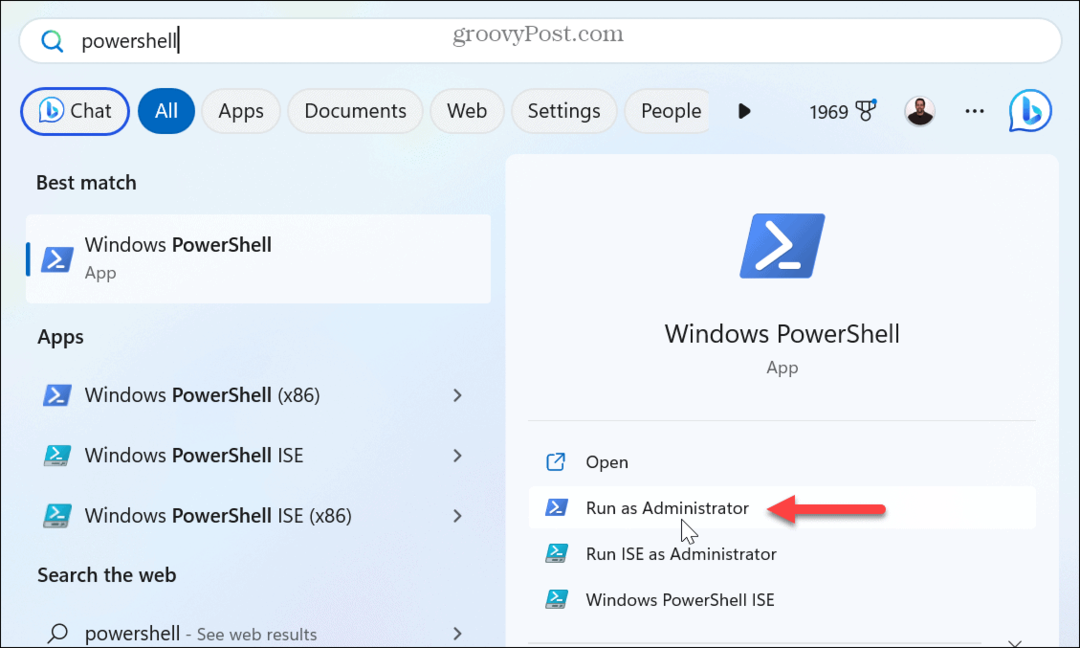
- Можете също търсене на приложение, щракнете с десния бутон върху резултата и изберете Изпълни като администратор.
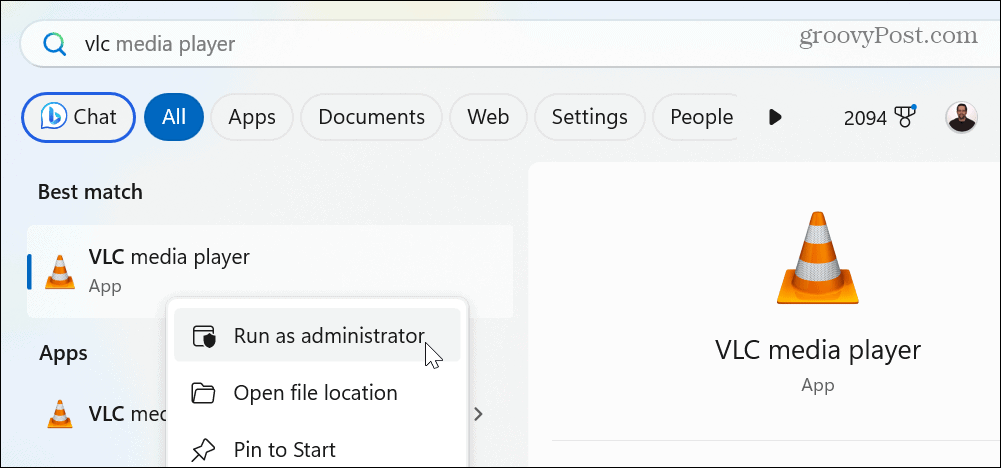
- Друга възможност е да щракнете с десния бутон върху приложение на работния плот или File Explorerи изберете Изпълни като администратор от контекстното меню.
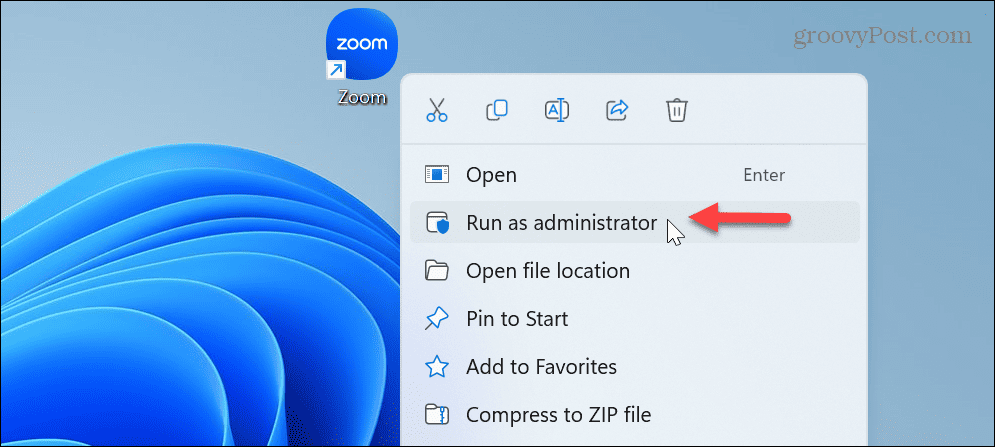
Ако ръчното стартиране на приложението като администратор работи, не е нужно да използвате стъпките всеки път. Вместо това можете да направите приложението винаги се изпълнява като администратор.
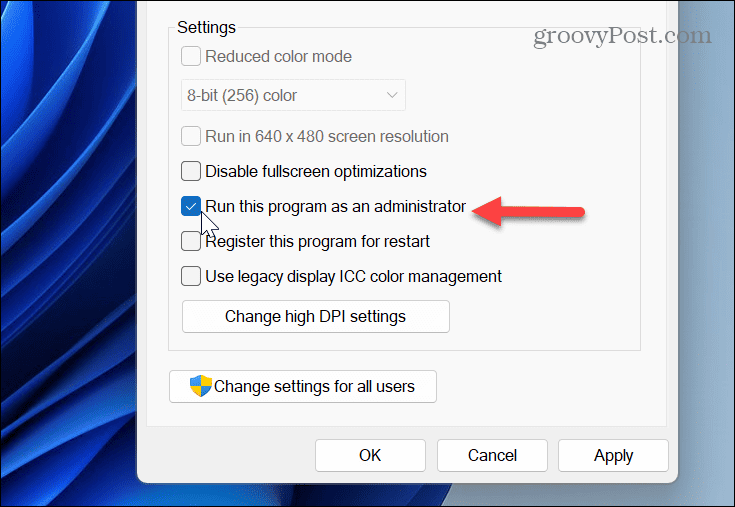
И като говорим за стартиране на елементи като администратор в Windows, научете за стартиране File Explorer като администратор или напускане стартиране на команди от диалоговия прозорец Изпълнение като администратор.
Сканирайте за повредени или липсващи системни файлове
Ако продължавате да имате проблеми със стартирането на приложението, може да има системни файлове, необходими на приложението, които са повредени или липсват. За щастие можете да разрешите този проблем, като стартирате SFC и DISM сканиране.
Сканирането ще провери за липсващи или повредени системни файлове и ще ги коригира автоматично.
За да стартирате SFC и DISM сканиране:
- Натисни Windows ключ, Тип PowerShellи щракнете Изпълни като администратор отдясно.
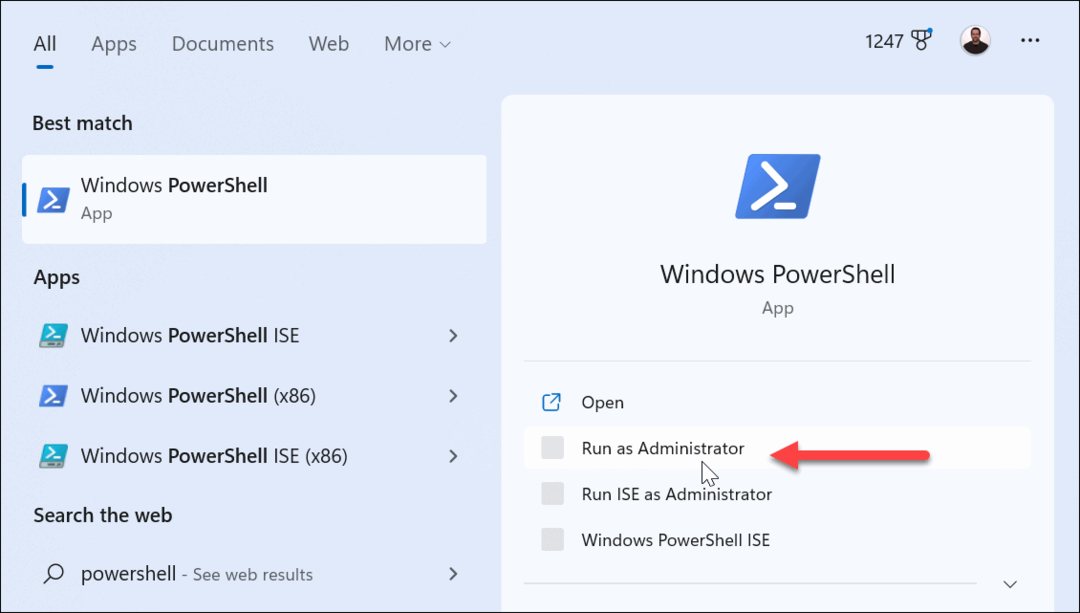
- Когато терминалът се отвори, въведете следната команда и натиснете Въведете:
sfc /сканиране

- След като SFC сканирането приключи, DISM сканирането ще коригира системните файлове, които SFC може да е пропуснал. Докато PowerShell все още е отворен като администратор, изпълнете следната команда:
DISM /Онлайн /Cleanup-Image /RestoreHealth

Имайте предвид, че изпълнението на тези сканирания отнема известно време. И когато завършат, затворете от Терминал PowerShellи вижте дали можете да стартирате приложението без грешки.
Ръчно инсталиране на актуализации на Windows
Актуализирането на операционната система Windows е жизненоважно за сигурността, функциите, стабилността и корекциите на грешки. Грешката може да възникне поради системна грешка. Ако случаят е такъв, ще трябва ръчно актуализиране на Windows.
За да направите това, отворете Настройки > Windows Update и щракнете върху бутона Проверка за актуализации.
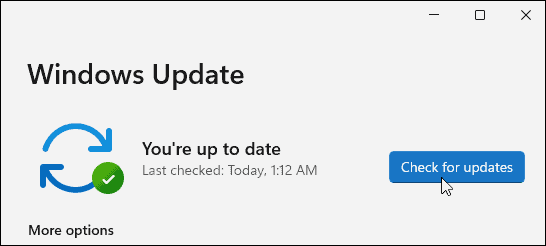
Изтеглете и инсталирайте всички налични актуализации, за да получите най-новите поправки за сигурност и корекции на грешки. Имайте предвид, че може да се наложи да рестартирате компютъра си, за да завършите инсталационния процес.
Коригиране на грешки в Windows
Обикновено ще видите грешката 0xc00000e5 поради спирането на антивирусния софтуер за сигурност. Проблемът обаче може да е свързан с повредени системни файлове, които лесно се коригират от командния ред.
Има и други грешки, които може да срещнете в Windows, които трябва да поправите. Например, проверете как да поправете грешка 0x8007045d или може да имате хардуерни проблеми и да се наложи коригиране на грешки с код 43 на устройството.
И BSOD грешките могат да бъдат особено дразнещи и може да се наложи поправете грешката Clock Watchdog Timeout или научете за коригиране на BSOD грешка на ntoskrnl.exe.
Как да намерите своя продуктов ключ за Windows 11
Ако трябва да прехвърлите своя продуктов ключ за Windows 11 или просто ви трябва, за да направите чиста инсталация на операционната система,...