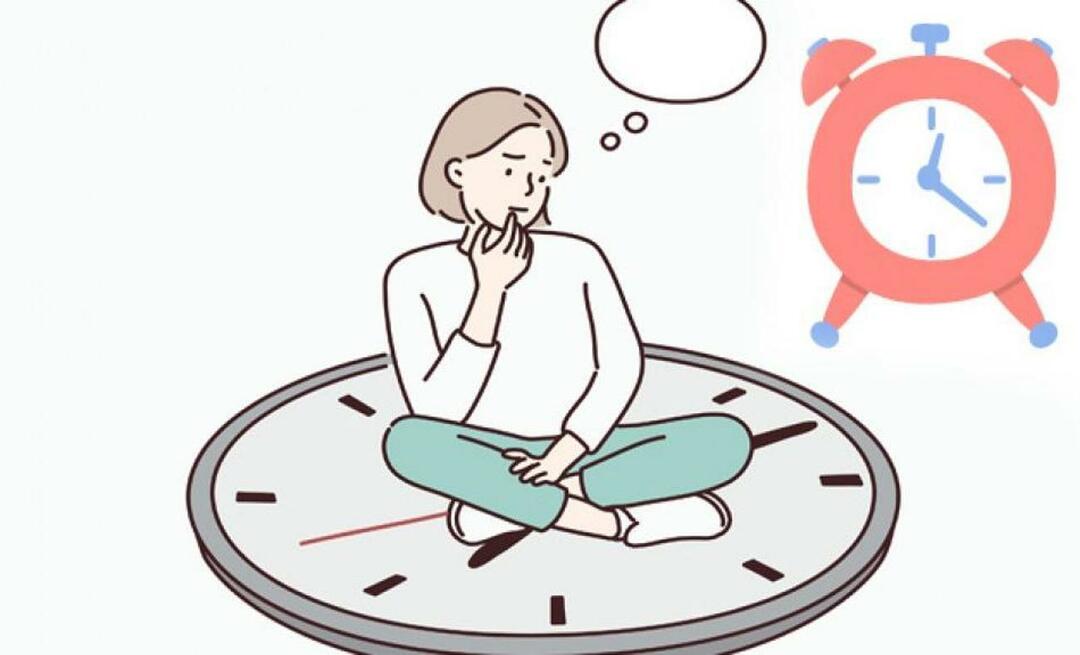Публикувано
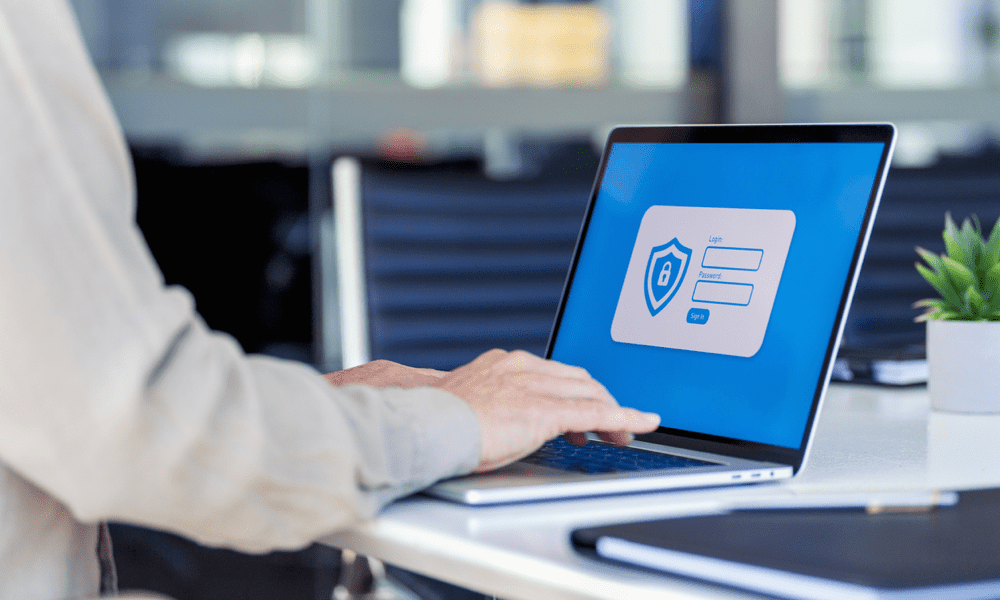
Може да помислите за експортиране на вашите пароли за Firefox и преминаване към мениджър на пароли на трета страна. Научете как да експортирате пароли за Firefox тук.
Имате ли много запазени пароли във Firefox? Имате проблем, ако някога решите да превключите към друг браузър (или ако искате да се движите между устройства, без да синхронизирате акаунтите си).
В тази ситуация можете да обмислите експортиране на вашите пароли от Firefox. Можете да ги запазите като CSV файл, който можете да съхранявате офлайн или да импортирате в друг мениджър на пароли. Можете също да ги изтриете от Firefox, ако вече не ви трябват.
В тази статия ще ви покажем как да експортирате пароли във Firefox с помощта на вградения инструмент за експортиране на пароли. Също така ще ви покажем как да използвате експортирания файл, за да превключите към инструмент на трета страна като 1 Парола.
Защо трябва да експортирате вашите пароли за Firefox?
Има няколко причини, поради които може да искате да експортирате вашите пароли за Firefox. Например, може да търсите:
- Архивирайте паролите си, ако загубите достъп до браузъра или устройството си.
- Превключете към друг браузър или мениджър на пароли и импортирайте вашите пароли там.
- Отпечатайте вашите пароли за вашите офлайн записи.
- Изтрийте паролите си от браузъра си от съображения за сигурност.
Експортирането на пароли може да ви помогне да управлявате вашите онлайн акаунти, без да разчитате на браузър, който не винаги искате да използвате. Трябва обаче да внимавате и с експортирания файл. CSV файловете не са криптирани и всеки може да ги прочете.
Трябва да съхранявате файла безопасно, ако експортирате паролите, без след това да ги импортирате в мениджър на пароли. Още по-добре, съветваме сигурно изтриване на експортирания файл (на Windows или Mac) след като го използвате.
Как да експортирате пароли за Firefox
Най-лесният начин за експортиране на пароли във Firefox е да използвате вградената функция за експортиране на Firefox. Това ви позволява да управлявате вашите запазени данни за вход и пароли в един изходен CSV файл, който можете да използвате другаде.
За да експортирате пароли с помощта на Firefox, изпълнете следните стъпки:
- Отворете Firefox и щракнете върху меню бутон в горния десен ъгъл (иконата с три хоризонтални линии).
- От менюто изберете Пароли.
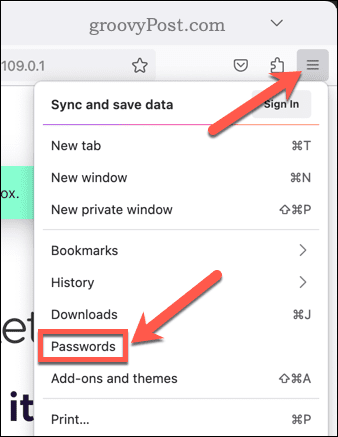
- Страницата с менюто на Firefox за вашите влизания ще се отвори в нов раздел. Кликнете върху трите точки меню икона, след което щракнете върху Експортиране на влизания.
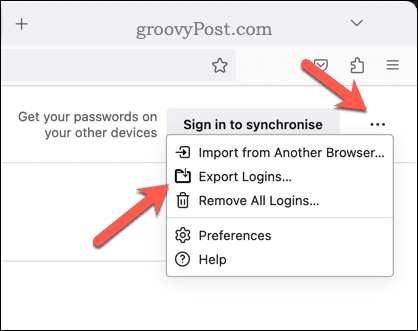
- Firefox ще ви предупреди, че вашите пароли няма да бъдат шифровани в експортирания CSV файл. Ако желаете да продължите, щракнете Експортиране.
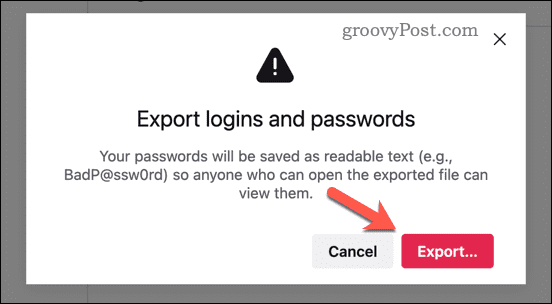
- Изберете местоположение и име за вашия CSV файл и щракнете Запазване.
Вече трябва да имате CSV файл с всички ваши запазени пароли, запазени на вашия компютър или Mac. Трябва да преместите или използвате файла възможно най-бързо - не го оставяйте да виси в папката ви за изтегляния!
Как да премахнете експортираните пароли от Firefox
Може да си струва да обмислите премахването на вашите пароли от Firefox след този процес, но само след сигурни сте, че сте ги експортирали безопасно от браузъра си.
За да премахнете всички пароли във вашия трезор с пароли за Firefox:
- Отворете нов прозорец на Firefox.
- Щракнете върху меню икона и изберете Пароли.
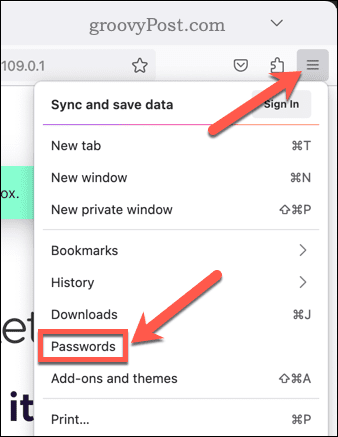
- В менюто за пароли на Firefox щракнете върху меню икона в горния десен ъгъл.
- От падащото меню изберете Премахване на всички влизания.
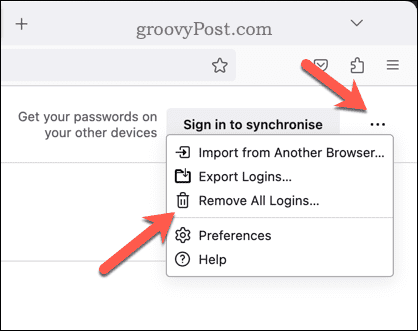
След това следвайте всички допълнителни инструкции на екрана, за да завършите процеса.
Импортирайте пароли за Firefox с помощта на 1Password
След като експортирате паролите си за Firefox, преместването им от CSV файла на по-сигурно място е добра идея. Добър начин да направите това е да използвате мениджър на пароли като 1 Парола.
1Password е мениджър на пароли, който ви позволява да синхронизирате своите данни за вход и пароли на различни устройства. Използването на 1Password е безопасен и ефективен начин за управление на вашите пароли извън вашия уеб браузър. Паролите са криптирани, като достъпът се отключва чрез използване на главна парола или чрез използване на биометрични данни (като вашия пръстов отпечатък).
Не е необходимо да губите достъп до паролите си и във Firefox. Можете да използвате вашите запазени данни за влизане във Firefox чрез разширението за Firefox на 1Password.
За да импортирате пароли за Firefox в 1Password, изпълнете следните стъпки:
- Първо, трябва да инсталирате разширението за браузър 1Password за Firefox. За да направите това, отворете Страница с разширение на Firefox за 1Password.
- Кликнете Добавете към Firefox за да добавите разширението.
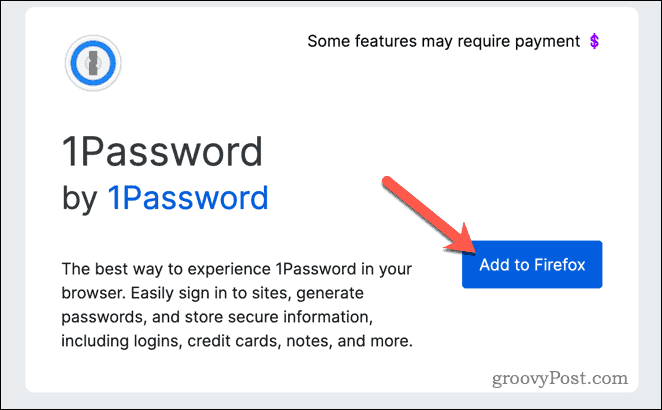
- След като добавката е инсталирана, натиснете Разширения икона в горния десен ъгъл (икона на мозайката) и изберете 1 Парола.
- Влезте с вашите идентификационни данни за 1Password (или създайте нов акаунт сега).
- След това отворете Уеб сайт 1Password, влезте с данните за новия си акаунт, след което изберете вашия трезор.
- Кликнете върху името си в горния десен ъгъл и изберете Импортиране.
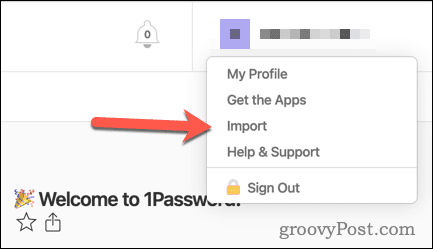
- Когато бъдете подканени, изберете Firefox или други.
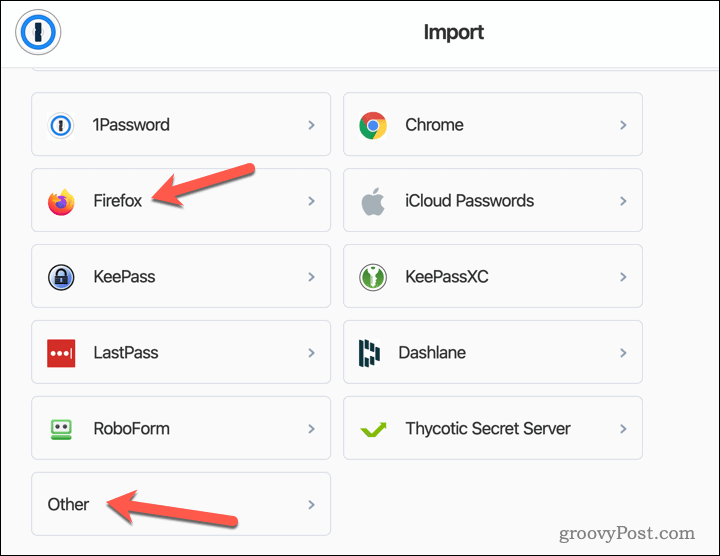
- Кликнете Изберете файл от вашия компютър и изберете CSV файла, който сте запазили от Firefox по-рано.
- Прегледайте данните, които ще бъдат импортирани, и направете промени, ако е необходимо.
- Когато сте готови, щракнете Импортиране.
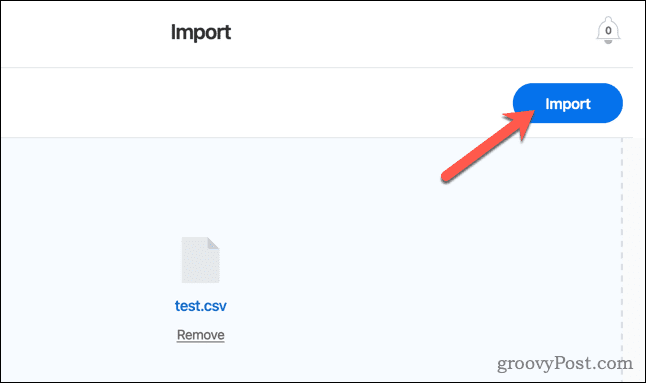
В този момент вашите пароли за Firefox вече ще бъдат импортирани в 1Password. Можете да получите достъп до тях по всяко време, като използвате разширението 1Password. Разширението също автоматично ще ви подкани за потенциални влизания, когато сте на страници, които то разпознава от хранилището ви с пароли.
Управление на вашите пароли за Firefox
Експортирането на пароли във Firefox може да ви помогне да запазите вашите онлайн акаунти безопасни и удобни. Можете да използвате Firefox, за да ги експортирате от вашия потребителски профил, след което да ги импортирате в мениджър на пароли като 1Password след това за съхранение.
Използвате LastPass вместо 1Password? Това е време е да го изхвърлите— вашият трезор може вече да е бил компрометиран след поредица от неудобни (и опасни) пробиви в сигурността. Ако използвате 1Password, можете да го използвате за други подобрения на сигурността. Например можете използвайте 1Password за двуфакторно удостоверяване.
Ако решите да се придържате към Firefox за управление на вашите пароли, има едно голямо подобрение, което можете да направите. Ти трябва добавете главна парола към вашия трезор с пароли за Firefox за спиране на неограничен достъп без необходимите разрешения.
Как да намерите своя продуктов ключ за Windows 11
Ако трябва да прехвърлите своя продуктов ключ за Windows 11 или просто ви трябва, за да направите чиста инсталация на операционната система,...