Как да деактивирате квадратчетата за отметка в Windows 11
Microsoft Windows 11 Герой / / May 26, 2023

Публикувано

Квадратчетата за отметка ви позволяват да изберете няколко файла във File Explorer на Windows 11. Ако предпочитате да изключите тази функция, следвайте това ръководство.
Когато избирате елементи във File Explorer, до всяка икона на файл и папка се появява малко квадратче за отметка, за да улесните избирането на елементи. Той е активиран по подразбиране, но може да искате да деактивирате квадратчетата за отметка на елементи в Windows 11.
Въпреки че функцията на квадратчето за отметка е полезна на устройства със сензорен екран, може да предпочетете да избирате елементи с помощта на Shift или Ctrl плюс кликване за избор на различни неща. Когато квадратчетата за отметка не са налице, ще имате по-изчистен вид за изживяването на File Explorer.
Ако искате да премахнете квадратчетата за отметка за елементи в File Explorer и работния плот, ще ви покажем как.
Как да премахнете квадратчетата за отметка от файлове и папки в Windows 11
Квадратчетата за отметка до файлове, папки и други икони са част от изживяването на Windows от дълго време (
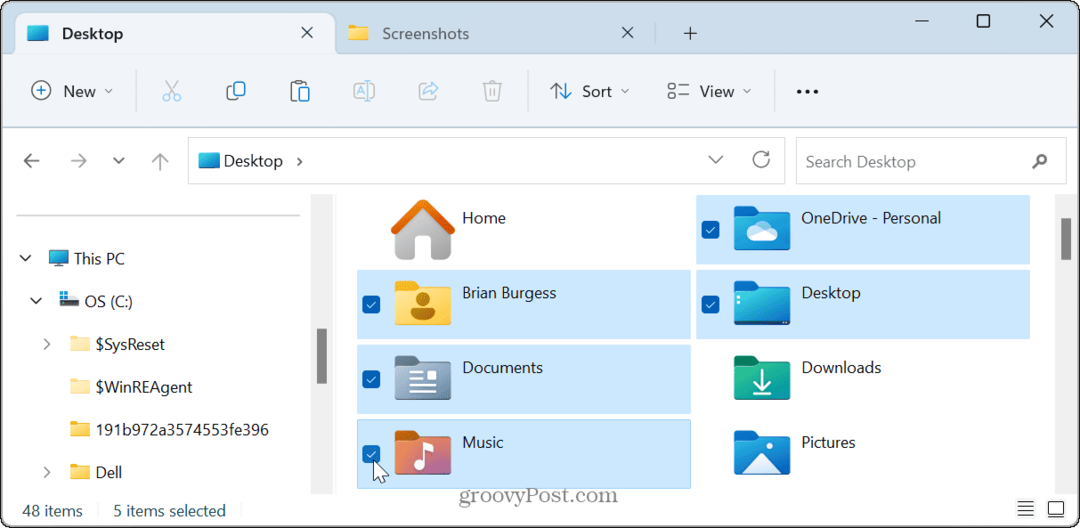
Тъй като функцията е включена по подразбиране, квадратчетата за отметка се появяват и върху иконите и други елементи на вашия работен плот.
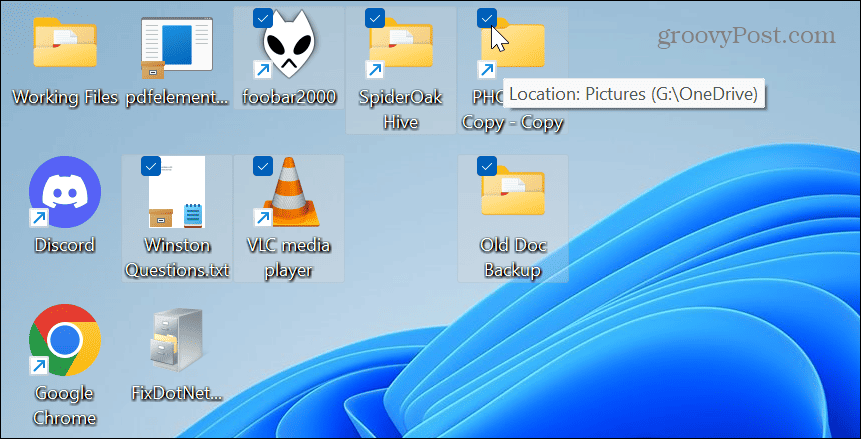
Можете обаче да премахнете квадратчетата за отметка, ако не ги използвате, установите, че ви пречат или искате по-чист потребителски интерфейс на вашия компютър с Windows 11.
За да премахнете квадратчетата за отметка от иконите в Windows 11:
- Натиснете Windows клавиш + E за да стартирате File Explorer или да го отворите от иконата на лентата на задачите.
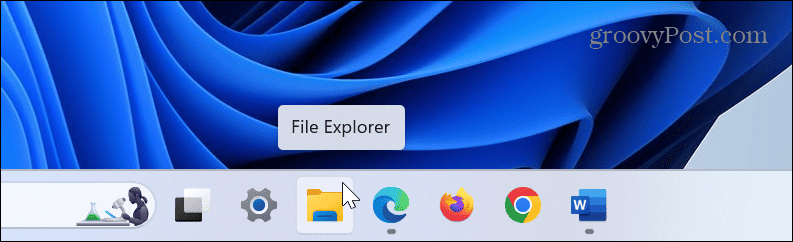
- с File Explorer отворете, щракнете върху Преглед бутон в горната лента с инструменти.
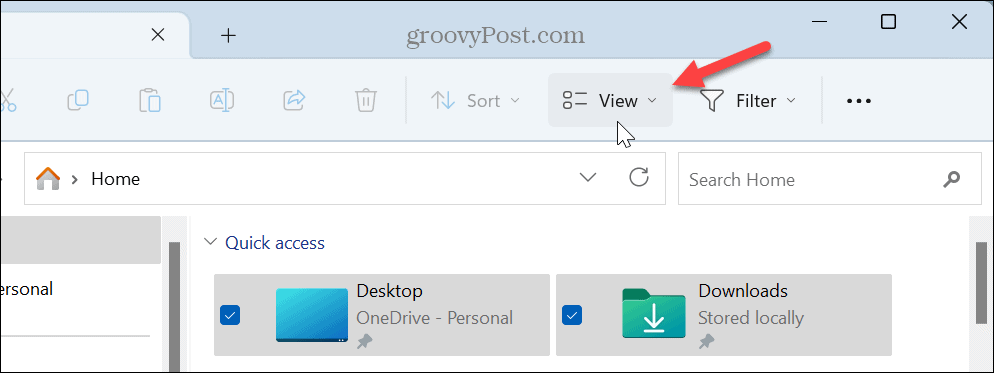
- Когато се появи падащото меню, изберете Покажии щракнете върху Полета за отметка на артикул настройка за премахване на избора му.
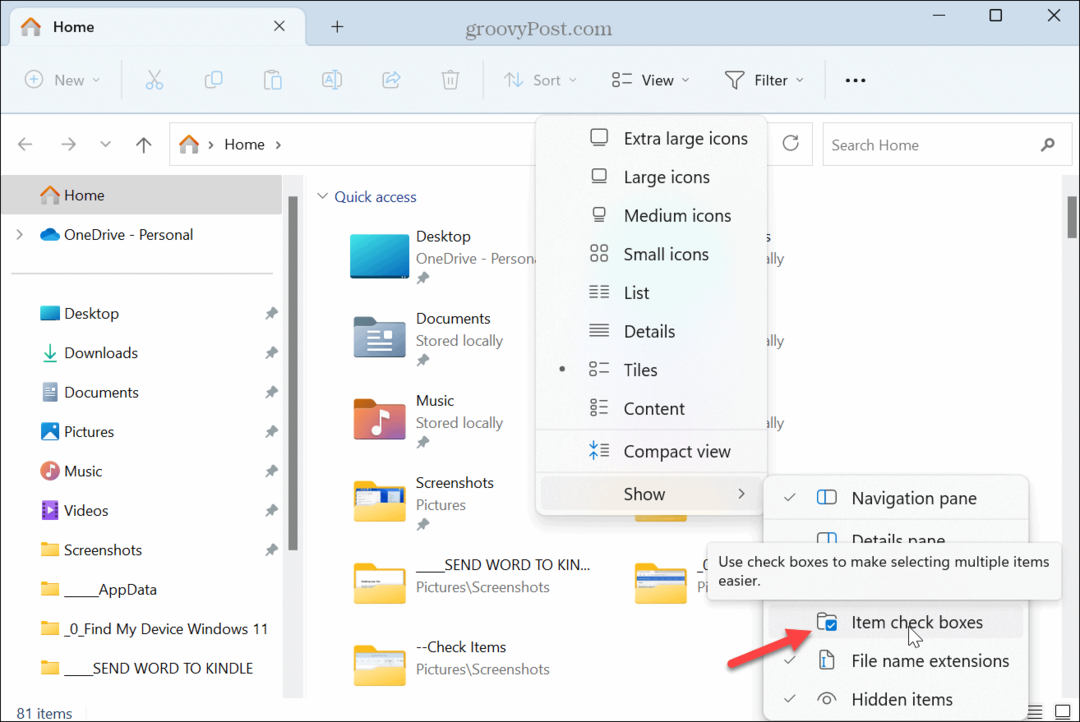
- Квадратчетата за отметка вече няма да се показват до елементите. Ако обаче искате да го промените обратно, за да използвате квадратчета за отметка, отворете File Explorer и изберете Квадратчета за отметка Изглед > Елемент за да го активирате отново.
Как да деактивирате квадратчетата за отметка от опциите на папката в Windows
Ако не искате квадратчетата за отметка до елементи в Windows, можете също да ги изключите от Опции на File Explorer. Използването на тези стъпки дава същия резултат, но е друг начин да го направите.
За да изключите квадратчетата за отметка чрез опциите на File Explorer:
- Натисни Windows ключ да повдигнем Старт меню.
- Търся Опции на File Explorer и изберете най-добрия резултат.
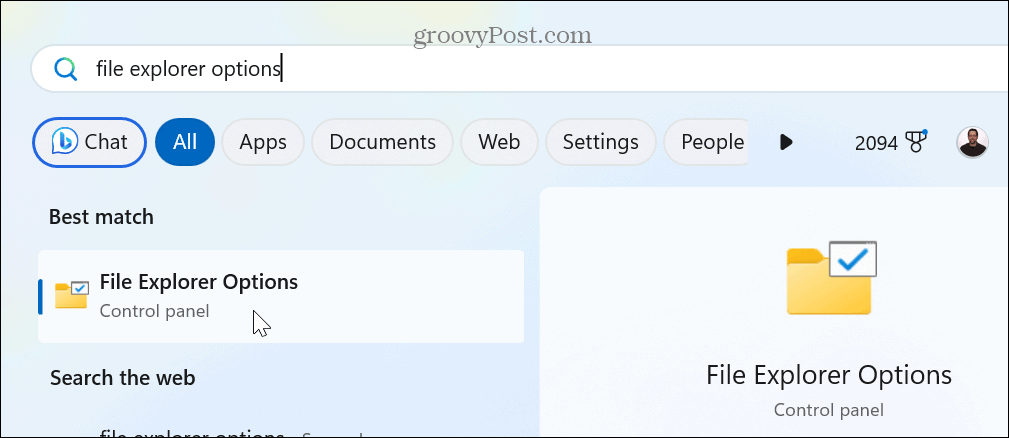
- Изберете Преглед раздел в горната част, когато Опции на File Explorer се появява прозорец.
- Превъртете надолу Разширени настройки меню и премахнете отметката от Използвайте квадратчета за отметка, за да изберете елементи опция.
- Кликнете Приложи и Добре за проверка на промяната.

След като изпълните стъпките, квадратчетата за отметка вече няма да се показват до папки и други елементи в Windows 11. Ако искате да го активирате отново, върнете се към Опции на File Explorer и проверете Използвайте квадратчета за отметка за избор на елементи. Или можете да активирате квадратчетата за отметка от File Explorer.
Персонализиране на File Explorer в Windows 11
Каквато и да е причината да искате да деактивирате квадратчетата за отметка в Windows 11, процесът е лесен чрез File Explorer. Винаги можете да възстановите функционалността, като повторите тези стъпки след това. Също така е важно да споменете, че ако все още не сте на Windows 11, можете премахнете квадратчетата за отметка в Windows 10 също толкова лесно.
Има и други начини за управление на вашите файлове и папки в Windows 11. Например можете използвайте функцията Tabs за по-лесно управление на данни. И в Windows 11 можете форматирайте устройство от File Explorer.
Windows 11 получи основен ремонт на потребителския интерфейс; някои неща са по-трудни за намиране. Така че, ако не сте запознати с операционната система, разберете как да намерите настройка на опциите във File Explorer. И въпреки че е от съществено значение да осигурите достъп до файлове, понякога нещата не работят – ако това се случи, ще трябва да коригирайте File Explorer, който не работи следващия.
Как да намерите своя продуктов ключ за Windows 11
Ако трябва да прехвърлите своя продуктов ключ за Windows 11 или просто ви трябва, за да направите чиста инсталация на операционната система,...



