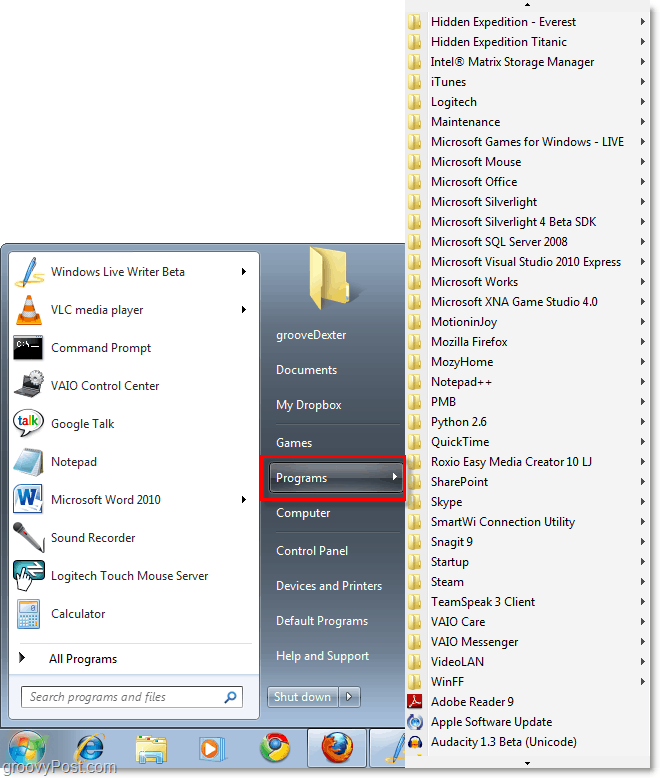Как да промените посоката на превъртане в Windows 11
Windows 11 Герой / / May 25, 2023

Публикувано

Направете превъртането през приложения и уебсайтове в Windows 11 по-естествено, като промените посоката на превъртане. Това ръководство обяснява как.
Искате ли да превъртате нагоре или надолу, като използвате тъчпада или мишката, когато плъзгате пръстите си? Windows 11 ви позволява да избирате между естествени и традиционни посоки на превъртане и за двете устройства.
Ако искате да промените посоката на превъртане в Windows 11, следвайте стъпките по-долу.
Защо трябва да промените посоката на превъртане в Windows 11?
Посоката на превъртане определя как се движи съдържанието на екрана ви, когато използвате тъчпад или колелце на мишката. По подразбиране Windows 11 използва традиционно превъртане, което означава, че плъзгането нагоре по тъчпада или завъртането на колелцето на мишката от вас кара съдържанието да се движи нагоре. Това имитира как работи физическа лента за превъртане.
Някои потребители обаче предпочитат естествено превъртане, което е обратното. Плъзгането нагоре върху тъчпада или търкалянето на колелцето на мишката от вас води до преместване на съдържанието надолу. Това имитира как работи сензорен екран, където плъзгате съдържанието с пръст.
Естественото превъртане е по-често срещано при Mac и iPhone, така че може да го намерите по-интуитивно, ако сте свикнали с тези устройства. Също така може да се почувствате по-естествено, ако използвате едновременно тъчпад и сензорен екран на устройството си с Windows 11.
Как да промените посоката на превъртане на тъчпада в Windows 11
Можете бързо да промените посоката на превъртане за тъчпадове на компютър с Windows 11. Например, може да искате да направите това, ако използвате вградения тъчпад на лаптоп.
За да промените посоката на превъртане на вашия тъчпад в Windows 11:
- Отвори Започнете меню и щракнете Настройки (или натиснете Windows клавиш + I за да отворите Настройки приложение).
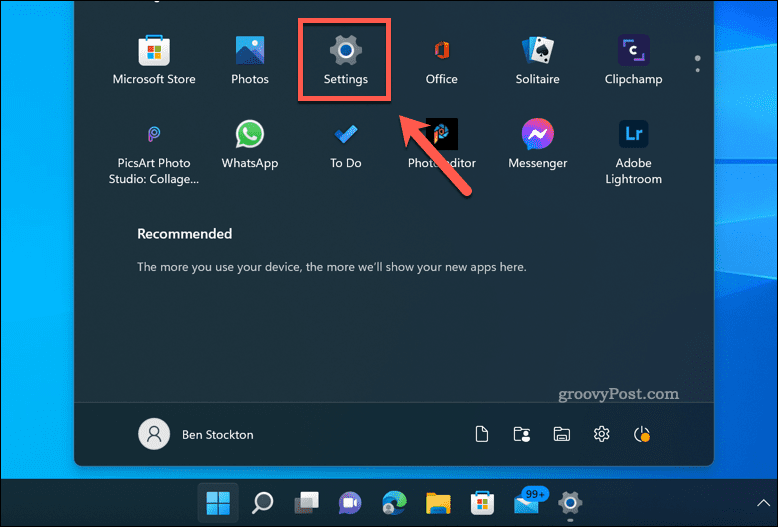
- в Настройки, отидете на Bluetooth и устройства > Тъчпад.
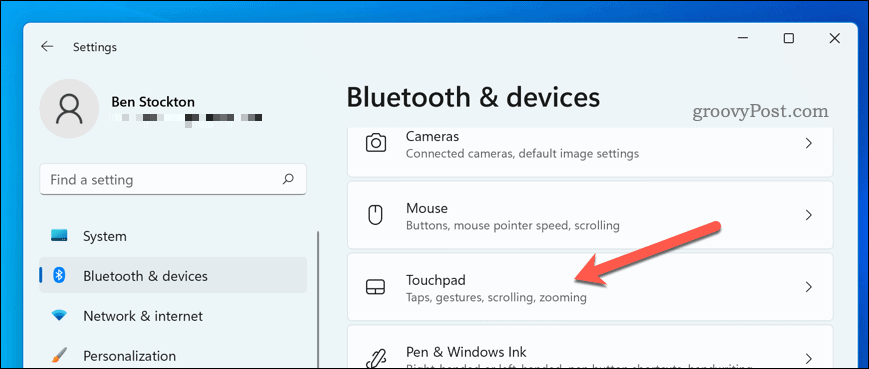
- Превъртете до Жестове и взаимодействие раздел и след това натиснете Превъртане и мащабиране.
- От Посока на превъртане падащо меню, изберете Движението надолу превърта надолу за да преминете към функция за естествено превъртане.
- Като алтернатива изберете Движение надолу превърта нагоре за да се върнете към традиционното превъртане.
- Когато приключите, затворете Настройки ап.
В този момент новата посока на превъртане на тъчпада трябва да работи. Ако не стане, рестартирайте компютъра си, за да влязат в сила промените.
Как да промените посоката на превъртане на мишката в Windows 11
Промяната на посоката на превъртане за мишката не е толкова лесна, колкото промяната й за тъчпад, тъй като Windows 11 няма същите опции за нея в приложението Настройки. Има обаче някои заобиколни решения, които може да работят за вас, в зависимост от модела на мишката и софтуера.
- Ако вашата мишка има собствен софтуер (като напр Опции на Logitech или Razer Synapse), проверете дали има опция за обръщане на посоката на превъртане. Може да се наложи първо да изтеглите и инсталирате този софтуер от уебсайта на производителя и си струва да проверите ръководството на вашето устройство за повече информация.
- Ако мишката ви няма собствен софтуер (или липсва възможност за промяна на посоката на превъртане в нея), можете да опитате да използвате инструмент на трета страна, като напр. X-Mouse Button Control (XMBC) или WizMouse. Тези инструменти ви позволяват да персонализирате различни аспекти на поведението на мишката, включително обръщане на посоката на превъртане.
- Можете да опитате да редактирате системния регистър на Windows ръчно, ако никой от тези методи не работи за вас. Това е усъвършенствана техника, която включва промяна на някои стойности в скрита база данни, която съхранява системните настройки. Бъдете внимателни, когато правите това, тъй като допускането на грешка може да причини проблеми с вашия компютър. Уверете се, че сте архивирали регистъра си, преди да продължите.
Промяна на посоката на превъртане в системния регистър на Windows
Ако искате да промените посоката на превъртане на мишката с помощта на системния регистър на Windows, можете да го направите, но се уверете, че първо архивирате своя регистър.
За да промените посоката на превъртане на мишката с помощта на системния регистър на Windows в Windows 11:
- Натиснете Windows клавиш + R за да отворите диалоговия прозорец Изпълнение.
- В Run въведете regedit.exe, след това натиснете Въведете.
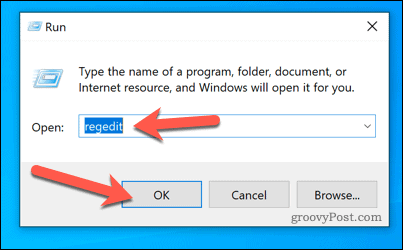
- Навигирайте до HKEY_LOCAL_MACHINE\SYSTEM\CurrentControlSet\Enum\HID папка.
- Потърсете папки, които започват с VID_ последвани от четири цифри (като напр VID_046D). Това са идентификатори на доставчици, които идентифицират различни устройства, свързани към вашия компютър.
- Разширете всяка папка, докато намерите такава, която съдържа a Параметри на устройството подпапка с a Стойност на FlipFlopWheel вътре в него. Тази стойност контролира дали мишката ви използва естествено или традиционно превъртане
- Щракнете двукратно върху FlipFlopWheel стойност и променя данните си от 0 (традиционен) към 1 (натурален) или обратно в зависимост от това какво искате.
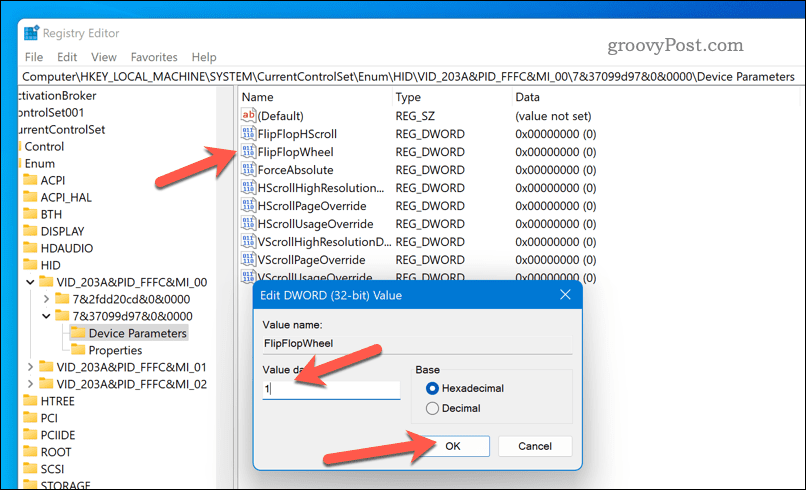
- Повторете този процес за всички други папки, които съдържат a FlipFlopWheel стойност в папката HID.
- Когато приключите, излезте от редактора на системния регистър и рестартирайте компютъра си, за да влязат в сила промените.
Управление на настройките на вашата мишка в Windows 11
Като използвате стъпките по-горе, можете бързо да превключвате между естествено или традиционно превъртане с мишка и тъчпад на вашия компютър с Windows 11. Това ще ви позволи да използвате мишката си по начина, по който искате, но има и други неща, които можете да опитате.
Например, ако сте левичар, може да искате настройте мишката да бъде лява ръка в Windows, също. Можете също променете настройките за чувствителност на мишката в Windows 11 за да отговарят на вашите изисквания. Това може да ви помогне, ако плъзгане и пускане спира да работи на вашия компютър с Windows.
Искате ли да използвате повече вашия тъчпад? Можеш персонализирайте жестовете на тъчпада на Windows 11 за извършване на определени действия.
Как да намерите своя продуктов ключ за Windows 11
Ако трябва да прехвърлите своя продуктов ключ за Windows 11 или просто ви трябва, за да направите чиста инсталация на операционната система,...