Как да коригирате грешката „Защитата на ресурсите на Windows не можа да изпълни исканата операция“.
Microsoft Windows 10 Windows 11 Герой / / May 25, 2023

Публикувано
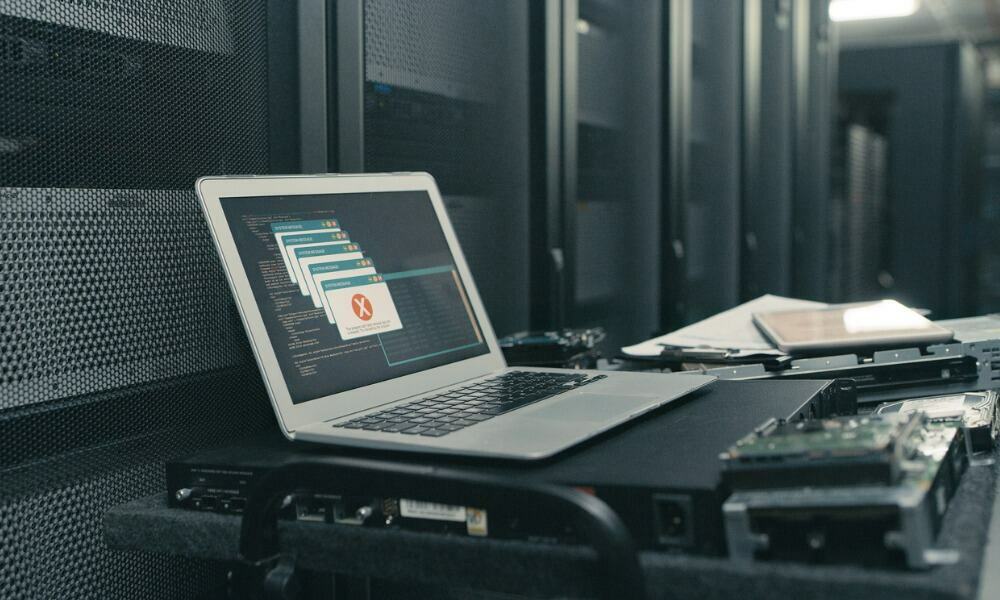
Защитата на ресурсите на Windows не може да изпълни исканата операция е грешка, която се появява при използване на инструмента SFC в Windows. За да го коригирате, следвайте това ръководство.
Изпълнението на проверка на системни файлове (или SFC) сканиране е от съществено значение за разрешаването на няколко грешки в Windows. Но какво се случва, ако SFC покаже „Windows Resource Protection не можа да изпълни исканата операция” грешка?
Като да имаш способността да коригиране на неработещия PowerShell в Windows можете да използвате различни стъпки за разрешаване на грешката в защитата на SFC ресурса.
SFC сканирането е обичайна вградена диагностична програма, която сканира за повредени системни файлове и ги поправя. Така че, ако SFC покаже грешка при защита на ресурсите на Windows, можете да използвате други вградени помощни програми, за да го накарате да работи отново.
Отстраняване на грешки при защита на ресурсите на Windows
Защита на ресурсите на Windows (
Ако WRP не може да работи поради конфликти на компоненти (от SFC, например), той може да реши, че промените вредят на вашата система и да изведе грешка. Тук могат да се играят множество неща, от неизправност на команда до конфликтна услуга или конфликт на приложение. Каквато и да е причината, можете да използвате следните опции, за да коригирате грешката в защитата на ресурса.
Забележка: Тази статия използва главно екранни снимки на Windows 10, но можете да използвате същите стъпки, ако получите грешката за защита на ресурса на Windows 11.
Стартирайте помощната програма ChkDsk
Докато sfc /сканиране командата може да не работи, можете да използвате ChkDsk помощна програма за отстраняване на проблема. ChkDsk също е помощна програма за команден ред, която сканира вашето устройство за грешки и ги поправя.
За да стартирате ChkDsk в Windows:
- Натисни Windows ключ, Тип PowerShellи щракнете върху Изпълни като администратор опция от Започнете меню.
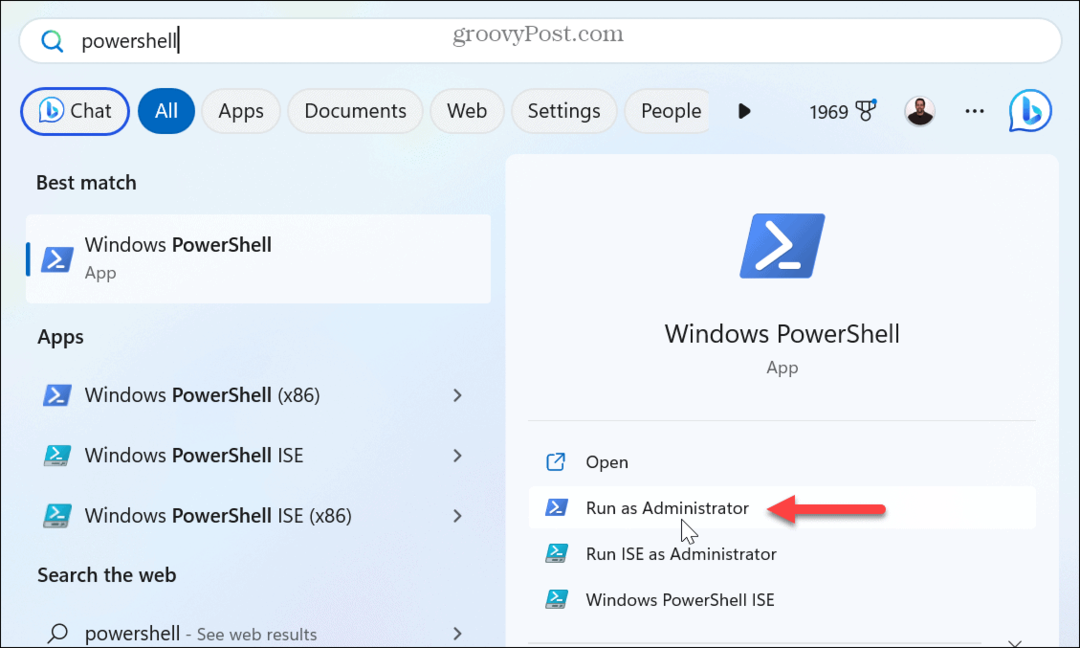
- Когато PowerShell терминалът се стартира, въведете следната команда и натиснете Въведете:
chkdsk C: /r
- Когато се появи съобщението за планиране на сканирането, въведете Y и натиснете Въведете.
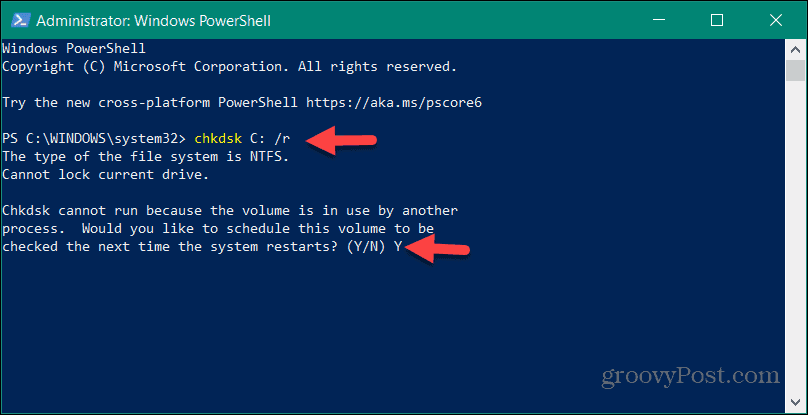
- Затворете PowerShell, запазете работата си и рестартирайте вашия компютър.
- Помощната програма ChkDsk ще сканира за грешки с вашето устройство и ще ги поправи, ако е необходимо. Завършването на сканирането може да отнеме известно време и ще видите известие в долната част на екрана, показващо, че то се изпълнява.
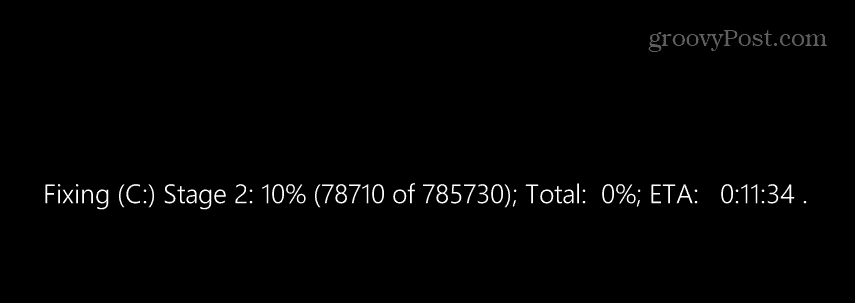
Когато ChkDsk приключи, отворете PowerShell и опитайте да стартирате sfc /сканиране команда. Също така имайте предвид, че можете да стартирате ChkDsk помощна програма от командния ред с повишени привилегии.
Стартирайте SFC в безопасен режим
Обикновено сканирането на ChkDsk често ще реши проблема, но ако не го направи, все още имате опции. Един от тях е да стартирате помощната програма SFC Безопасен режим. Изпълнението на SFC в безопасен режим ще елиминира потенциала от конфликтни приложения и услуги.
За да стартирате Windows в безопасен режим:
- Натиснете Windows клавиш + R за стартиране на Бягай диалогов прозорец.
- Тип msconfig и щракнете Добре или натиснете Въведете.
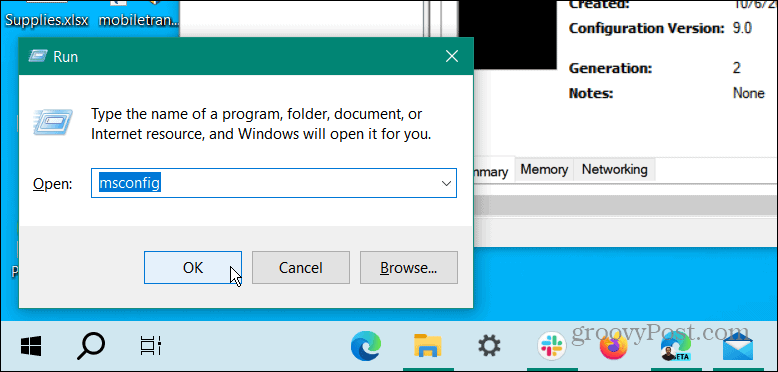
- Изберете Обувка раздел в горната част и проверете Безопасно зареждане и Минимална под Опции за зареждане раздел.
- Кликнете Приложи и Добре и рестартирайте компютъра си.
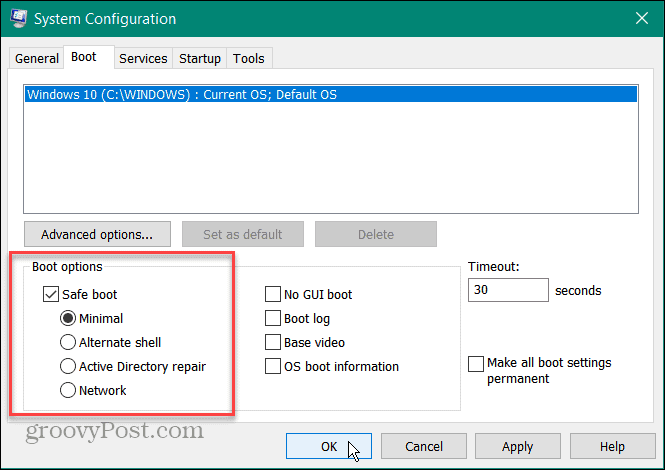
- Вашият компютър ще се зареди Windows в безопасен режим само с основни услуги и компоненти.
- Стартирайте PowerShell или командния ред с повишени привилегии и стартирайте sfc /сканиране команда, за да видите дали работи без грешки.
Активирайте програмата за инсталиране на модули на Windows
Windows Modules Installer трябва да бъде активиран, за да може SFC да променя липсващите или повредени WRP ресурси. SFC трябва автоматично да активира услугата преди сканирането, но трябва да проверите отново, за да сте сигурни, че работи.
За да се уверите, че Windows Modules Installer работи:
- Натиснете Windows клавиш + R.
- Тип услуги.msc и щракнете Добре.

- Щракнете двукратно върху Инсталатор на модули на Windows обслужване.
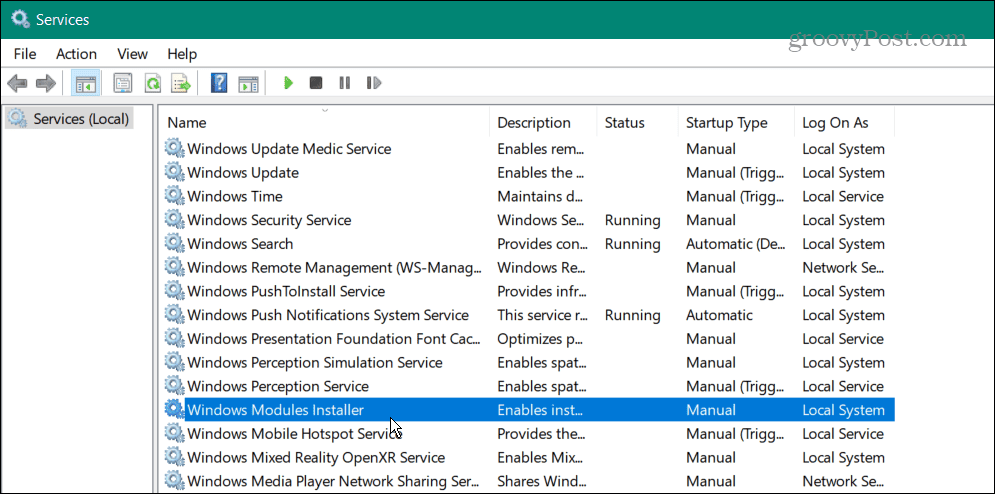
- Осигурете Тип стартиране опцията е зададена на Наръчник и щракнете Добре.

- Ако типът на стартиране е бил деактивиран, това може да е причината SFC да не работи. Така че отворете терминала с повишени привилегии и вижте дали можете да стартирате SFC сканирането без грешки.
Използвайте Windows Automatic Repair
Ако все още имате проблеми с грешката на ресурса, можете да използвате опцията за автоматично възстановяване на Windows. Windows ще провери за системни грешки или неправилни конфигурации и ще ги нулира. Това не е а Нулиране на компютъра и не изтрива файлове или връща вашите настройки.
За да използвате опцията за автоматично възстановяване на Windows:
- Натиснете Windows клавиш + I за стартиране Настройки.
- Изберете Актуализация и сигурност.
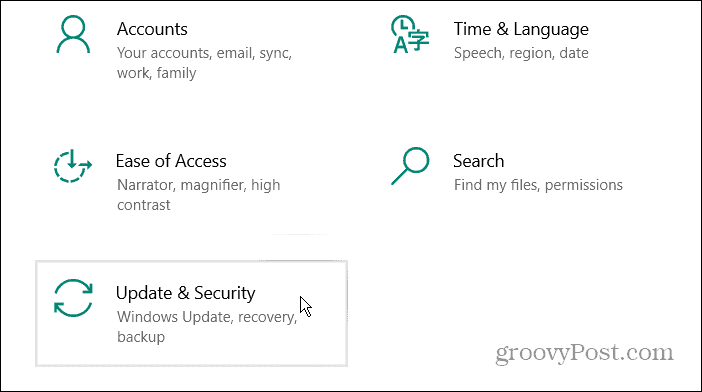
- Изберете Възстановяване > Разширено стартиране и натиснете Рестартирай сега бутон.
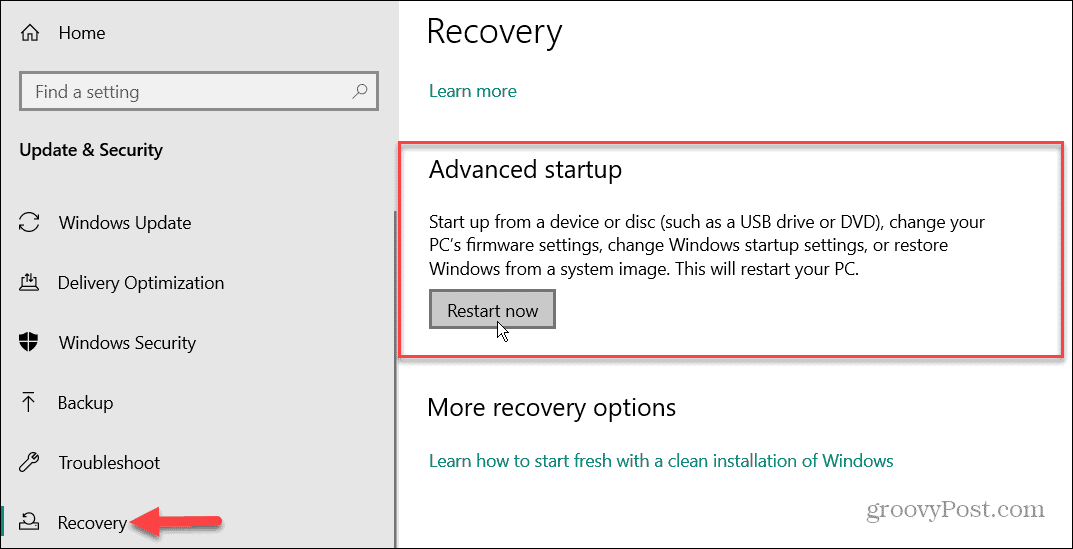
- В Windows 11 отидете на Настройки > Система > Възстановяване и щракнете върху Рестартирай сега бутон до Разширено стартиране опция.
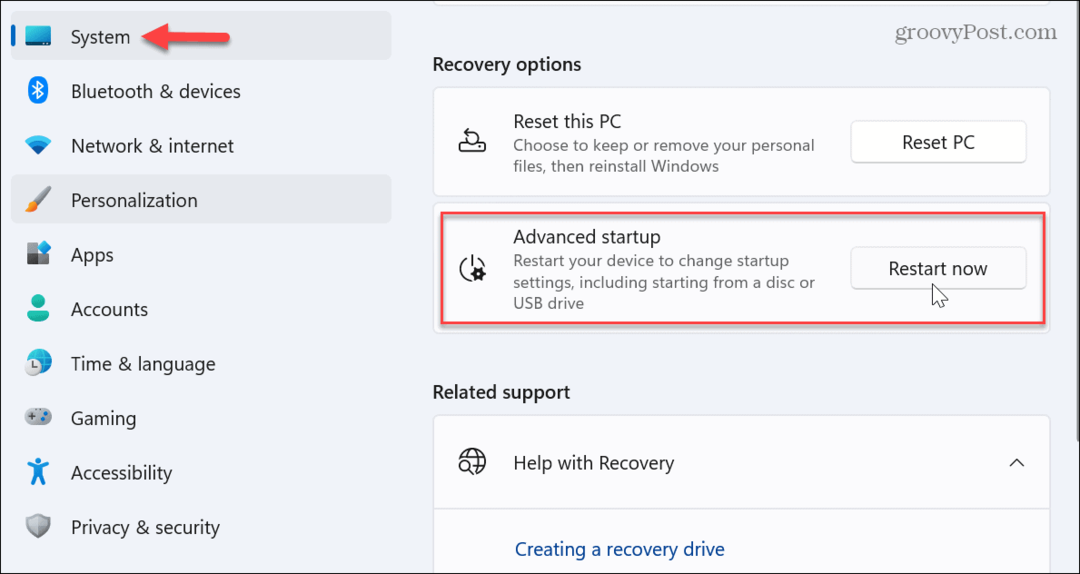
- Вашият компютър ще се рестартира и ще покаже синьо меню с Разширени опции.
- Изберете Автоматичен ремонт опция.
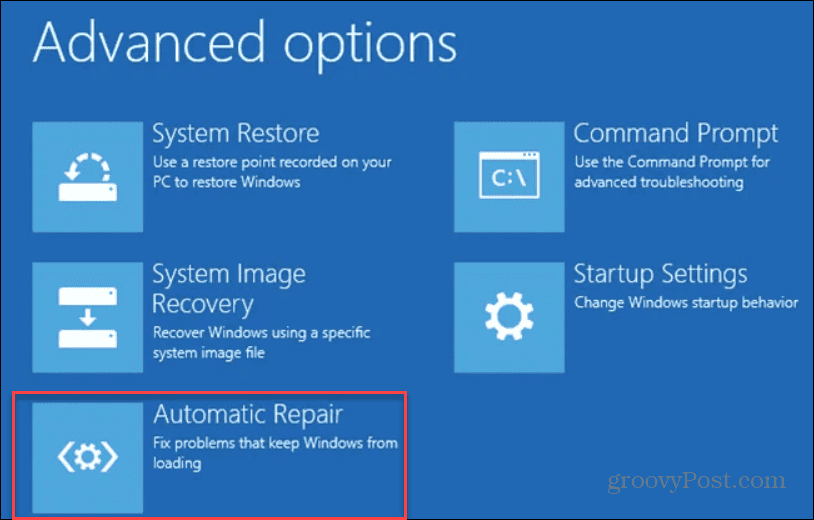
Оставете процеса да стартира и когато приключи, влезте и изпълнете командата SFC, за да видите дали може да изпълни успешно сканиране.
Горните стъпки трябва да разрешат WRP грешката, която SFC създава. Но ако проблемът продължава, можете преинсталирайте Windows в краен случай. Просто се уверете, че имате a скорошно архивиране на системата значи можеш възстановяване на Windows от системно изображение.
Коригиране на системни грешки на Windows
Използвайки стъпките по-горе, трябва да можете бързо да разрешите грешката Защита на ресурсите на Windows не може да изпълни исканата операция на Windows 11.
Ако имате проблем с Windows, независимо какъв е, стартирането на помощната програма SFC е жизненоважно в повечето случаи, за да помогне за отстраняването на проблема. Ако обаче ви дава грешка при защита на ресурсите на Windows, за щастие други вградени системни помощни програми ви позволяват да я коригирате. Има и други грешки в Windows, които обаче може да се наложи да коригирате.
Например, може да се наложи поправете грешката 0x8007045d на Windows или поправете ERR_CONNECTION_TIMED_OUT грешка в Windows. В допълнение към системните и други софтуерни грешки, можете да имате затруднения с хардуера и нуждата от това коригиране на грешки с код 43 на устройството.
И изглежда, че принтерите винаги показват грешки - ако виждате проблеми с печата, може да се наложи коригиране на грешки в спулера за печат на Windows следващ.
Как да намерите своя продуктов ключ за Windows 11
Ако трябва да прехвърлите своя продуктов ключ за Windows 11 или просто ви трябва, за да направите чиста инсталация на операционната система,...
