Как да коригирате Outlook, който не се синхронизира
офис на Microsoft Microsoft Перспектива Герой / / May 23, 2023

Последна актуализация на

Когато не получите имейл навреме, това може да причини проблеми. Ако Outlook не се синхронизира, отстранете проблема, като използвате това ръководство.
Не получавате имейлите си незабавно, ако Microsoft Outlook не се синхронизира правилно. Ако това се случва с вас, ще трябва да отстраните неизправности и да коригирате Outlook, който не се синхронизира на вашето устройство.
Има различни причини, поради които Outlook не се синхронизира правилно. Първо, може да имате лоша интернет връзка или изобщо да нямате връзка за данни. Проблемът може да се намира и в самото приложение.
За да отстраните този проблем с Outlook, следвайте стъпките по-долу.
Проверете интернет връзката
Вашата интернет връзка е първото място, което трябва да търсите, когато не получавате съобщенията си. Независимо дали става въпрос за Ethernet, Wi-Fi или мобилна връзка за данни – ако нямате връзка, няма да можете да изпращате или получавате имейли.
Един лесен начин да тествате връзката си е да стартирате браузър и да видите дали можете да достигнете до друг сайт. Освен това, ако страницата се зареди, можете да проверите отново връзката си с помощта на услуга като
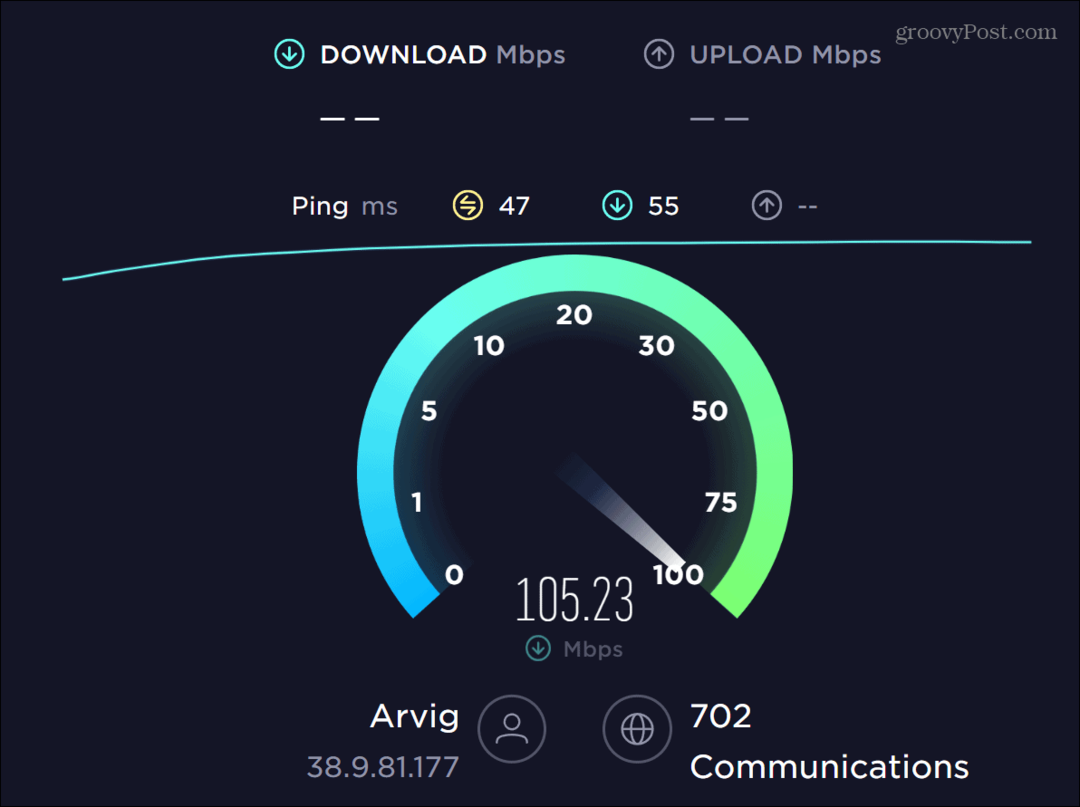
Разбира се, ако няма връзка, можете да проверите кабелите, да рестартирате рутера и/или модема и да рестартирате устройството си.
Например, ако сте на мобилния си телефон, може да сте блокирани между Wi-Fi и връзка за данни. Отворете настройките на вашето устройство и използвайте само това с най-добра свързаност, ако случаят е такъв.
Проверете Офлайн режим в Outlook
Друга причина Outlook да не се синхронизира може да е Работете офлайн режимът е активиран. Офлайн режимът ви позволява да работите с вашите имейли без интернет връзка.
Той е лесно достъпен и е възможно да го включите по невнимание.
За да деактивирате офлайн режима на Outlook:
- Отвори Outlook ап.
- Щракнете върху Изпращане/Получаване раздел в горната част.
- Под Предпочитания раздел, изключете Работете офлайн бутон.
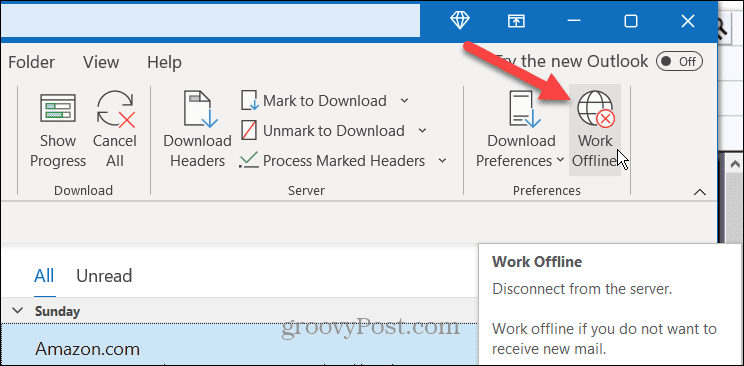
Ръчно актуализирайте имейлите си в Outlook
Ако функцията за автоматично синхронизиране не работи, можете да накарате Outlook да актуализира вашата входяща кутия ръчно.
За да актуализирате ръчно вашата входяща кутия на Outlook:
- Отвори Outlook ап.
- Щракнете върху Изпращане/Получаване раздел в горната част на лентата.
- Щракнете върху Изпращане/получаване на всички папки бутон.
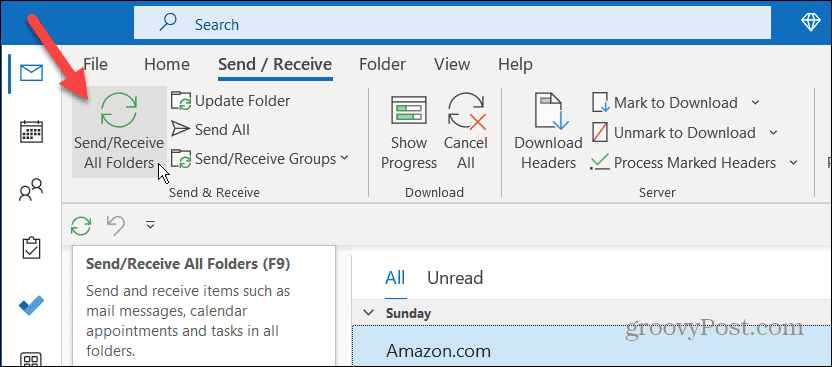
И така, тук, при условие че имате връзка с интернет, Outlook ще синхронизира всичките ви папки и съобщения. Но ако имейлите продължават да не се синхронизират автоматично, използвайте една от следните опции.
Управление на опциите за сортиране в Outlook
Outlook ще постави новите имейли в горната част на входящата ви поща по подразбиране. Ако обаче настройките за сортиране са грешни, по-старите имейли може да се показват в горната част вместо това. Така че в този случай може да си помислите, че Outlook не се синхронизира.
За да коригирате опциите за сортиране на имейли в Outlook:
- Отворете Outlook във вашата пощенска кутия.
- Щракнете върху По дата опция в горната част на вашия имейл списък.
- Изберете Дата под Подреди по раздел на менюто.
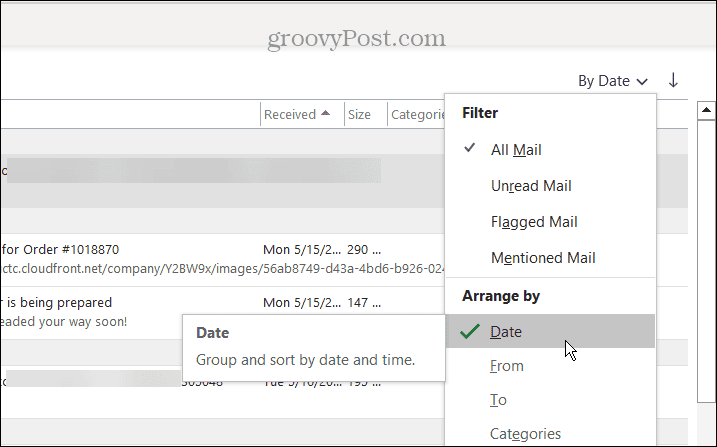
- В секцията Сортиране се уверете, че Най-новото от Топ е избрана опция.
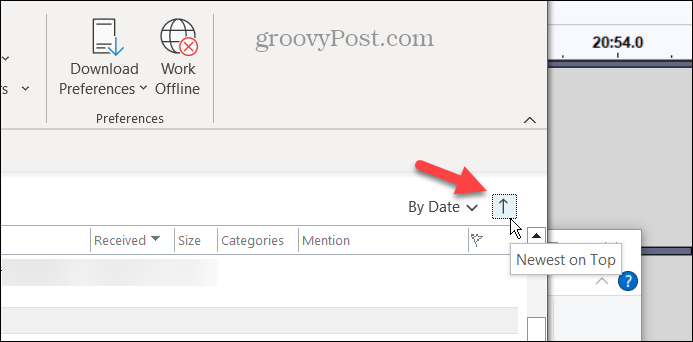
Поправете настройките на вашия имейл акаунт в Outlook
Ако проблемите с вашия акаунт пречат на синхронизирането на Outlook, можете да поправите своя имейл акаунт. Опцията за поправка може автоматично да открие проблеми и да ги коригира.
За да поправите имейл акаунт в Outlook:
- Отворете Outlook.
- Щракнете върху Файл раздел в горната част и изберете Информация в лявата колона.
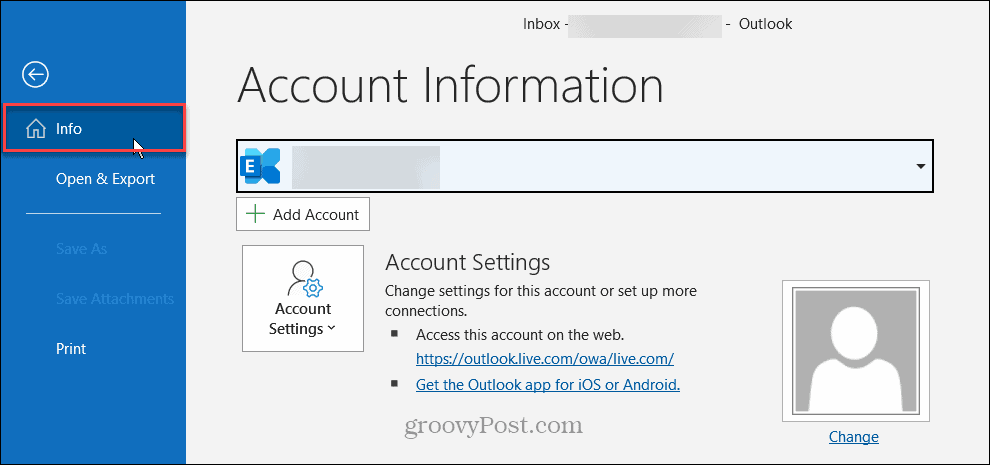
- Щракнете върху Настройки на акаунта падащо меню и изберете Настройки на акаунта от менюто.
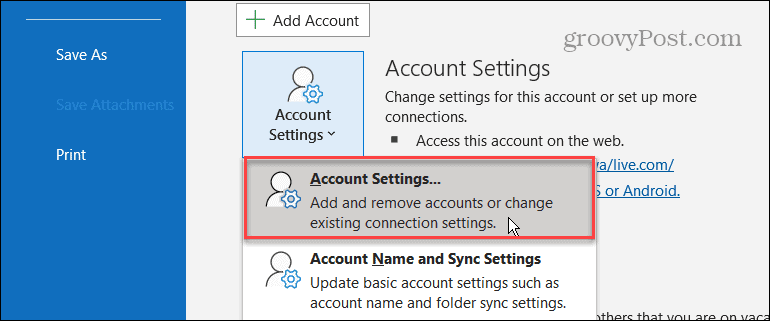
- Изберете проблемния имейл акаунт, щракнете върху Ремонт и следвайте инструкциите на съветника на екрана.
Забележка: Ако е свързан към Exchange Server, опцията Repair няма да е налична.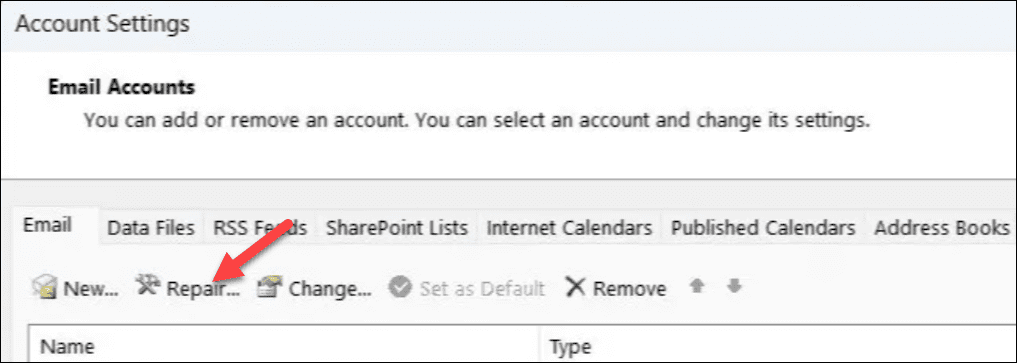
Проверете за блокирани податели в Outlook
Ако не получавате имейли от конкретен подател, може по невнимание да сте ги блокирали. За да потвърдите, че имейл адресът на дадено лице не е блокиран, можете да проверите своя Блокирани податели списък.
За да проверите за блокирани податели в Outlook:
- Стартирайте Outlook и изберете У дома раздел.
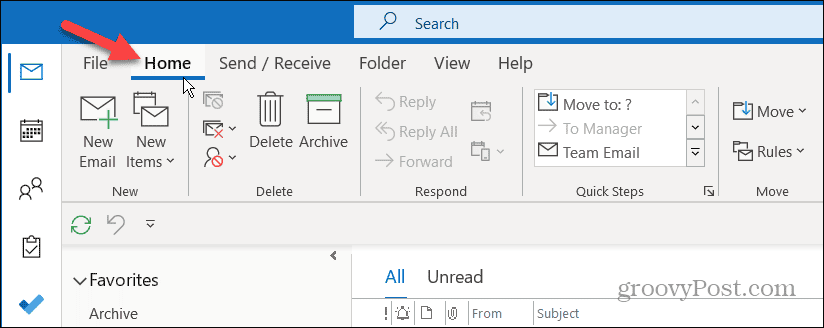
- Щракнете върху боклуци падащо меню в Изтрий част от лентата.
- Изберете Опции за нежелана поща от менюто.
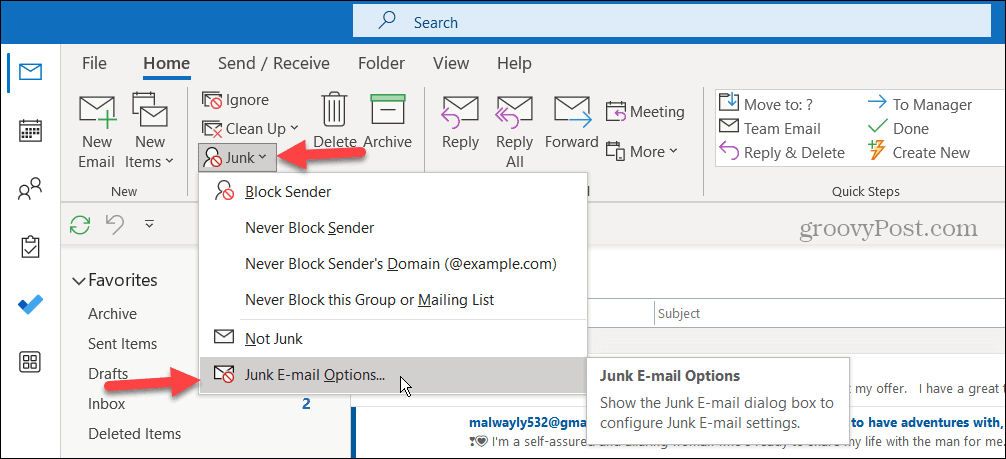
- Когато Опции за нежелана поща се появи прозорец, сканирайте адреса, за да се уверите, че необходимият контакт не е в списъка.
- За да деблокирате адрес, маркирайте имейл адреса, щракнете върху Премахване и щракнете Добре.
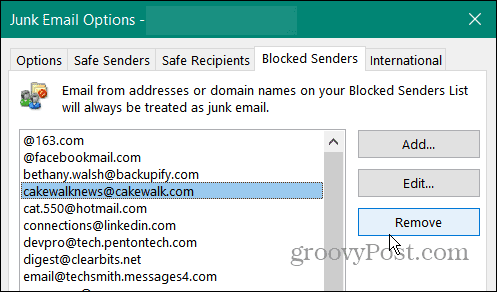
Актуализирайте приложението Outlook
Актуализирането на приложения за сигурност, функции и корекции на грешки е важно, като вашата операционна система. Така че искате да гарантирате, Office 365 пакет от приложения се актуализира.
Ако имате проблем с Outlook, който не се синхронизира, това може да се дължи на софтуерна грешка и актуализация може да разреши проблема.
За да актуализирате приложението Outlook:
- Стартирайте Outlook на вашия работен плот.
- Щракнете върху Файл раздел и изберете Офис акаунт в долния ляв ъгъл на страничната лента.
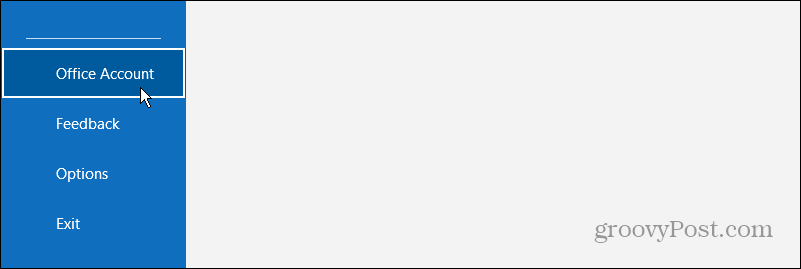
- Щракнете върху Опции за актуализиране падащо меню и изберете Актуализирайте сега опция.

Изчакайте, докато Office провери за и инсталира всички налични актуализации. Имайте предвид, че трябва да запазите работата си в други приложения на Office, за да започнете процес на актуализиране. След като приключите, рестартирайте Outlook и вижте дали проблемът със синхронизирането е разрешен.
Изчистете кеша на приложението Outlook
Изчистване на кеш на приложението на вашия телефон подобрява производителността на приложението и коригира проблеми. Същото важи и за вашия настолни браузъри и настолното приложение Outlook.
След продължителен период кешът на файловете с история се натрупва и може да се повреди, причинявайки проблеми със синхронизирането.
За да изчистите кеша на приложението Outlook:
- Натиснете Windows клавиш + R за стартиране на Бягай диалогов прозорец.
- Въведете следния път и щракнете Добре или натиснете Въведете:
%localappdata%\Microsoft\Outlook\RoamCache
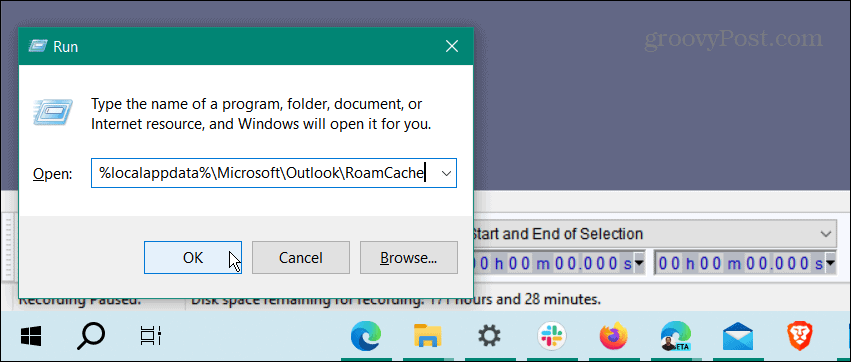
- Натиснете Ctrl + A за да изберете всички файлове в RoamCache папка и натиснете Изтрий.

Забележка: Изтриването на кеш файловете не изтрива никакви данни в акаунта, но е най-добра практика да ги архивирате, преди да ги изтриете. След това ще можете да ги възстановите, ако е необходимо.
Поправете приложението Outlook
Ако продължавате да имате проблеми с Outlook, който не се синхронизира, можете да използвате вградения инструмент за поправка на Office, за да коригирате всички приложения в пакета за продуктивност, включително Outlook.
За инструкции стъпка по стъпка вижте нашия Ръководство за ремонт на Microsoft Office.

Бързо получаване на вашите имейли
Когато не получавате имейлите си своевременно, това може да бъде разочароващо. Можете обаче да коригирате Outlook, който не се синхронизира, като използвате една от горните стъпки. Не забравяйте, че винаги можете ръчно да проверите за нови имейли, като щракнете върху Изпращане/получаване на всички папки под раздела Изпращане/Получаване.
Разбира се, има и други функции в Outlook, които може да се наложи да използвате. Например, може да искате намиране и изтриване на имейл по дата или направете важен имейл се откроява в Outlook.
Ако работите извън имейл приложението цял ден, може да се интересувате от съвети за повишаване на продуктивността на Outlook. А понякога се нуждаете от физическо копие на важни съобщения. В този случай можете отпечатайте имейл от Outlook от работния плот или вашия телефон.
