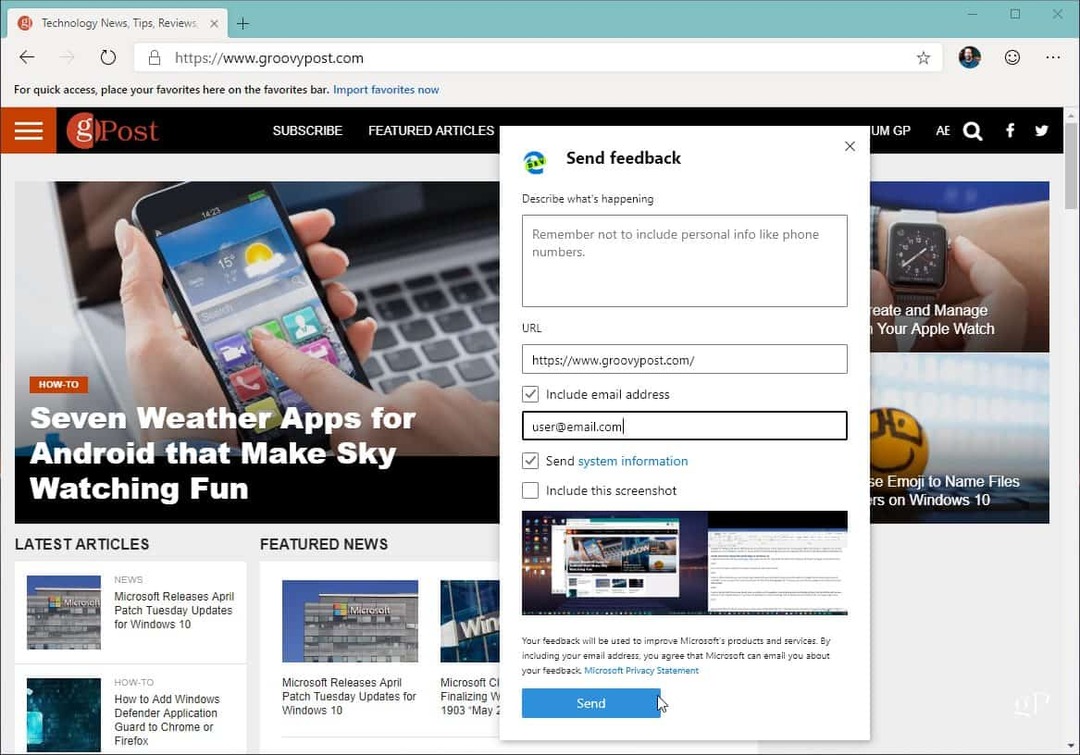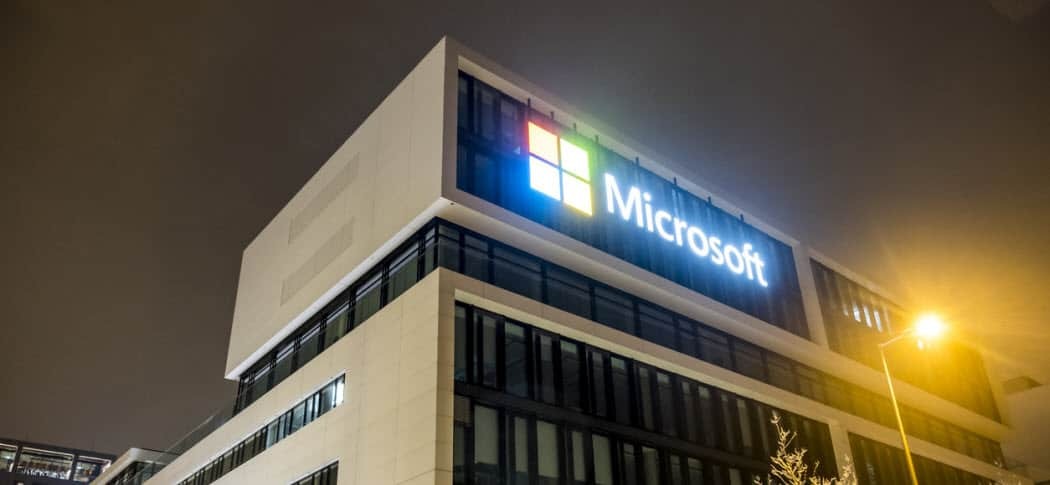Как да защитите с парола текстов файл
Сигурност Microsoft Windows 11 Герой / / May 22, 2023

Последна актуализация на

Може да пренебрегнете текстови файлове на вашия компютър, но ако имате такъв с чувствителни данни, можете да защитите текстов файл с парола.
Когато имате важни документи с чувствителна информация, можете защита на Office файлове с парола с вградени функции. Ако обаче имате файл, създаден в Notepad или други текстови редактори, имате нужда от приложение на трета страна, за да защитите с парола текстов файл.
Ако не защитите текстов файл, съдържанието е в обикновен текст и може да се гледа от всеки. Въпреки това, тъй като Windows няма собствен инструмент за защита на текстови файлове с парола, можете да използвате безплатна помощна програма с отворен код като 7-Zip или WinRAR.
И така, в това ръководство ще ви покажем как да шифровате и защитите с парола текстов файл на вашия компютър с Windows.
Как да защитите с парола текстов файл със 7-Zip
Има много ситуации, когато трябва да защитите с парола текстов файл. Например чувствителните фирмени данни, експортирани от електронни таблици на Excel в текстов файл, се нуждаят от защита. Или може би имате основен код, създаден в a
За тази статия използваме 7-Zip в Windows, но други приложения за архивиране на трети страни включват възможност за защита на zip файлове с парола. Стъпките ще варират, но концепцията е същата.
Освен това е важно да се отбележи, че след като създадете защитения с парола zip файл, всяко приложение за архивиране може да го управлява, т.е. WinRAR или WinZip.
За да защитите с парола текстов файл:
- Изтеглете и инсталирайте 7-цип ако вече го нямате.
- Стартирайте File Explorer и отидете до местоположението на текстовия файл, който искате да защитите.
- Щракнете с десния бутон върху текстовия файл и изберете 7-Zip > Добавяне към архив от контекстното меню.

- На Добави към Архив екран, изберете Въведете паролата кутия под Шифроване раздел, тип a силна парола два пъти и щракнете Добре.

- Вашият защитен с парола файл ще бъде в същата папка като файла с обикновен текст.

- Единственият начин да го отворите е да въведете правилната парола.
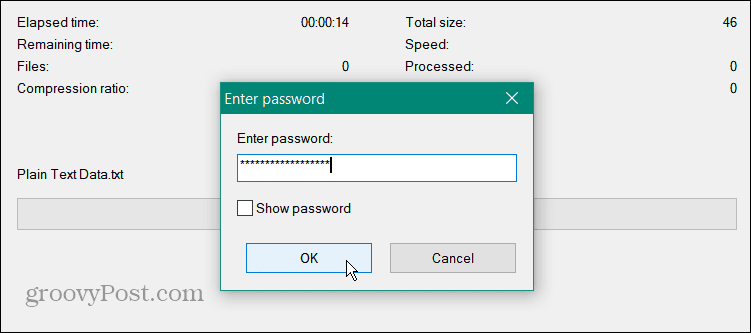
Как да отворите текстов файл, защитен с парола
Текстовият файл е защитен в архива, който сте направили за него. Можете да използвате всеки инструмент за архивиране, за да го отворите, но паролата, която сте създали за файла, трябва да се използва.
За да отворите текстов файл, защитен с парола:
- Отворете File Explorer и отидете до местоположението на защитения с парола файл.
- Щракнете с десния бутон върху файла и изберете 7-Zip > Отваряне на архив.
ЗАБЕЛЕЖКА: Ако 7-Zip е приложението за архивиране на Windows по подразбиране, щракнете двукратно върху файла.
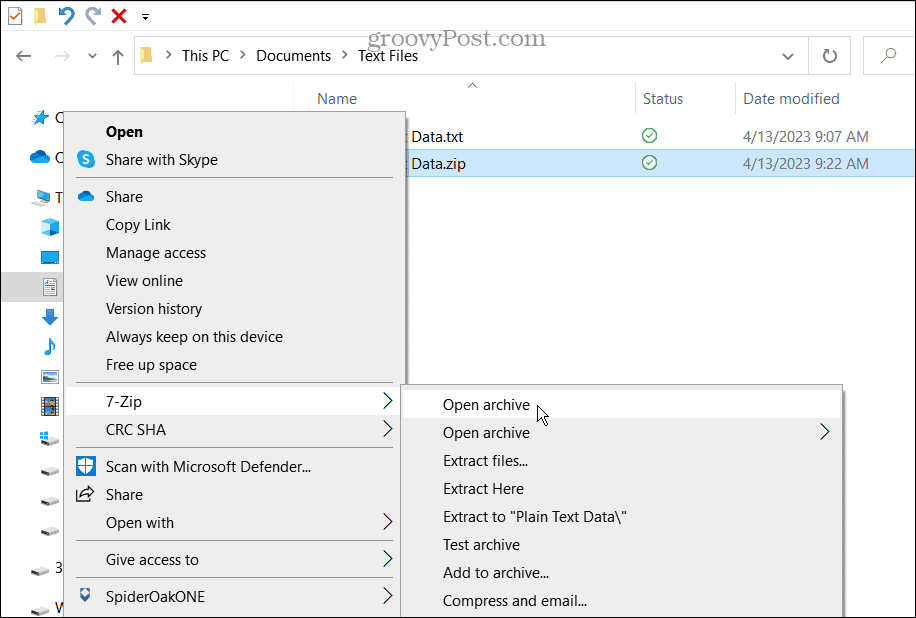
- Файлът ще се покаже в 7-Zip (или друга помощна програма). Не забравяйте, че лицето може да види заглавието на файла, така че го маркирайте съответно.

- Щракнете двукратно върху файла, за да го извлечете.
- За да отворите текстовия файл и да видите съдържанието на файла, приложението ще покаже поле с искане за парола.
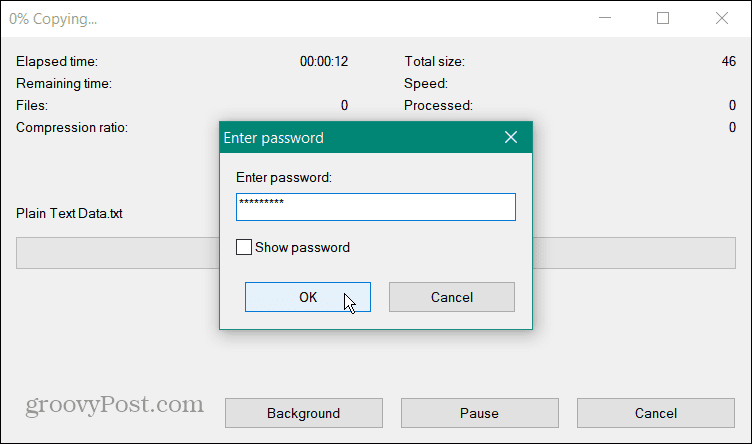
Също така е важно да се отбележи, че след като защитите с парола текстов файл, оригиналният незащитен обикновен текстов файл все още ще бъде на вашия компютър. Така, сигурно изтриване тази версия на файла, за да предотвратите неоторизиран достъп.
Как да деактивирате защитата с парола на текстов файл
Ако трябва да премахнете защитата с парола от текстовия файл, можете. Това ще премахне шифроването и защитата с парола за файла. Простият процес ви позволява да получите достъп до него, без първо да въвеждате парола.
За да деактивирате защитата с парола на текстов файл:
- Стартирайте File Explorer и отидете до местоположението на архивирания текстов файл.
- Щракнете с десния бутон върху архива и изберете 7-Zip >Извлечете тук от менюто. Като алтернатива можете да плъзнете и пуснете файла в друга папка или на работния плот.
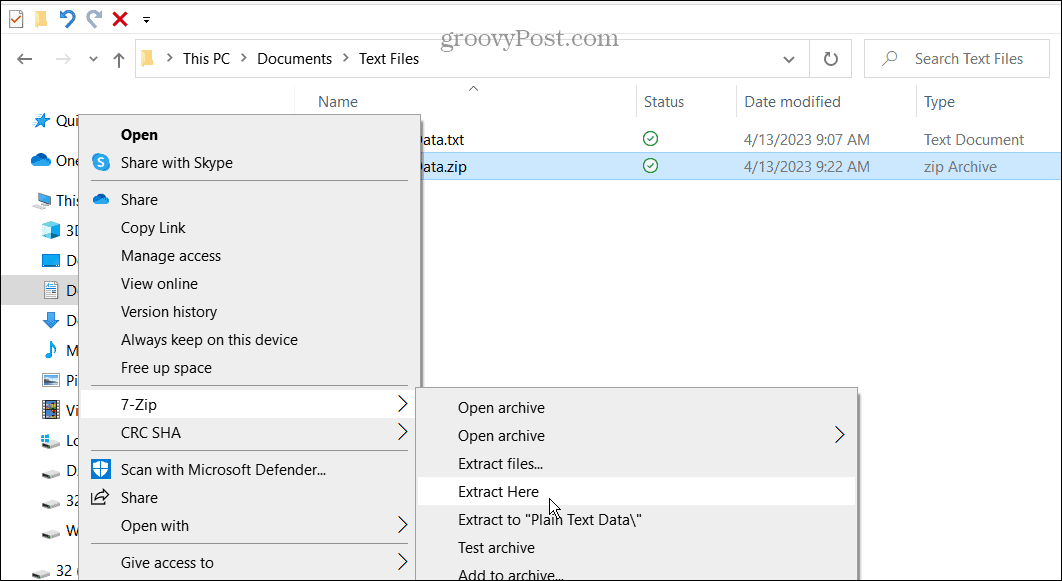
- Въведете паролата, присвоена на файла.
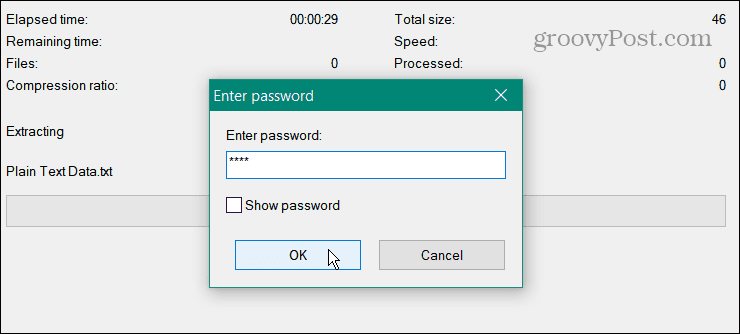
- Текстовият файл ще бъде извлечен в същата папка и вече имате достъп до него без парола.
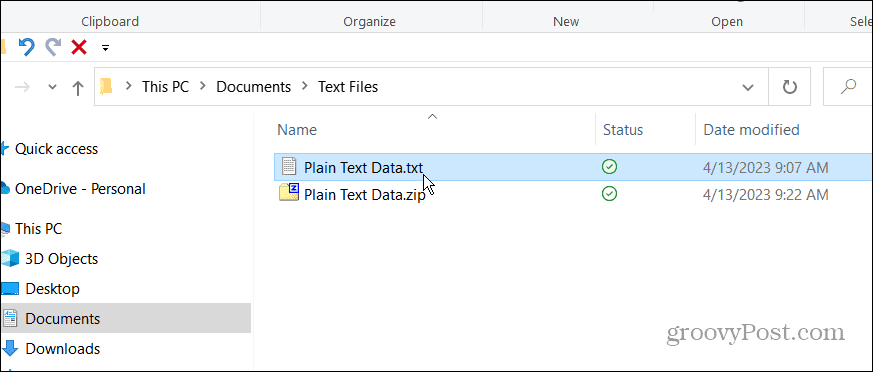
Ако трябва отново да добавите защита с парола, използвайте стъпките, обяснени по-горе, за да добавите криптиране и парола към файла.
Заключете вашите важни документи в Windows
В много случаи ще имате чувствителна информация в текстов файл. И ако не е защитен, всеки с достъп до този файл може да отвори и прочете съдържанието му. Така че най-добрата практика е да шифровате файла с парола.
Има и други ситуации, в които трябва да защитите с парола различни типове файлове. Например, може да искате да се научите шифровайте и защитавайте с парола файлове и папки на Windows 11. Или проверете как да защита на Outlook PST файлове с парола.
Или в допълнение към документите на Office можете шифровайте PDF с парола на Windows и Mac. И за да защитите папките, вижте как заключване на папка в Windows 11. Също така, ако все още не сте на Windows 11, научете за криптиране на файлове и папки в Windows 10 използвайки вградената си EFS технология.
Как да намерите своя продуктов ключ за Windows 11
Ако трябва да прехвърлите своя продуктов ключ за Windows 11 или просто ви трябва, за да направите чиста инсталация на операционната система,...