
Последна актуализация на
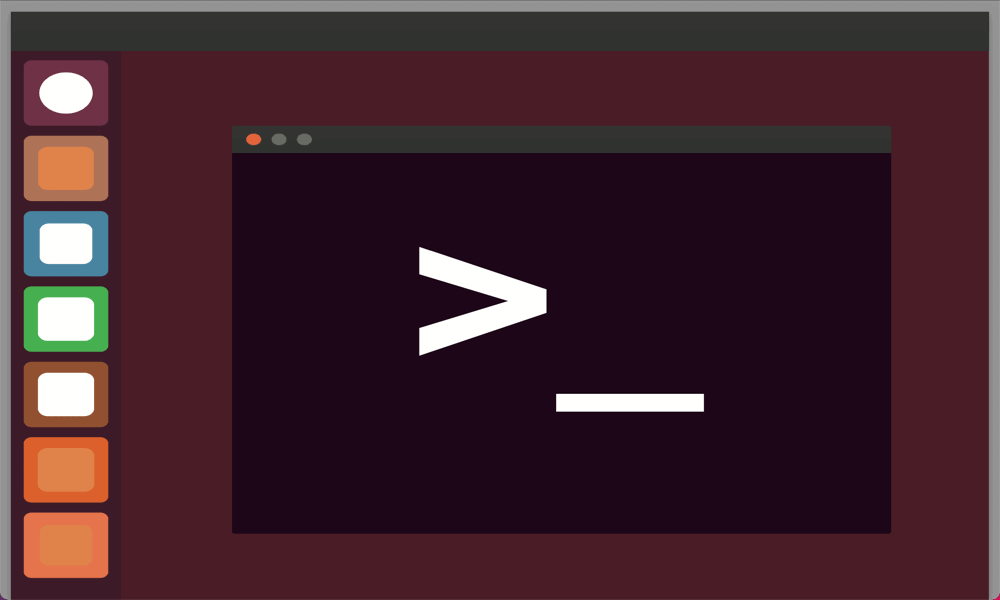
Ако не можете да отворите приложението Terminal на Ubuntu, не е необходимо да сте терминал. Опитайте стъпките в това ръководство за отстраняване на неизправности, за да коригирате проблема.
Приложението Terminal в Ubuntu е текстов метод за контролиране на вашата Linux машина. Терминалът получава името си от дните преди персоналните компютри, когато „тъп терминал“ ще бъде свързан към мейнфрейм компютър, за да ви позволи да въвеждате команди. Приложението Terminal на вашия Linux компютър всъщност е терминален емулатор, който ви позволява същата възможност да предавате команди на вашия компютър.
Понякога обаче нещата се объркват и приложението Terminal не се отваря. Ето какво да опитате, ако не можете да отворите приложението Terminal в Ubuntu.
Как да замените липсващата икона на терминал в Ubuntu
Ако случайно сте изтрили иконата на терминала от работния плот, можете бързо да я възстановите за бърз достъп.
За да добавите терминал към докинг станцията на Ubuntu:
- Отворете дейности чрез натискане Печеля.
- В полето за търсене въведете Терминал.
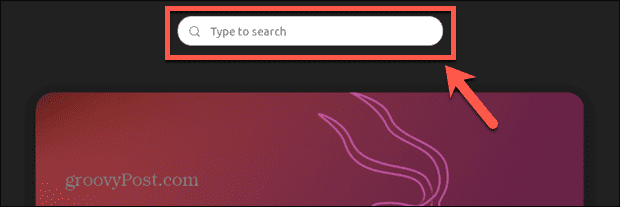
- Щракнете с десния бутон върху Терминал приложение в резултатите и изберете Добави към любими.
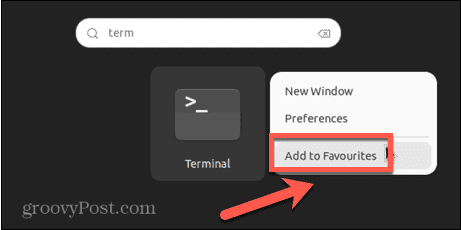
- Терминалът вече трябва да се появи в докинг станцията.
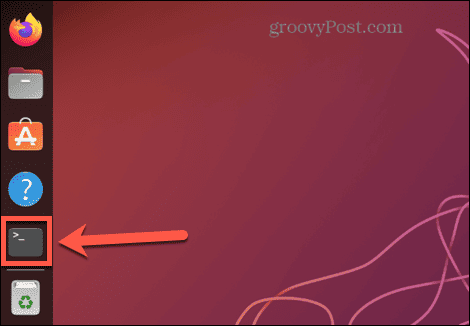
Ако възстановяването на прекия път ви позволява да отворите приложението Terminal и то работи според очакванията, тогава проблемът е разрешен – можете да започнете да го използвате от сега.
Ако обаче терминалът все още не се отваря, тогава има друг проблем, който причинява проблема, който ще трябва да отстраните. Ще трябва да опитате една от другите стъпки, изброени по-долу, за да видите дали терминалът ще се стартира и ако не се стартира, отстранете проблема с някои потенциални корекции.
Как да отворите терминала на Ubuntu с клавишна комбинация
Можете да отворите терминал в Ubuntu с помощта на клавишна комбинация. Тази комбинация от клавиши ще отвори приложението по същия начин като щракването върху иконата.
За да отворите терминал в Ubuntu с клавишна комбинация:
- Влезте в Ubuntu.
- Натиснете Ctrl+Alt+T.
- Прозорецът на терминала трябва да се отвори. Ако е така, можете да замените липсващата икона на терминал, като използвате стъпките в раздела по-долу.
- Ако прозорецът на терминала не се отвори, ще трябва да опитате някоя от другите корекции, изброени по-долу.
Как да отворите терминала на Ubuntu с дейности
Можете също да отворите Terminal, като го потърсите в приложението Activities. Това ще намери приложението, ако случайно сте го премахнали от вашия работен плот или докинг станция.
За да отворите терминал с дейности:
- Отворете дейности чрез натискане на Печеля ключ.
- Щракнете в полето за търсене и започнете да пишете Терминал.
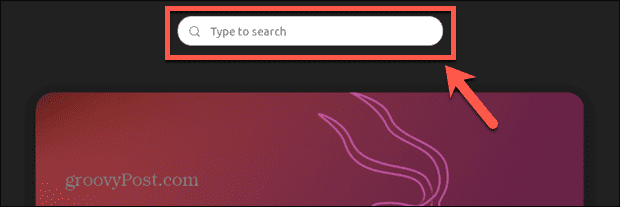
- The Терминал приложението трябва да се появи в резултатите. Щракнете двукратно върху него, за да го отворите.
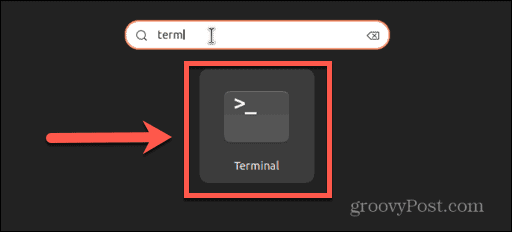
- Ако приложението не успее да се отвори, ще трябва да опитате една от корекциите по-долу.
Как да отворите терминала на Ubuntu от контекстно меню
Можете също да отворите Терминал чрез достъп до контекстно меню на работния плот. Това ще ви даде възможност да отворите текущата папка в терминала.
За да отворите терминал от контекстно меню:
- Щракнете с десния бутон върху работния плот или върху произволна папка.
- От контекстното меню изберете Отворете в терминал.
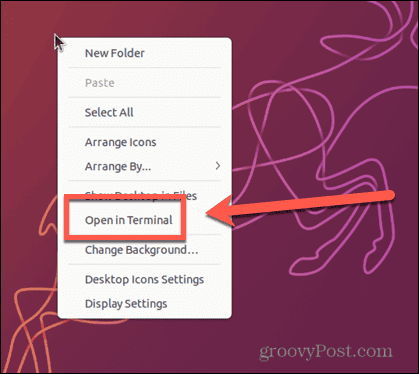
- Трябва да се отвори прозорец на терминал в директорията на работния плот или избраната папка.
Как да отворите терминала на Ubuntu чрез изпълнение на команда
Друг начин, по който можете да отворите терминал, е като изпълните команда за отваряне на приложението терминал. Можете да получите достъп до подканата за изпълнение с проста клавишна комбинация.
За да отворите терминал чрез изпълнение на команда:
- Натиснете Alt+F2.
- В Изпълнете команда прозорец, тип gnome-терминал.

- Натиснете Въведете и терминалът трябва да се отвори.
Отстраняване на неизправности, ако терминалът на Ubuntu не се отваря
Приложението Terminal на Ubuntu все още ли не се отваря? След това може да се наложи да опитате една от тези корекции за отстраняване на неизправности.
Премахване на наскоро инсталирани приложения
Ако терминалът изобщо не се отваря и наскоро сте инсталирали ново приложение, това може да е причина за конфликт. Можете да опитате да деинсталирате наскоро инсталираното приложение и да видите дали терминалът ще работи отново.
За да деинсталирате приложение в Ubuntu:
- Тъй като не можете да отворите терминал, отворете TTY прозорец, като натиснете Ctrl+Alt+F3.
- Влезте в акаунта си.
- За да изтриете конкретен пакет, въведете следната команда, като замените име на пакет с името на пакета, който искате да премахнете:
sudo apt премахне името на пакета
- След като приложението бъде деинсталирано, опитайте да отворите терминала отново, за да видите дали това е решило проблема.
Поправете конфигурацията на терминала
Ако сте направили някои промени в конфигурацията на терминала, това може да е коренът на вашите проблеми. Можете да опитате да отмените тези промени, за да накарате терминала да работи отново. Можете да използвате Dconf-Editor, ако предпочитате да използвате GUI за връщане назад на вашите промени.
За да използвате Dconf, за да коригирате конфигурацията на вашия терминал:
- Отворете TTY прозорец чрез натискане Ctrl+Alt+F3.
- Влезте в акаунта си.
- Инсталирайте Dconf, като използвате следната команда:
sudo apt инсталирайте dconf-редактор
- Веднъж инсталиран, излезте от TTY прозореца, като натиснете Alt+F2.
- Кликнете върху съответните папки, за да отидете org/gnome/terminal/legacy.
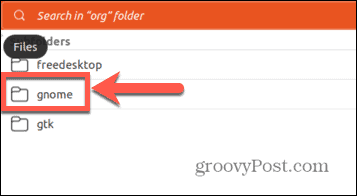
- Използвайте превключвателите, за да отмените настройките на терминала, които сте променили преди това.
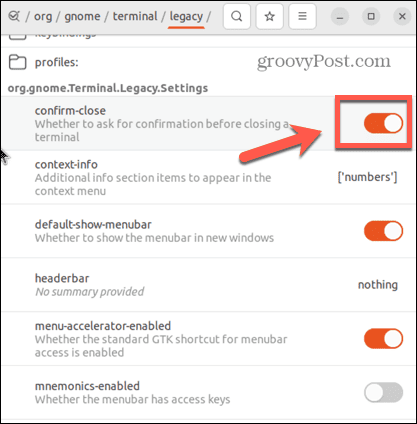
- Опитайте да стартирате терминала отново.
Надстройте Python
Редица потребители на Ubuntu са открили, че не могат да отворят терминал в Ubuntu поради проблеми с терминала, препращащ към остаряла версия на Python. Установено е, че актуализирането на Python коригира този проблем.
За да промените конфигурацията на терминала до най-новата версия на Python:
- Отворете TTY прозорец чрез натискане Ctrl+Alt+F3.
- Влезте в акаунта си.
- За да намерите текущата версия на Python, която изпълнявате, въведете следната команда:
python3 --версия
- Обърнете внимание на версията на Python.
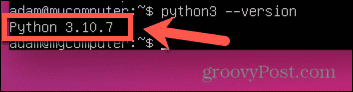
- Въведете следната команда:
sudo nano /usr/bin/gnome-terminal
- Най-горният ред трябва да има препратка към Python.
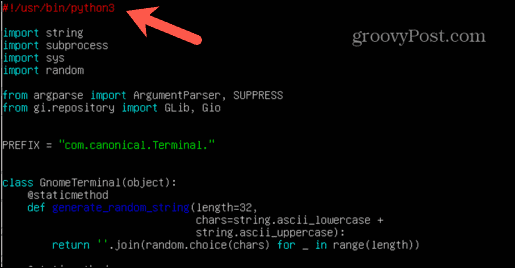
- Редактирайте този ред, за да съответства на първите две стойности на версията на Python, която сте отбелязали в стъпка 4. Например, ако използвате Python 3.10.8, променете първия ред на:
#!/usr/bin/python3.10
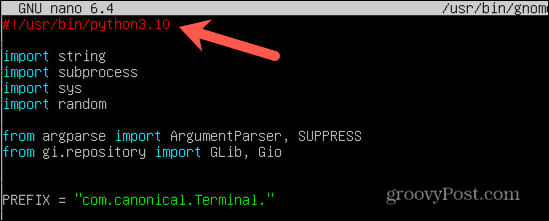
- Натиснете Ctrl+X за излизане.
- Когато бъдете подканени, натиснете Y за да запазите промените си.
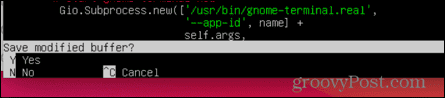
- Натиснете Въведете за да потвърдите.
- Затворете TTY прозореца, като натиснете Alt+F2.
- Рестартирайте терминала и вижте дали е отстранил проблема ви.
Изчистете текущите локални настройки
Ако нещо е объркало вашите локали, терминалът може да не знае кой език да покаже, което може да доведе до неговото затваряне. Можете да изчистите текущите си локални настройки, което ще доведе до тяхното повторно генериране. Това може да реши проблема ви.
За да изчистите текущите локални настройки:
- Отворете прозорец на TTY, като натиснете прекия път Ctrl+Alt+F3.
- Влезте в акаунта си.
- Въведете следната команда:
sudo locale-gen --purge
- Натиснете Въведете и вашите локали трябва да се регенерират.
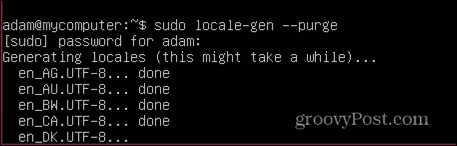
- След като приключите, затворете TTY прозореца с Alt+F2 и опитайте да отворите терминала отново.
Деинсталирайте и преинсталирайте терминала на Ubuntu
Ако нищо друго не работи, можете да опитате да премахнете и преинсталирате самото приложение Terminal. Въпреки че това не е най-елегантната опция, тя може да реши проблема ви.
За да премахнете и преинсталирате терминала:
- Отворете TTY прозорец чрез натискане Ctrl+Alt+F3.
- Влезте в акаунта си.
- За да премахнете терминала, въведете следната команда и натиснете Въведете:
sudo apt премахнете gnome-терминал
- За да преинсталирате терминала, въведете следната команда и натиснете Въведете:
sudo apt инсталирайте gnome-терминал
- Опитайте да отворите терминала отново.
Опитайте алтернативно терминално приложение
Ако нищо друго не работи, можете да опитате да инсталирате друг терминален емулатор и да се надявате, че ще имате повече късмет с използването на този.
За да инсталирате алтернативен терминален емулатор:
- Натиснете Ctrl+Alt+F3 за да отворите TTY прозорец.
- Влезте в акаунта си.
- Опитайте една от следните команди, за да инсталирате алтернативен терминален емулатор:
sudo apt инсталирайте терминатор sudo apt инсталирайте guake sudo apt инсталирайте tilix sudo apt инсталирайте hyper sudo apt инсталирайте tilda
- Стартирайте терминалния емулатор, който сте инсталирали, и вижте дали работи.
Отстраняване на неизправности в Ubuntu
Ако не можете да отворите терминал в Ubuntu, тогава се надяваме, че едно от предложенията по-горе ще ви помогне да разрешите проблема. Ако намерите други полезни корекции, моля, уведомете ни в коментарите по-долу.
Има още много неща, които можете да направите, след като Ubuntu стартира отново. Можете да научите как да сменете фоновия тапет, или да превключете от Unity към Gnome. Ако използвате Ubuntu за работа, може да искате да научите как да инсталирате Teams на Ubuntu, също.
Как да намерите своя продуктов ключ за Windows 11
Ако трябва да прехвърлите своя продуктов ключ за Windows 11 или просто ви трябва, за да направите чиста инсталация на операционната система,...
