Как да увеличите и намалите мащаба в Google Chrome
Google Chrome Chrome Герой / / May 19, 2023

Последна актуализация на
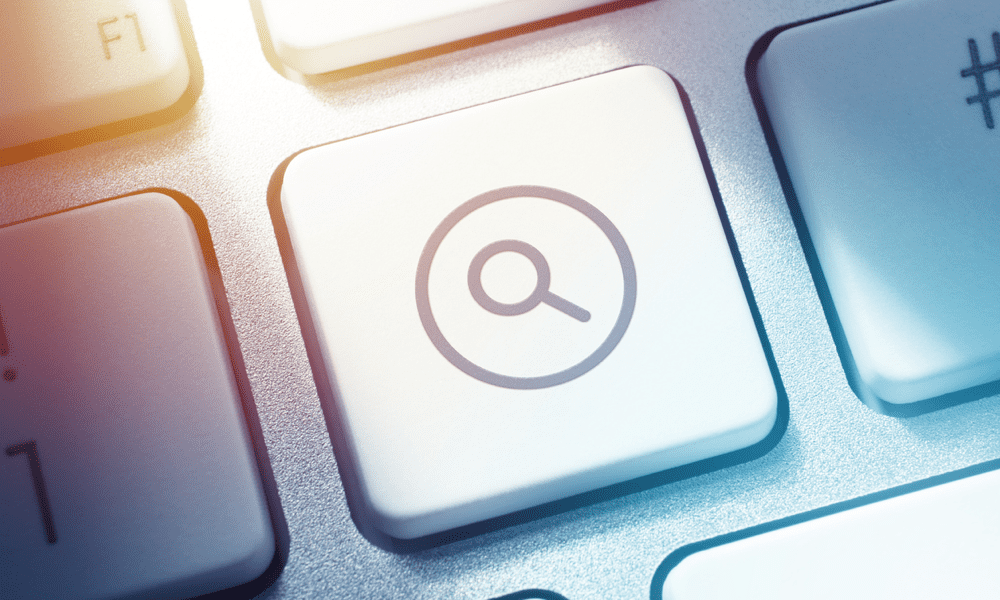
Затруднявате се да четете малък текст или да виждате подробности на уеб страница? Знанието как да увеличавате и намалявате мащаба в Google Chrome ще подобри изживяването ви при сърфиране.
Случвало ли ви се е да се опитвате да четете малки шрифтове или да разглеждате малки изображения на уеб страница? Искате ли да можете да коригирате размера на съдържанието, за да отговаря на вашите предпочитания?
Не е нужно да се борите - можете да увеличавате и намалявате. Тази полезна функция ви позволява да промените мащаба на уеб страница. Можете да увеличите, за да видите повече подробности, или да намалите, за да поберете повече съдържание на екрана си.
Независимо дали искате да увеличите мащаба от съображения за достъпност или удобство, Google Chrome има няколко опции, които можете да опитате. Тази статия ще обясни как да използвате някои от тези методи.
Как да увеличите или намалите мащаба на Google Chrome на компютър или Mac
Ако използвате Google Chrome на компютър с Windows или Mac, има два основни начина за увеличаване и намаляване на мащаба: чрез използване на бутони на менюто или чрез използване на клавишни комбинации или клавишни комбинации на мишката.
Използване на менюто на Chrome
Можете да използвате контролите за мащабиране в менюто на Google Chrome, за да увеличавате и намалявате. Ето как:
- В горния десен ъгъл на Chrome щракнете върху меню бутон (три точки).
- До мащабиране, щракнете върху + (плюс) или – (минус) бутони за увеличаване или намаляване на мащаба 10% нараствания.
- За да нулирате мащаба на 100%, натиснете + (плюс) или – (минус) докато се върне стойността в средата 100%.
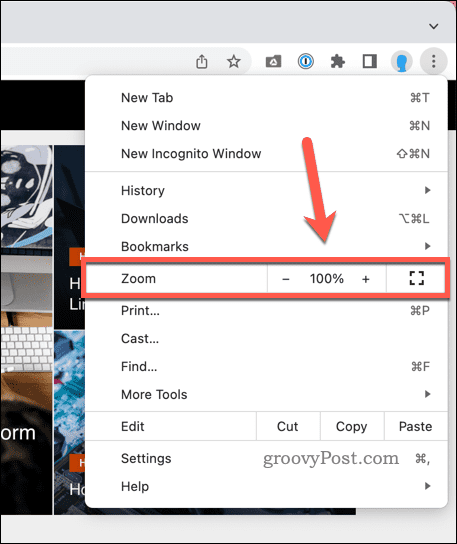
Използване на клавишни комбинации
Клавишните комбинации са друг бърз начин за увеличаване и намаляване на мащаба в Chrome. Ето как:
- За да приближите и увеличите мащаба на страницата в Windows, натиснете Ctrl и + (плюс) ключове заедно. В macOS натиснете Command и + (плюс) вместо.
- За да намалите и намалите мащаба на страницата в Windows, натиснете Ctrl и - (минус) ключове заедно. В macOS натиснете Команда и – (минус) вместо.
- За да нулирате мащаба на 100%, натиснете Ctrl и 0 (нула) клавиши (Windows) или Команда и 0 (нула)ключове (Mac) заедно.
Използване на преки пътища на мишката
Можете също да използвате колелото на мишката си с Ctrl или командване клавиши за увеличаване или намаляване на мащаба на страниците:
- За да приближите и увеличите мащаба, натиснете и задръжте Ctrl (или Cmd), тогава завъртете колелото на мишката нагоре.
- За да намалите и намалите мащаба, натиснете и задръжте Ctrl или Cmd, тогава завъртете колелото на мишката надолу.
Как да увеличите Google Chrome на Chromebook
Ако използвате Google Chrome на устройство Chromebook, можете да използвате клавишни комбинации или клавишни комбинации на мишката и жестове на тъчпада, за да увеличавате и намалявате мащаба.
Използване на клавишни комбинации
Клавишните комбинации, които трябва да увеличите и намалите в Chrome на Chromebook, са подобни на тези, които бихте използвали на компютър. Ето как:
- За да приближите и увеличите мащаба на страницата, натиснете Ctrl и + (плюс) клавиши заедно.
- За да намалите и намалите мащаба на страницата, натиснете Ctrl и - (минус) ключове заедно.
- Ако искате да нулирате мащаба на 100%, натиснете Ctrl и 0 (нула) ключове заедно.
Използване на преки пътища на мишката
Можете също да използвате колелото на мишката си с Ctrl ключ за управление на мащабирането на страницата в Chrome на Chromebook.
Ако искате да използвате преки пътища на мишката:
- За да приближите и увеличите мащаба, натиснете и задръжте Ctrl (или командване), тогава завъртете колелото на мишката нагоре.
- За да намалите и намалите мащаба, натиснете и задръжте Ctrl (или командване), тогава завъртете колелото на мишката надолу.
Използване на жестове с тъчпад
Жестовете на тъчпада са друг начин за увеличаване и намаляване на мащаба на Chrome на вашия Chromebook. Ето как:
- За да увеличите (увеличите мащаба), поставете два пръста на вашия тъчпад и стиснете ги заедно.
- За да намалите мащаба (намалете мащаба), поставете два пръста на вашия тъчпад и раздалечете ги.
Как да увеличите и намалите мащаба в Google Chrome на Android или iPhone
Мобилните потребители на устройства с Android или iPhone могат да използват жестове с докосване или настройки за достъпност, за да увеличават и намаляват мащаба в Google Chrome.
Използване на жестове с докосване
Жестовете с докосване са най-лесният начин за увеличаване и намаляване на мащаба. Ето как:
- За да увеличите (увеличите мащаба), поставете два пръста на вашия екран и стиснете ги заедно.
- За да намалите мащаба (намалете мащаба), поставете два пръста на вашия екран и раздалечете ги.
Можете също така да докоснете двукратно уеб страница, за да увеличите или намалите автоматично.
Използване на настройките за достъпност
Настройките за достъпност са полезни, ако искате да промените за постоянно размера на текста на уеб страници в Chrome. Ето как:
- На устройството си с Android или iPhone отворете приложението Chrome.
- Горе вдясно докоснете меню икона.
- Отидете на Настройки > Достъпност.
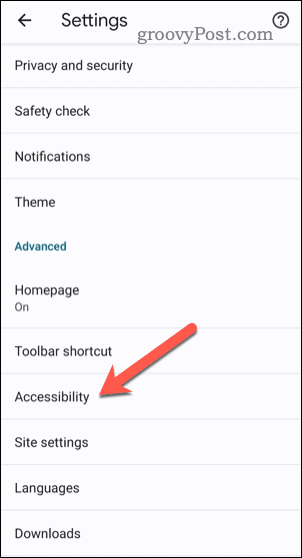
- Плъзнете Мащабиране на текст плъзгач, докато можете удобно да прочетете примерния текст.
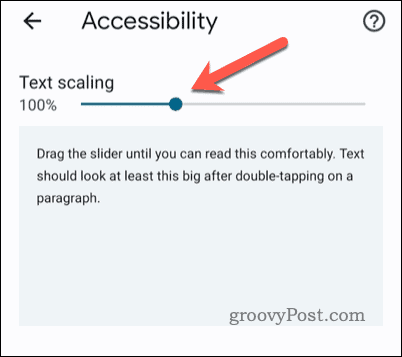
Мащабиране на вашите страници в Google Chrome
Увеличаването и намаляването на страниците в Google Chrome е проста, но полезна функция, която може да подобри изживяването ви при сърфиране. Ако ви е трудно да видите определени части от съдържанието, ще трябва да увеличите и намалите мащаба, за да разрешите проблема.
Борите се с бавно зареждащи се страници? Може да искате да видите как можете ускорете Google Chrome следващия. Добър начин да направите това е да изчистете кеша на Chrome и история на браузъра.
Може също да ви помогне да разрешите необичайни проблеми с Chrome, като вашия Звукът на Chrome не работи за видеоклипове или аудио файлове, които се опитвате да възпроизведете.
Как да намерите своя продуктов ключ за Windows 11
Ако трябва да прехвърлите своя продуктов ключ за Windows 11 или просто ви трябва, за да направите чиста инсталация на операционната система,...


