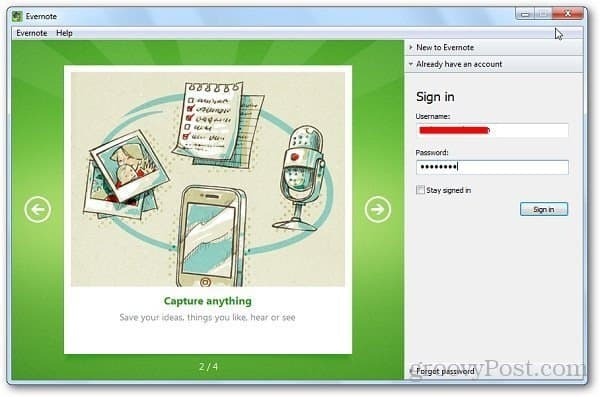Последна актуализация на

Управлението на имейли между екипи в различни часови зони може да бъде непосилно. Научете как да промените часовата зона на Gmail по подразбиране и да сте в крак с графика си.
Забелязали ли сте, че времевите клейма на вашите съобщения в Gmail не съвпадат напълно с това, което вие (или вашите колеги) очаквате?
Като оставим настрана пътуващите по света, това е истински проблем за бизнес работниците, които имат работа с колеги в различни часови зони. Ако трябва да насрочите срещи или да проследите спешни крайни срокове, грешният час може да ви извади от синхрон с всички останали.
За щастие има начин да промените часовата си зона по подразбиране в Gmail. Това ще ви позволи да гарантирате, че имейлите ви винаги се синхронизират с текущото ви (или предпочитано) местоположение. Ще ви покажем как да го направите по-долу.
Защо трябва да промените часовата зона по подразбиране в Gmail?
Може да искате да промените часовата си зона по подразбиране в Gmail поради няколко причини. Например:
- Пътувате често и искате да коригирате имейл настройките си, за да съответстват на новите ви местоположения.
- Работите с хора от различни часови зони и искате да избегнете недоразумения или пропуснати срокове.
- Google ви задава часова зона на Gmail въз основа на вашия IP или настройки на устройството и вие искате да я промените ръчно.
Каквато и да е причината ви, промяната на вашата часова зона по подразбиране в Gmail може да ви помогне да управлявате по-добре комуникацията си по имейл.
Как да промените часовата зона по подразбиране в Gmail на компютър или Mac
Промяната на вашата часова зона по подразбиране в Gmail на вашия компютър или Mac не е толкова лесна, колкото си мислите. Не можете да го направите директно от приложението или уебсайта на Gmail.
Вместо това ще трябва да получите достъп до настройките на Google Календар и да ги коригирате там.
За да промените часовата зона по подразбиране в Gmail на компютър или Mac:
- Влезте във вашия Gmail акаунт в уеб браузър.
- Кликнете в горния десен ъгъл Google приложения (иконата с решетка от девет квадрата), след това Календар.
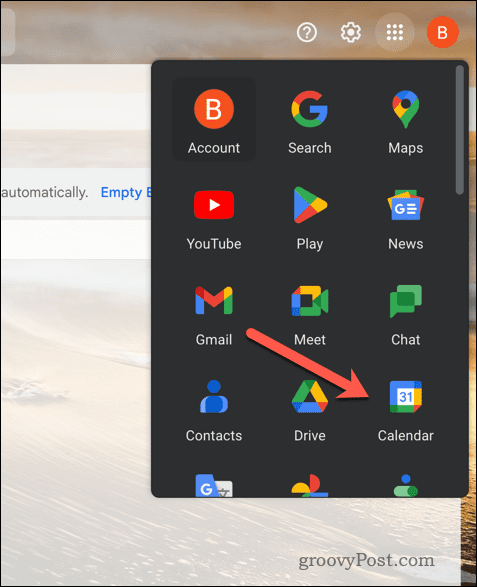
- Отвътре във вашето Календар, щракнете върху съоръжения икона в горния десен ъгъл и изберете Настройки.
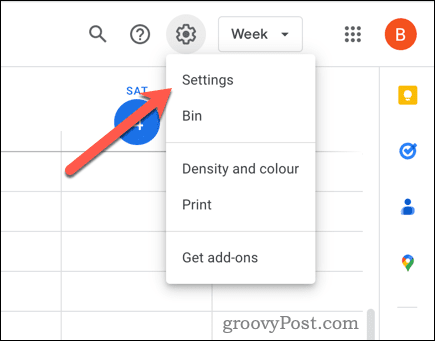
- На Общ раздел, превъртете надолу до Часова зона раздел.
- От падащите менюта изберете нов Основна часова зона от падащото меню.
- Можете също да изберете a Вторична часова зона ако искате да видите и двете времена в календара си, но се уверете, че Показване на вторична часова зона първо е активирано квадратчето за отметка. Можете също да зададете етикети за всяка часова зона (напр. работа или дом).
- Ако искате вашата часова зона да се актуализира въз основа на текущото ви местоположение, уверете се, че Искам да актуализирам основната си часова зона до текущото местоположение квадратчето за отметка е активирано.
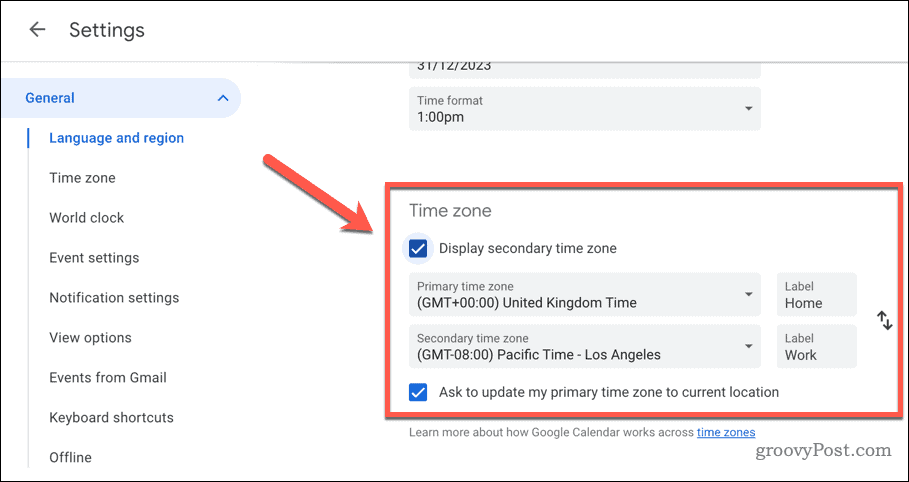
Всички промени в настройките ви по-горе ще бъдат запазени автоматично и ще се прилагат във вашите услуги на Google (включително Gmail). След като завършите тези промени, вашите имейли ще показват правилните времеви клейма според избраната от вас часова зона. Можете също да планирате имейли или да задавате напомняния въз основа на тази настройка.
ЗАБЕЛЕЖКА: Промяната на вашата часова зона по подразбиране в Gmail също ще засегне други услуги на Google, които използват данни от календара, като например Google Meet.
Как да промените часовата зона по подразбиране в Gmail на Android или iPhone
Промяната на вашата часова зона в Gmail по подразбиране е малко по-лесна, ако предпочитате да използвате Gmail на вашето устройство с Android или iPhone. Вместо да променяте настройките си в Google Календар, ще трябва да промените настройките на устройството си.
Едно предупреждение обаче. Промяната на настройките на часовата зона на вашето устройство ще засегне и други приложения, които използват данни за дата и час по този начин, като календара или вашия часовник. Ако не искате да направите това, трябва да оставите настройките на вашата часова зона непокътнати.
На Android
Тъй като потребителският интерфейс на устройствата с Android е различен, тези стъпки вероятно ще работят за повечето потребители, но може да има известно разнообразие. Това ще зависи от производителя на вашето устройство или версията на Android.
За да промените настройките на часовата зона на Gmail на Android:
- Отвори Настройки приложение на вашето устройство.
- Намерете и докоснете Време за среща меню.
- Това може да бъде изброено под Система > Дата и час, Общи > Дата и час, Общо управление > Дата и час, или подобно, в зависимост от вашата версия на Android и производителя.
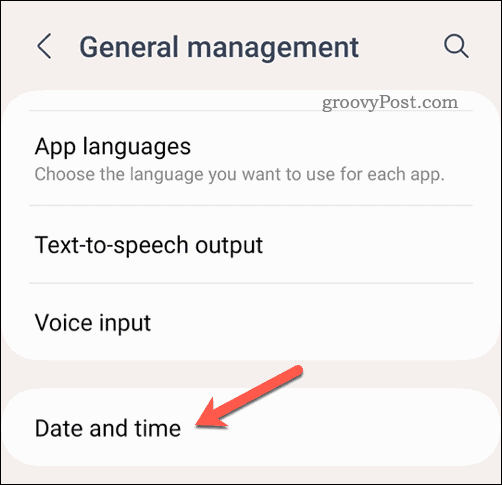
- Това може да бъде изброено под Система > Дата и час, Общи > Дата и час, Общо управление > Дата и час, или подобно, в зависимост от вашата версия на Android и производителя.
- В Време за среща меню, деактивирайте всички настройки за Автоматична дата и час и Автоматична часова зона (или подобни).
- Докоснете Изберете часова зона (или подобен) и изберете предпочитаната от вас часова зона от списъка.
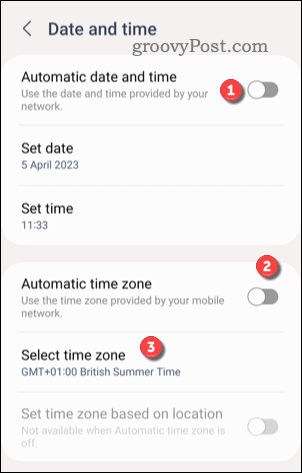
След като актуализирате настройките си за часова зона, отворете отново приложението Gmail – настройките трябва да се приложат незабавно.
На iPhone или iPad
За да промените настройките за часова зона на Gmail на iPhone или iPad:
- Отвори Настройки ап.
- Отидете на Общи > Дата и час.
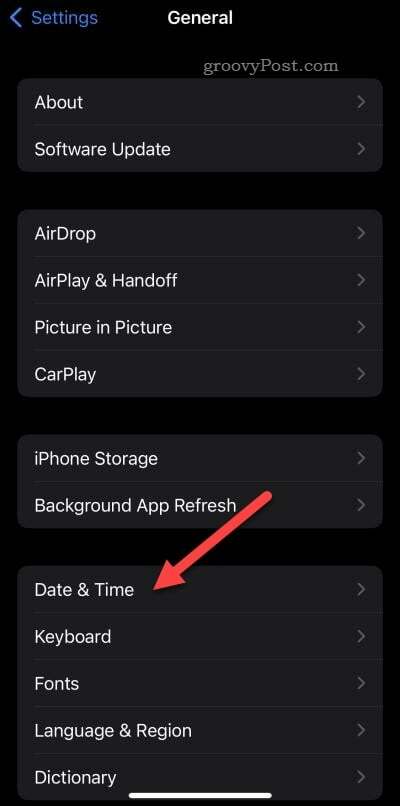
- Изключете Задайте автоматично плъзгач, след което докоснете Часова зона.
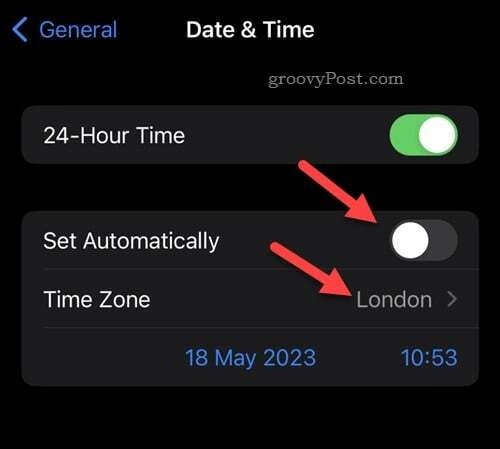
- Изберете предпочитаната от вас часова зона от списъка или като използвате лентата за търсене над нея, за да търсите алтернативи.
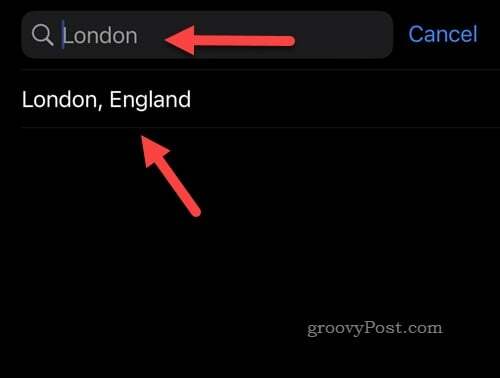
На този етап ще промените успешно настройките си за часова зона по подразбиране. Всички ваши имейли ще показват правилните времеви клейма според избраната от вас часова зона. Можете също да планирате имейли или да задавате напомняния въз основа на тази настройка.
Управление на вашите настройки в Gmail
Промяната на вашата часова зона по подразбиране в Gmail може да ви помогне да избегнете объркване и да подобрите производителността си, ако работите в няколко часови зони.
Искате ли да помогнете на екипа си да бъде в крак с графика ви, за да ви помогне да планирате важни срещи? Винаги можеш споделете своя Google календар за да улесните другите да разберат какво правите (и кога). Също така е добра идея да задайте изглед по подразбиране в Google Календар така че важните дати (и срещи) да изскачат малко по-лесно.
Омръзна ли ви обичайният интерфейс на Gmail? Не го използвайте - преминете към a Gmail клиент на трета страна и вместо това се възползвайте от нови функции и настройки.
Как да намерите своя продуктов ключ за Windows 11
Ако трябва да прехвърлите своя продуктов ключ за Windows 11 или просто ви трябва, за да направите чиста инсталация на операционната система,...

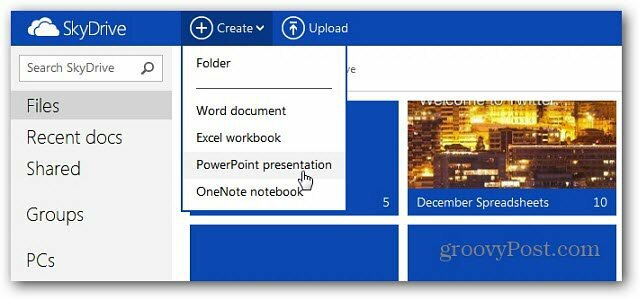
![Услугата за актуализиране на Windows Server (WSUS) 3.0 SP2 излиза [предупреждение за освобождаване]](/f/f5890170d7cfa6fc22416743578114cf.png?width=288&height=384)