Как да дублирате иконите на работния плот при настройка на двоен монитор
Microsoft Windows 10 Windows 11 Герой / / May 11, 2023

Последна актуализация на

Може да искате да дублирате иконите на работния плот при настройка с двоен монитор, ако имате два или няколко монитора. Ето как да го направите.
Работите ли с Windows 10 или 11 на два или повече дисплея? Може да искате да дублирате иконите на работния плот при настройка с двоен монитор. За съжаление Windows не отразява иконите на вашия работен плот на дисплеите.
Предимството на настройката на двоен монитор е повече площ на екрана за подобрена производителност, многозадачност или подобрени игри. Например, можете да отворите браузър на единия дисплей и приложение за текстообработка на другия.
Позволява лесен преглед и безпроблемна навигация между приложенията. Независимо дали искате да свършите нещата или да имате по-добро игрово изживяване, ето как да дублирате иконите на работния плот на два дисплея.
Дублирани икони на работния плот при настройка на два монитора
Когато ти създайте настройка за двоен монитор, Windows не показва автоматично иконите на работния плот на всеки монитор. Вместо това ще ги постави на основния ви дисплей. Но дублирането им е възможно с помощта на настройките на дисплея с копиране и поставяне.
Забележка: Тези екранни снимки са от Windows 11, но стъпките ще работят и на вашия компютър с Windows 10.
За да дублирате икони на работния плот на двоен монитор:
- Уверете се, че мониторите са правилно свързани към вашия компютър.
- Разширете дисплеите чрез отваряне Настройки > Система > Дисплей и избиране Разширете дисплеите от падащото меню.
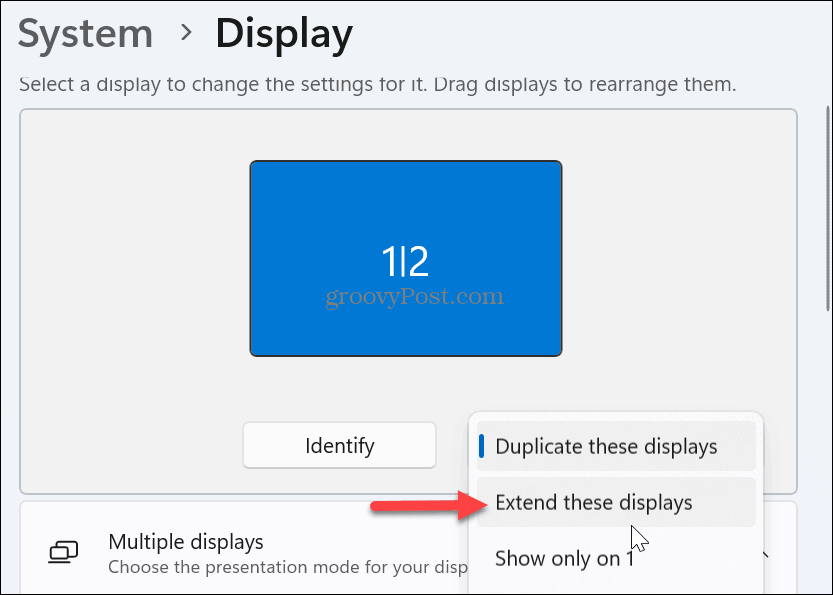
- Идентифицирайте основния монитор с иконите на работния плот, като щракнете върху Идентифицирайте бутон.
Забележка: Можете да щракнете и плъзнете дисплеите, за да пренаредите реда им.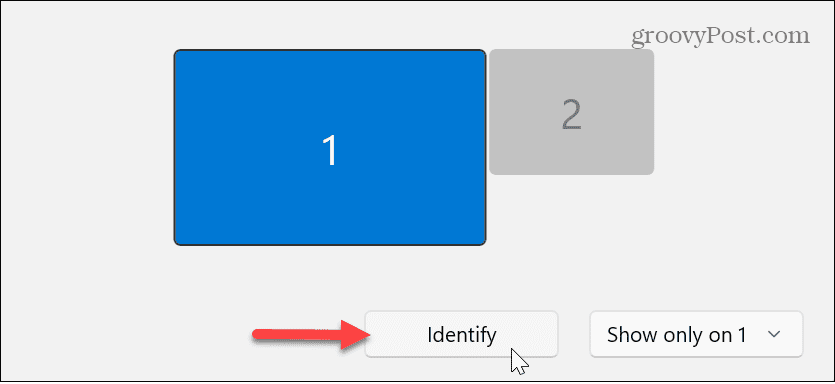
- Разширете Множество дисплеи опция от менюто и изберете Направете това моят основен дисплей настройка.
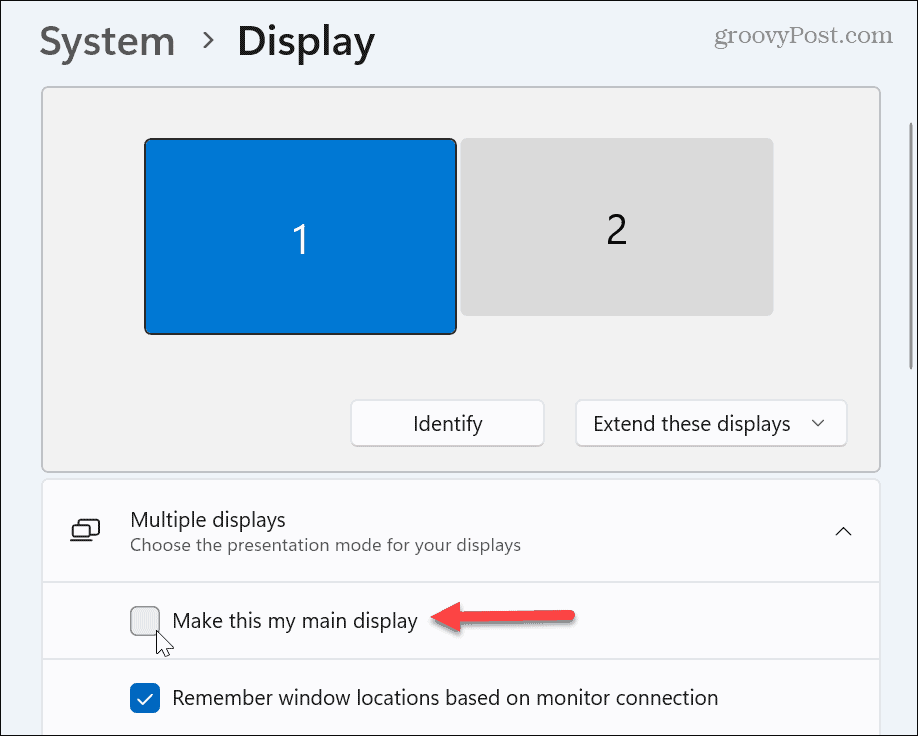
- Натиснете Ctrl + A за да изберете всички икони на основния работен плот. Като алтернатива можете да маркирате само иконите, които искате да дублирате, ако не искате всички. Задръжте Ctrl и маркирайте тези, които искате да копирате.
- Щракнете с десния бутон върху маркираните икони и изберете копие от контекстното меню.
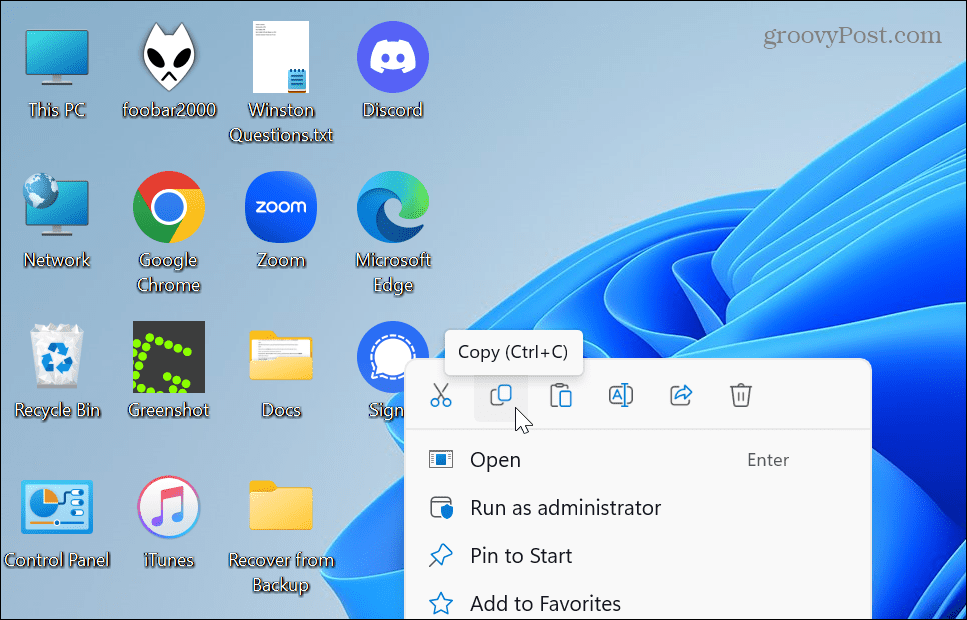
- След като иконите се копират в клипборда, щракнете с десния бутон върху работния плот и изберете Залепете от менюто.
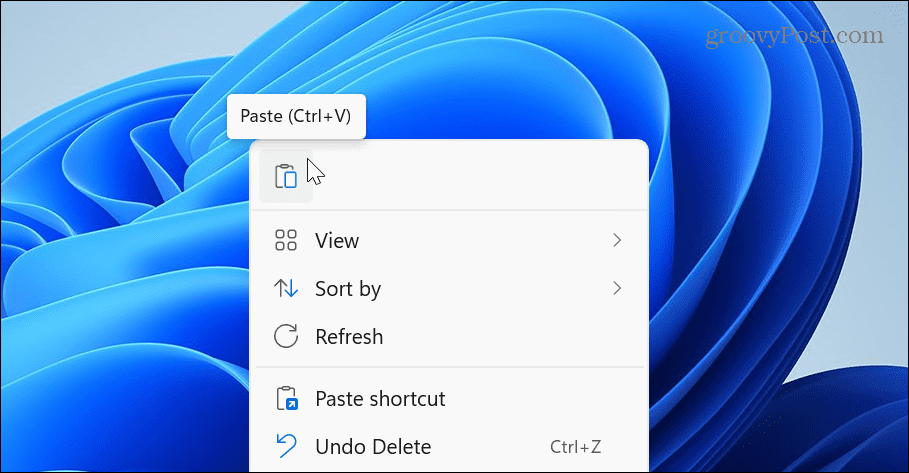
- Копия на иконите на вашия работен плот ще се показват на основния ви монитор.

- Изберете ги всички и ги плъзнете към втория монитор, за да ги дублирате.
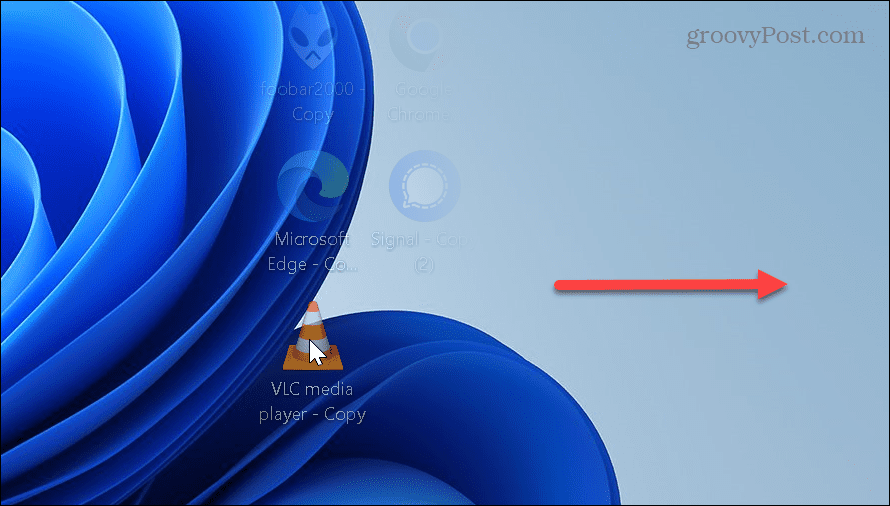
Ако имате повече от два монитора, повторете процеса за всеки монитор, където искате да се показват иконите на работния плот. Също така си струва да споменем, че това работи с всички файлове или файлови преки пътища, които имате на работния плот.
Може да искате да преименувате иконите, за да премахнете „Копиране“ от името, когато приключите. Когато стартирате приложение от втория монитор, то първо ще се покаже на основния монитор. Можете обаче да преместите приложението на втория монитор и Windows ще запомни разположението му следващия път, когато бъде стартирано.
Ако промените решението си и искате иконите да бъдат премахнати от другите дисплеи, промените могат да бъдат отменени чрез изтриване на иконите.
Използване на множество монитори в Windows
Дублирането на икони на работния плот и на двата монитора е лесно, но малко досадно. Но след като го направите, ще имате бърз достъп до вашите приложения, файлове и папки и от двата екрана.
Понастоящем настройките на няколко монитора са по-често срещани и Windows има още, за да ви помогне да извлечете максимума от тях. Така например можете задайте различни тапети за конфигурация с двоен монитор или научете как да използвате три монитора с вашия компютър.
Независимо от броя на мониторите, получаването на най-добрия изглед е от съществено значение. Така че, проверете как да регулирайте настройките на мащаба на дисплея на Windows 11 или ако сте програмист или геймър, научете повече завъртане на екрана ви в Windows. Освен това може да се наложи активирайте динамичната честота на опресняване функция, ако имате игрална система от висок клас.
Също така е важно да знаете как да промените честота на опресняване на Windows 11. Все още не използвате Windows 11? Няма проблем; можете също да регулирате честота на опресняване на Windows 10.
Как да намерите своя продуктов ключ за Windows 11
Ако трябва да прехвърлите своя продуктов ключ за Windows 11 или просто ви трябва, за да направите чиста инсталация на операционната система,...



